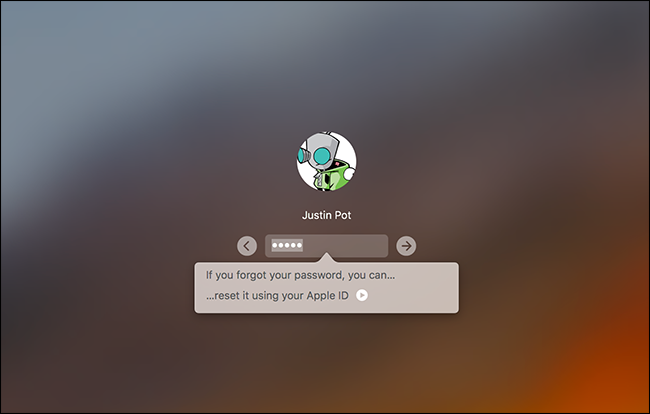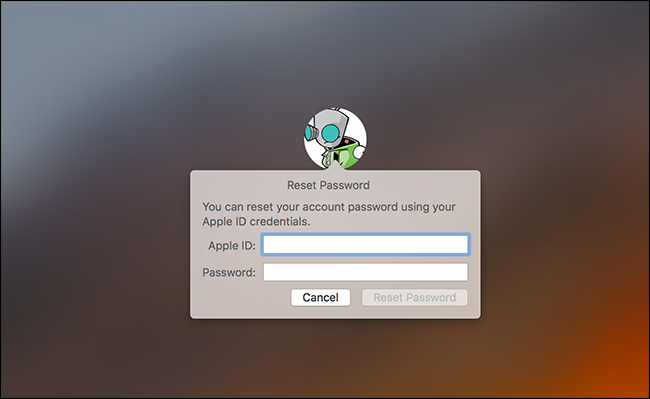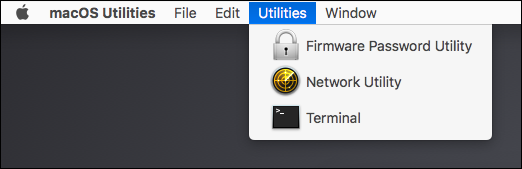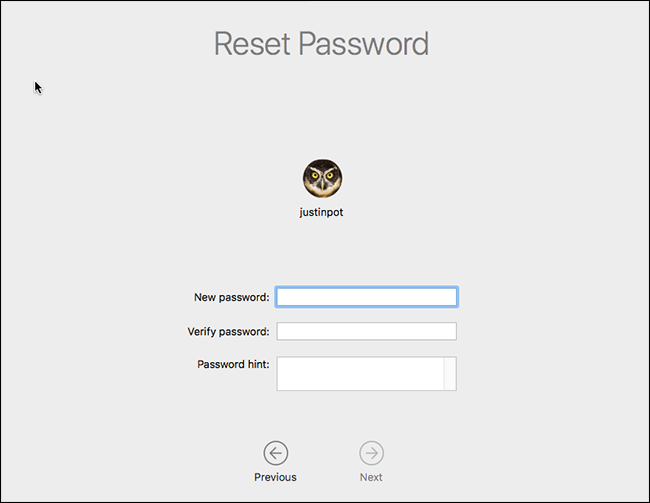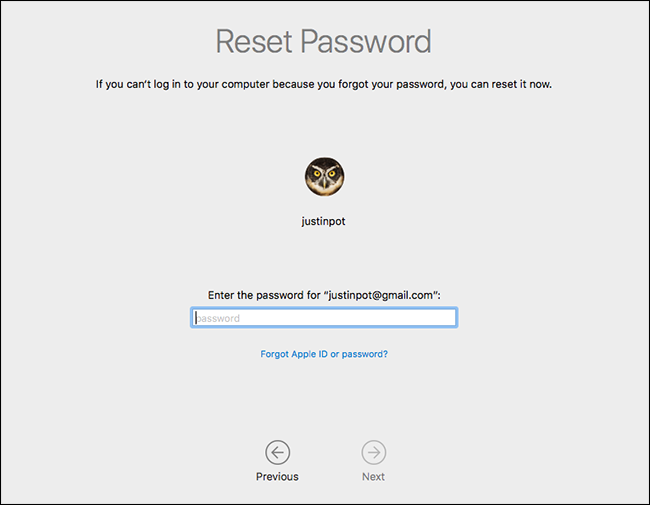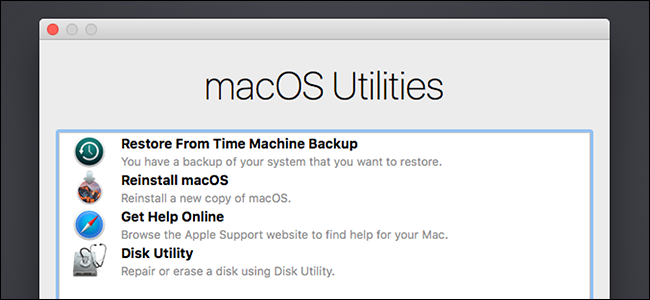Šta učiniti ako ste zaboravili lozinku za Mac?
Ne možete se sjetiti lozinke za svoj Mac? ne brini. Sa zadanim postavkama, možete jednostavno pokušati da se prijavite na svoj Mac. Pogrešite dovoljno puta i moći ćete da poništite lozinku koristeći svoj Apple ID. Ali ovo neće uvijek uspjeti.
Ako ne omogućite FileVault šifriranje diska Postoji jednostavan alat za poništavanje lozinke kojem možete pristupiti. Ako omogućite FileVault, imate dvije moguće opcije: vaš Apple ID može raditi ako ga imate ili možete koristiti šifru koja vam je prikazana nakon pokretanja procesa šifriranja. Ako ništa od toga ne uspije, vaši fajlovi su nestali i jednostavno ćete morati ponovo instalirati macOS.
Prvo: Pokušajte se prijaviti kao drugi korisnik
Ako imate više od jednog korisničkog računa na svom Macu, pokušajte se prijaviti s drugim korisničkim računom. Ako drugom korisničkom računu date dozvolu da dešifruje vaš Mac pomoću svoje lozinke, moći ćete se prijaviti i pristupiti radnoj površini. A ako je račun administratorski, tada možete promijeniti lozinku za svoj primarni račun.
Jednostavno idite na System Preferences > Users & Groups, kliknite na nalog čiju lozinku želite da promenite, a zatim kliknite na dugme Reset Password.
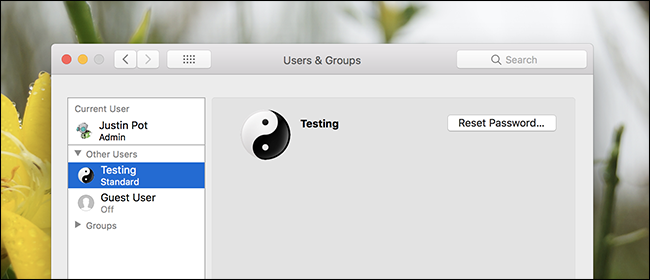
Ako nemate drugi korisnički nalog koji možete koristiti, metode koje odaberete da povratite pristup svom Macu zavise od toga da li imate omogućen FileVault.
Šta učiniti ako nemate omogućen FileVault
Ako nemate omogućen FileVault, možete poništiti lozinku koristeći Apple ID ili macOS alat za oporavak.
Poništite lozinku koristeći svoj Apple ID
Ovaj trik funkcionira samo ako ste svoj Mac račun povezali s Apple ID-om, a FileVault nije omogućen. Ovo je zadana opcija. Ako imate omogućen FileVault, morat ćete isprobati jednu od drugih opcija o kojima ćemo govoriti kasnije u ovom članku.
Ako ste zaboravili lozinku, pokušajte tri puta unijeti pogrešnu lozinku na ekranu za prijavu. Nakon tri pogrešna odgovora, vidjet ćete poruku „Ako ste zaboravili lozinku, možete je resetirati koristeći svoj Apple ID“.
Kliknite na dugme i unesite detalje svog Apple ID-a da poništite lozinku.
Kreirajte novu lozinku i dajte novi savjet.
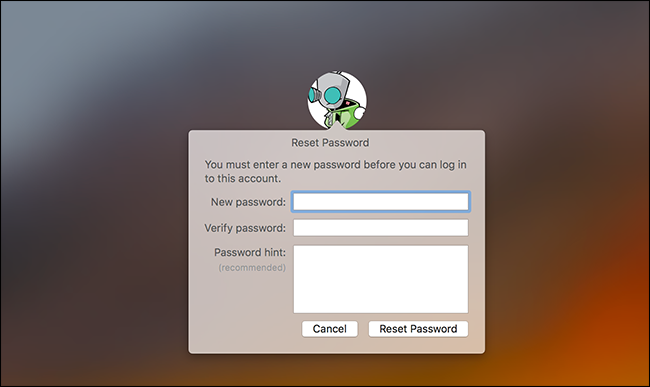
Poništi lozinku iz macOS Recovery
Ako niste omogućili FileVault enkripciju, postoji još jedan jednostavan način za resetiranje lozinke bilo kojeg korisničkog računa. Samo trebate ponovo pokrenuti Mac i držati Command + R dok se pokreće. vodi ovo Da biste pokrenuli svoj Mac u posebnom načinu oporavka , također poznat kao oporavak macOS-a. Iz macOS Recovery, možete Pristup skrivenom alatu za poništavanje lozinke I koristite ga za promjenu lozinke bilo kojeg korisničkog računa na vašem Macu.
Da biste pokrenuli alat, otvorite Terminal klikom na Uslužni programi > Terminal na traci menija.
U prompt terminala otkucajte resetpassword, a zatim pritisnite Enter. Pokreće se alat za resetovanje lozinke, koji vam omogućava da promenite lozinku za bilo koji nešifrovani nalog.
Zar to nije bilo lako? Gotovo je previše lako, zbog čega biste trebali omogućiti FileVault enkripciju ako već niste.
Napomena: Ako možete omogućiti Lozinka za UEFI firmver Na svom Macu nećete moći pristupiti macOS Recovery-u osim ako ne zapamtite ovu lozinku. Ne možete ukloniti lozinku za UEFI firmver bez posjete Apple Store-u — barem u teoriji. Ovo pomaže u sprečavanju lopova da jednostavno izbrišu UEFI lozinku vašeg MacBook-a nakon što je ukradena.
Šta učiniti ako imate omogućen FileVault
Ako je FileVault omogućen, možete pokušati resetirati lozinku koristeći svoj Apple ID ili FileVault ključ za oporavak. Ako to ne uspije, možda ćete morati ponovo instalirati macOS.
Poništite lozinku koristeći svoj Apple ID ili ključ za oporavak
Ako imate omogućeno FileVault šifriranje diska i povezano s Apple ID-om, sve ovo funkcionira malo drugačije: nećete vidjeti prompt poput onog iznad, bez obzira koliko puta pogrešno ukucate lozinku.
Ako sa svojim računom koristite Apple ID, vidjet ćete upit nakon jedne minute. Ovo će biti tekst na dnu ekrana i on će vam reći da pritisnete i držite dugme za napajanje da isključite svoj Mac. Ponovo pokrenite svoj Mac nakon što to učinite i vaš Mac će se pokrenuti u načinu oporavka, direktno otvarajući alat za oporavak lozinke.
Ako imate Apple ID povezan s vašim računom, od vas će se tražiti da unesete svoje vjerodajnice i možete ih resetirati ako je potrebno.
Ako nemate Apple ID povezan s vašim računom, ne morate ponovo pokrenuti Mac da biste koristili ovaj alat. Alternativno, možete unijeti ključ za oporavak direktno u upit za lozinku na ekranu za prijavu. Ovo je - osim lozinke - jedina stvar koja može dešifrirati datoteke pohranjene na vašem Macu i omogućiti vam pristup njima.
Pod pretpostavkom da imate ovaj ključ za oporavak, možete upisati ključ za oporavak u polje za lozinku na ekranu za prijavu. Ovo dešifruje volumen vašeg Mac-a i prijavljuje vas. Nakon što ste prijavljeni, možete promijeniti lozinku iz uobičajenog alata Korisnici i grupe u prozoru System Settings.
Ponovo instalirajte macOS
Ako ste postavili FileVault enkripciju i ne možete pristupiti svom računu — na primjer, ako odaberete da pohranite ključ za oporavak lokalno i zamenite ga — nećete imati pristup nijednoj datoteki na svom Macu. Nadamo se da imate sigurnosne kopije ovih datoteka negdje drugdje, gdje su originali šifrirani i bez lozinke ili ključa za oporavak jednostavno im ne možete pristupiti.
Iako ćete izgubiti svoje datoteke ako izgubite vjerodajnice za šifriranje, vaš Mac više neće biti beskoristan. možete Ponovo instalirajte macOS I počevši od nule – gubljenje pristupa datotekama koje se trenutno nalaze na vašem Mac-u, dok ponovo dobijate mogućnost da se stvarno prijavite i koristite.
Da biste to učinili, ponovo pokrenite Mac i držite Command + R tokom pokretanja. Ovo vas vodi u poseban način oporavka u macOS-u. Kliknite ovdje opciju „Ponovna instalacija macOS-a“, a zatim nastavite s postupkom instalacije da biste ponovo instalirali macOS.
Ako se ne sjećate svoje Apple ID lozinke, Appleova web stranica nudi Alat za resetiranje Apple ID lozinke koji bi mogli da pomognu.