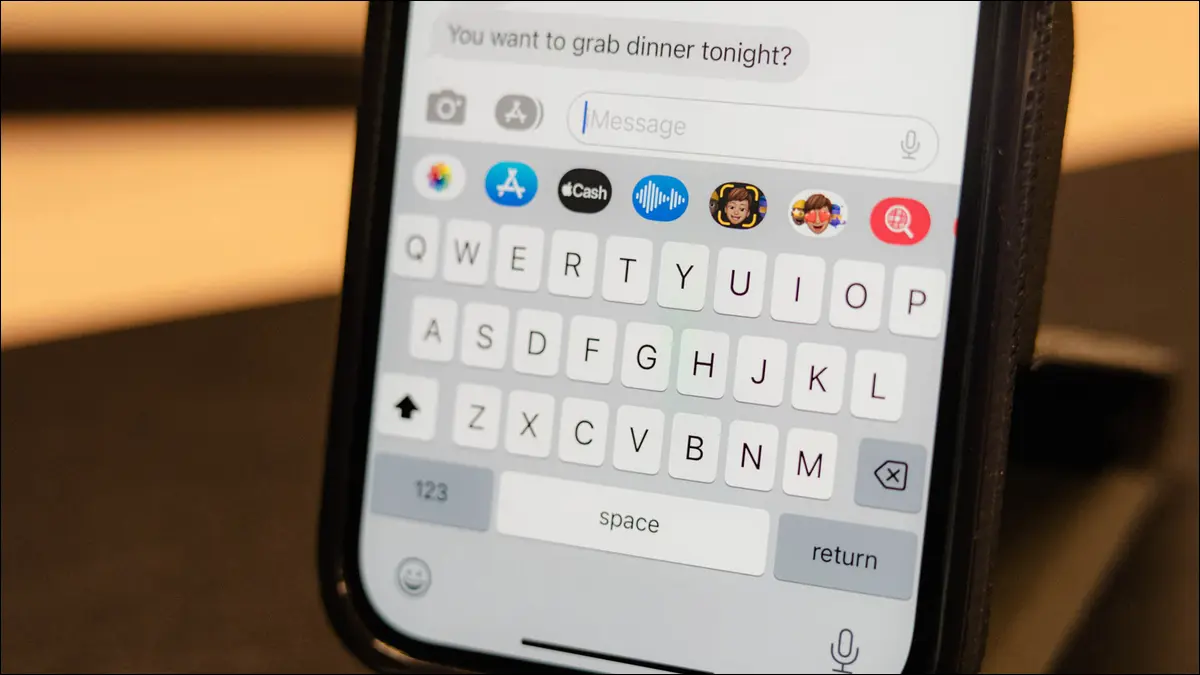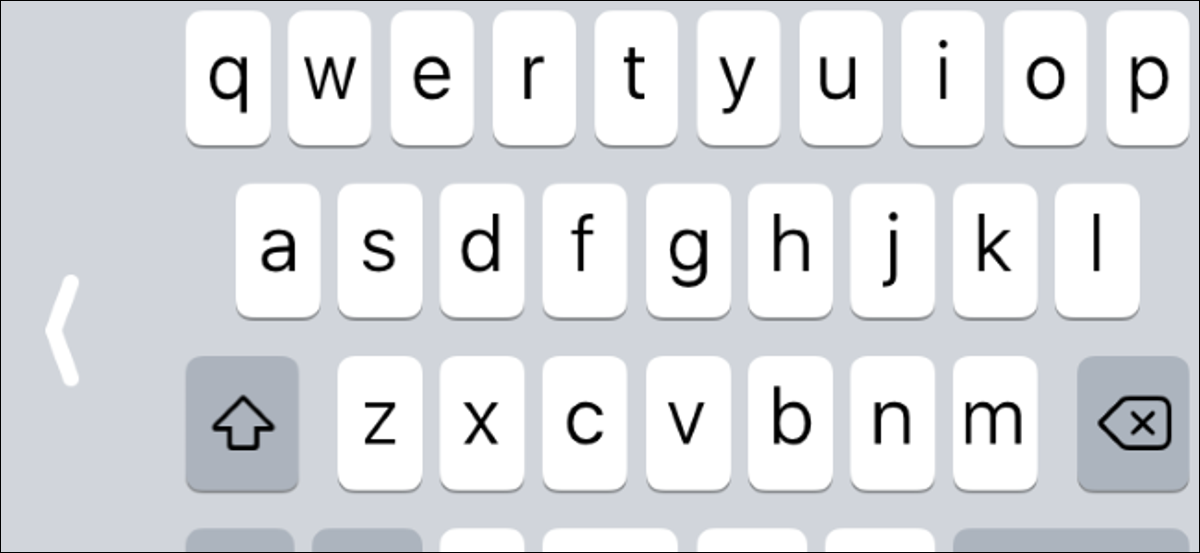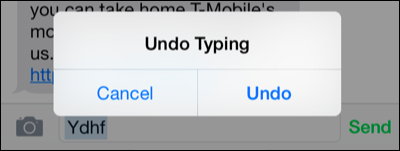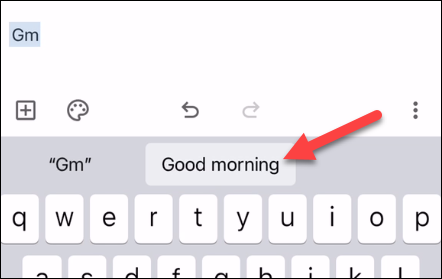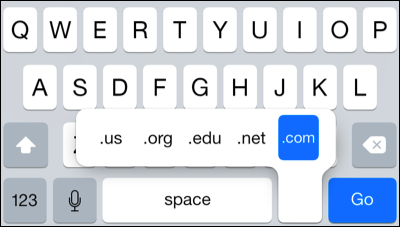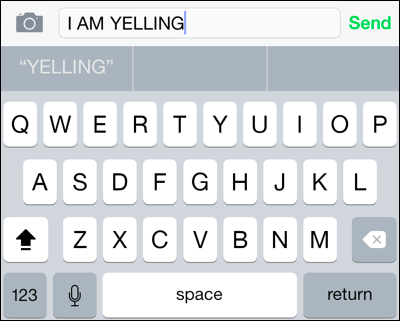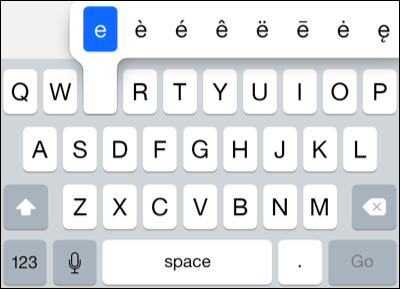10 funcions del teclat de l'iPhone que hauríeu d'utilitzar:
Escriure amb el teclat és probablement una de les coses més habituals que feu al vostre iPhone. Apple té moltes funcions enterrades al teclat de l'iPhone, però no són gaire evidents si no saps on buscar.
Desactiva la correcció automàtica
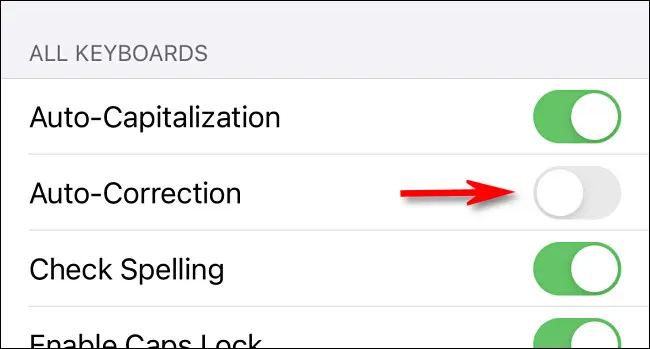
La correcció automàtica pot ser la característica més divisiva del teclat de l'iPhone. De vegades funciona molt bé, però també pot ser molt molest. Si ja n'heu prou d'intentar "arreglar" la vostra escriptura, simplement podeu desactivar la correcció automàtica completament.
Escriviu període ràpidament
És possible que hàgiu notat que el teclat de l'iPhone no té una tecla de punt a la disposició bàsica; heu de prémer el botó "123" per veure'l. Això és una mica molest per a un signe de puntuació comú, però hi ha un motiu. Tot el que heu de fer és fer doble clic a la barra espaiadora per introduir un punt.
Arrossegueu el dit per escriure
Quan Apple va permetre els teclats de tercers per a iPhones el 2014, els teclats de lliscar per escriure van ser populars a l'instant, i els usuaris d'Android n'han gaudit durant anys. Amb el llançament d'iOS 13, Apple finalment va afegir l'escriptura llisca al teclat de l'iPhone. Només cal que feu lliscar el dit per sobre de les lletres per introduir la paraula!
Redueix el teclat per escriure amb una sola mà
Ara hi ha molts models d'iPhone, possiblement tots menys l'iPhone SE, i són molt grans. Si trobeu difícil escriure amb una mà, podeu reduir el teclat per fer-lo més manejable. Premeu llargament la tecla emoji o la icona del globus terraqüi si teniu diversos teclats instal·lats. Veureu una opció per girar el teclat cap a un costat.
Desfer els errors amb gestos
Potser us sorprendrà saber que el teclat de l'iPhone té diversos gestos de desfer i refer mentre escriviu. Hi ha tres gestos diferents dels dits, tots els quals requereixen tres dits. Pot ser difícil d'utilitzar sense prémer accidentalment les tecles.
- Fes doble toc amb tres dits per desfer
- Feu lliscar tres dits cap a l'esquerra per desfer
- Llisca cap a la dreta amb tres dits repetir
També podeu agitar literalment el vostre iPhone per mostrar una finestra emergent que us demana si voleu desfer-ho. Personalment, ho trobo més fàcil d'utilitzar.
Creeu dreceres de text personalitzades
Escriure les mateixes coses tot el temps pot ser cansat, però no ha de ser així a l'iPhone. Podeu crear dreceres de text personalitzades per suggerir automàticament paraules o frases més llargues per incloure-les. Per exemple, podríeu que "gm" suggereixi "bon dia". L'iPhone té una drecera per a "omw" per defecte, que podeu eliminar.
Introduïu ràpidament .com per a adreces web
Quan escriviu una adreça web a Safari, podeu accelerar les coses introduint .com, .net, .edu, .org o .us mitjançant la drecera. Només cal que premeu llargament la tecla del punt i podeu triar entre el sufix que vulgueu. molt fàcil.
Activa el BLOC MAJÚS
Probablement ja sabeu que podeu tocar la tecla Maj (la fletxa amunt) del teclat de l'iPhone per escriure lletres en majúscules. Però, a diferència del teclat de mida completa, no hi ha cap botó de bloqueig de majúscules. Podeu fer doble clic a la tecla Maj per activar el bloqueig de majúscules i, a continuació, tornar-hi a fer clic per desactivar-la. Quan utilitzeu la tecla Bloq majúscules, apareixerà una línia a sota de la fletxa.
Premeu llargament les tecles numèriques i lletres addicionals
Moltes de les tecles del teclat de l'iPhone tenen tecles addicionals "a sota". Només cal prémer una tecla llargament per veure-la. Per exemple, podeu prémer llargament com ara "a", "e" i "i" per veure els seus homòlegs etiquetats. Premeu llargament el signe del dòlar per obtenir més signes de moneda. I, potser el millor truc, és mantenir premuda la tecla "123" i, a continuació, fer lliscar el dit cap a un número per tornar instantàniament al disseny QWERTY.
Instal·leu un teclat extern
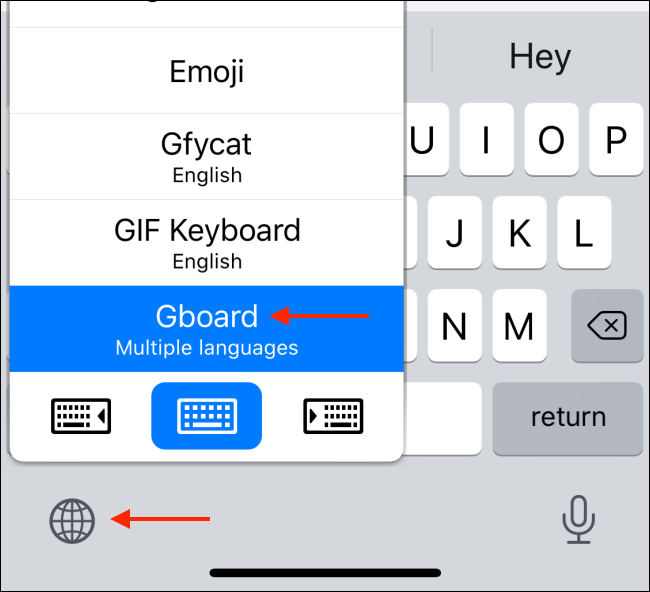
Finalment, si no us agrada especialment el teclat de l'iPhone, podeu substituir-lo per qualsevol nombre de teclats de tercers a l'App Store. Gboard de Google و Tecla Swift de Microsoft Són dues opcions populars. També podeu canviar fàcilment entre teclats en moviment després d'instal·lar-ne diversos.