7 dreceres de píxels ocults que potser no utilitzeu. Tens píxels? Quin píxel? Aquests estalviadors de temps a part afegiran moments preciosos al vostre dia.
Probablement estem a uns quants dies del llançament de l'últim telèfon Pixel de Google: un telèfon Potencial de pivot de rang mitjà del Pixel 6a . Per tant, sembla segur dir que el tema dels telèfons de Google arribarà a un punt culminant en les properes setmanes, i els nous dispositius elegants són el tema principal en aquests moments.
Però el més bo dels telèfons Pixel és que no ho ets forçat a tenir els models més recents i millors per trobar alguns trucs nous fantàsticament útils. Google actualitza constantment els seus Pixels amb funcions tant grans com petites, i és massa fàcil perdre's en alguns dels tocs més fins del canvi.
Així que avui, mentre ens preparem per a una nova ronda d'equipament Pixel, vaig pensar que seria un bon moment per fer un pas enrere i mirar per revelar un munt de dreceres de Pixel fantàstiques que molts han passat per alt i/o oblidats com a Android-adorin. .
I tot i que algunes d'aquestes dreceres poden semblar subtils, no us deixeu enganyar: tots aquests segons estalviats s'acumularan totalment quan els ruixeu al llarg del dia.
Fes-te camí a través d'aquests set elements Pixel que us permeten estalviar temps, i després, si encara teniu gana (ets una bèstia insaciable, tu!), Registra't al curs en línia gratuït de Pixel Academy Per revelar encara més màgia de píxels amagada.
Bé, llest?
Drecera de píxels núm. 1: inicieu la cerca ràpida
Aquest primer truc de Pixel està relacionat amb Android 12 , el que significa que no estarà present Més vell Un parell de models Pixel de fa anys. Però sempre que tingueu un dispositiu Pixel raonablement recent, podeu anar directament al sistema de cerca global massiu del vostre telèfon en la meitat dels passos que sol fer, si sabeu on trobar la clau.
El sistema del qual estem parlant aquí, en cas que no esteu familiaritzat, és la barra de cerca del calaix d'aplicacions per a la configuració estàndard de la pantalla d'inici del Pixel. A més de cercar aplicacions instal·lades, aquesta barra ara pot extreure resultats dels contactes, converses i accions disponibles dins Aplicacions i configuració del sistema en un sol lloc simplificat. També us pot portar a una cerca normal a Internet per a qualsevol terme que escriviu.
Per accedir a aquesta funcionalitat, normalment cal lliscar cap amunt una vegada a la pantalla d'inici i després tocar la barra de la part superior del calaix d'aplicacions que apareix. Però amb només un petit ajust, podeu eliminar aquest segon pas i mantenir aquest sistema de cerca fàcil d'un sol cop.
Aquest és el secret:
- Obriu el calaix d'aplicacions (fent el dit cap amunt a qualsevol lloc de la pantalla d'inici).
- Toqueu la icona de menú de tres punts a l'extrem superior dret.
- Feu clic a "Mostra sempre el teclat" al petit menú que apareix.
I això és tot: a partir d'aquest moment, un sol lliscament a la pantalla d'inici et centrarà automàticament en aquest quadre de cerca, amb el teclat obert i llest per funcionar.
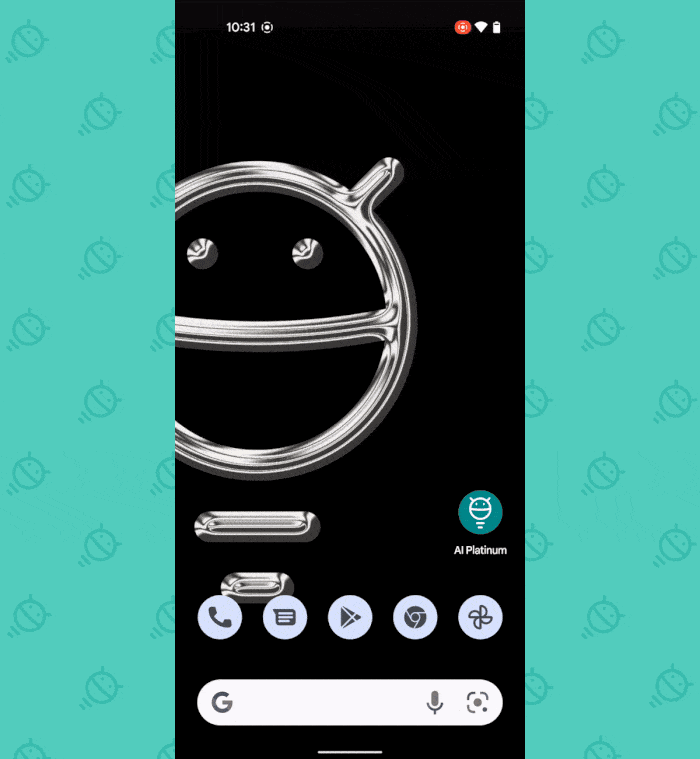
No és una mala manera de començar, eh?
Drecera de píxels núm. 2: diapositiva de la pantalla d'inici
Tot i que estem parlant de la vostra pantalla d'inici, aquí teniu una altra funció de Pixel fantàstica que poca gent coneix: sempre que utilitzeu la configuració estàndard de la pantalla d'inici de Pixel (i no Reproductor d'Android de tercers ), en qualsevol moment en un tauler de pantalla d'inici secundari, com al tauler a la dreta de la pantalla principal predeterminada, llisca cap amunt des de la part inferior de la pantalla per tornar al tauler més esquerre.
Nosaltres veiem?
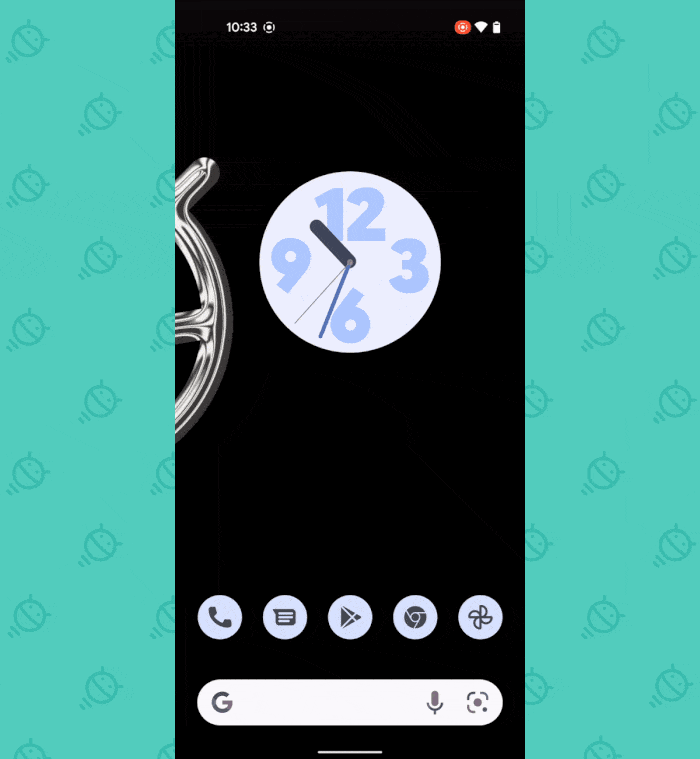
No es necessita cap configuració ni res inusual; Tot el que has de fer és descobrir el truc. I ara ho fas.
Drecera de píxels núm. 3: la pantalla de bloqueig salta ràpidament
La pantalla de bloqueig del telèfon Pixel és més que una porta d'entrada al telèfon. També és el seu propi centre d'ordres de dreceres, i si activeu totes les opcions disponibles, us pot estalviar molt de temps i ajudar-vos a anar directament on necessiteu anar.
Concretament, la pantalla de bloqueig de Pixel pot contenir dreceres d'un sol clic per obrir el tauler del dispositiu connectat i el centre de comandaments de pagament mòbil de Google Pay. Si el teu telèfon està bloquejat, encara hauràs de desbloquejar-lo per continuar: hola, La seguretat és important! Però eliminaràs els passos addicionals de trobar l'article que vols i obrir-lo tu mateix.
I sobretot quan es tracta de controls de dispositius connectats i gestió de pagaments mòbils, aquests segons estalviats poden recórrer un camí increïblement llarg.
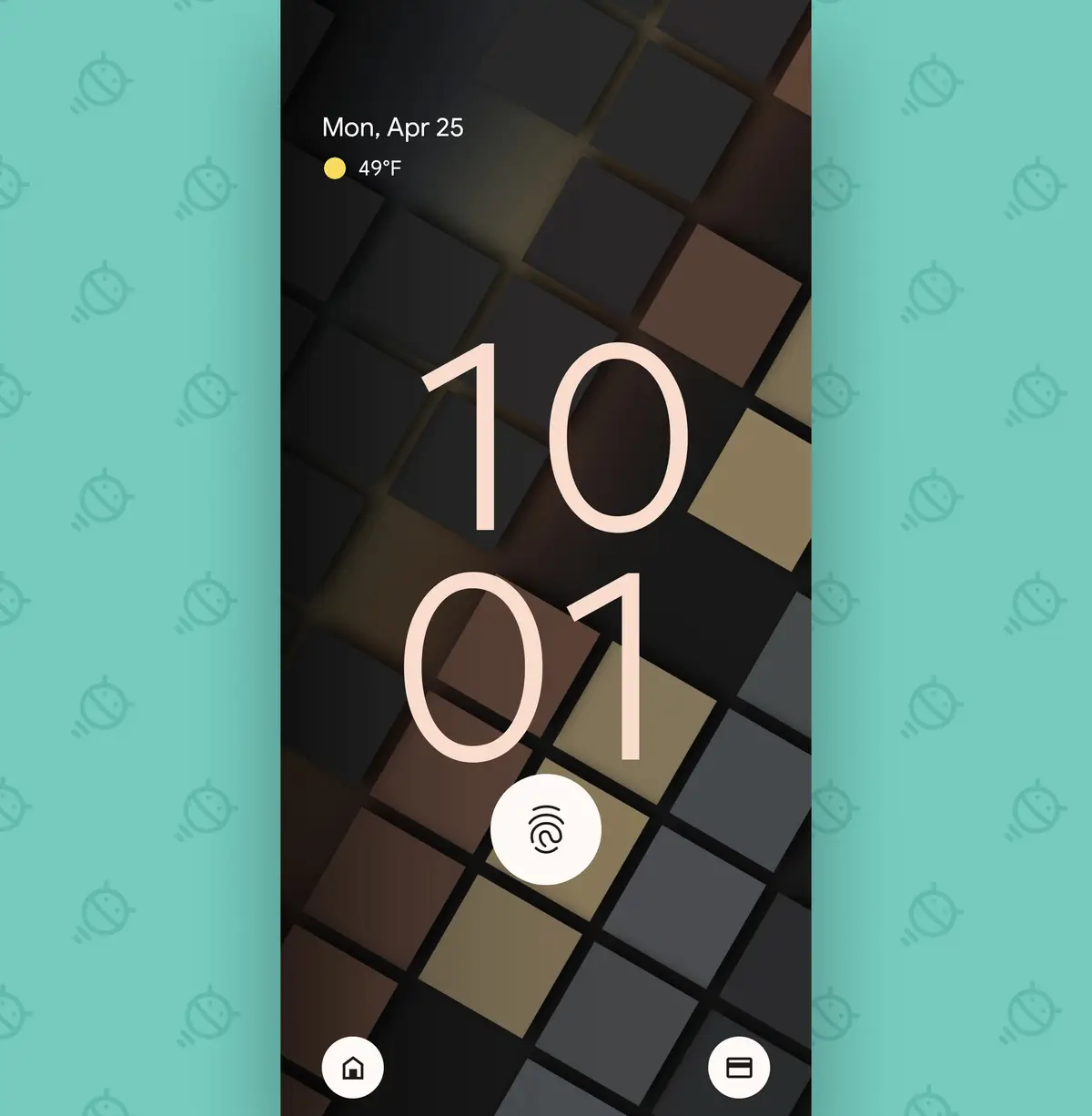 Per obtenir aquestes dues dreceres noves a la pantalla de bloqueig de Pixel:
Per obtenir aquestes dues dreceres noves a la pantalla de bloqueig de Pixel:- Obriu la configuració del telèfon Pixel (desplaçant-vos cap avall dues vegades des de la part superior de la pantalla i tocant la icona d'engranatge al tauler que apareix).
- Aneu a la secció Pantalla i toqueu "Pantalla de bloqueig".
- Cerqueu les línies anomenades "Mostra la cartera" i "Mostra els controls del dispositiu". Assegureu-vos que l'interruptor de commutació al costat de cadascun estigui activat i en mode actiu.
Per cert, aquesta és una altra aplicació que requereix Android 12, el que significa que hauria de funcionar al Pixel 3 del 2018 i posteriors.
Drecera de píxels núm. 4: Companion de cançó de pantalla de bloqueig
Mai no hauríeu notat la majoria del normal, però en algun moment del passat no gaire llunyà, els nostres Pure Pixels van tenir l'opció d'afegir l'excel·lent sistema de reconeixement de cançons de Google directament a la vostra pantalla de bloqueig. D'aquesta manera, la propera vegada que escolteu una cançó per a aquesta banda (ja saps, Això cançó...), podràs evitar perdre una mica d'energia mentre t'esforces per conèixer-la.
Tot el que cal és un gir ràpid d'una tecla per afegir-la al vostre telèfon de Googley. Sempre que el vostre dispositiu Pixel tingui Android 12:
- Torneu a la configuració del sistema i torneu a obrir la secció Pantalla.
- De nou, feu clic a "Pantalla de bloqueig".
- Feu clic a la línia anomenada En reproducció.
- Assegureu-vos que l'interruptor principal de la part superior de la pantalla estigui activat; aleshores també Activeu el commutador al costat de "Mostra el botó de cerca a la pantalla de bloqueig".
El teu Pixel encara et mostrarà automàticament el nom complet i l'artista de qualsevol cançó que es reprodueixi activament quan la detecti. Però ara, a més d'això, tindreu un botó que apareixerà a la pantalla de bloqueig quan reproduïu qualsevol cançó i per què El teu dispositiu Pixel encara detecta què és.
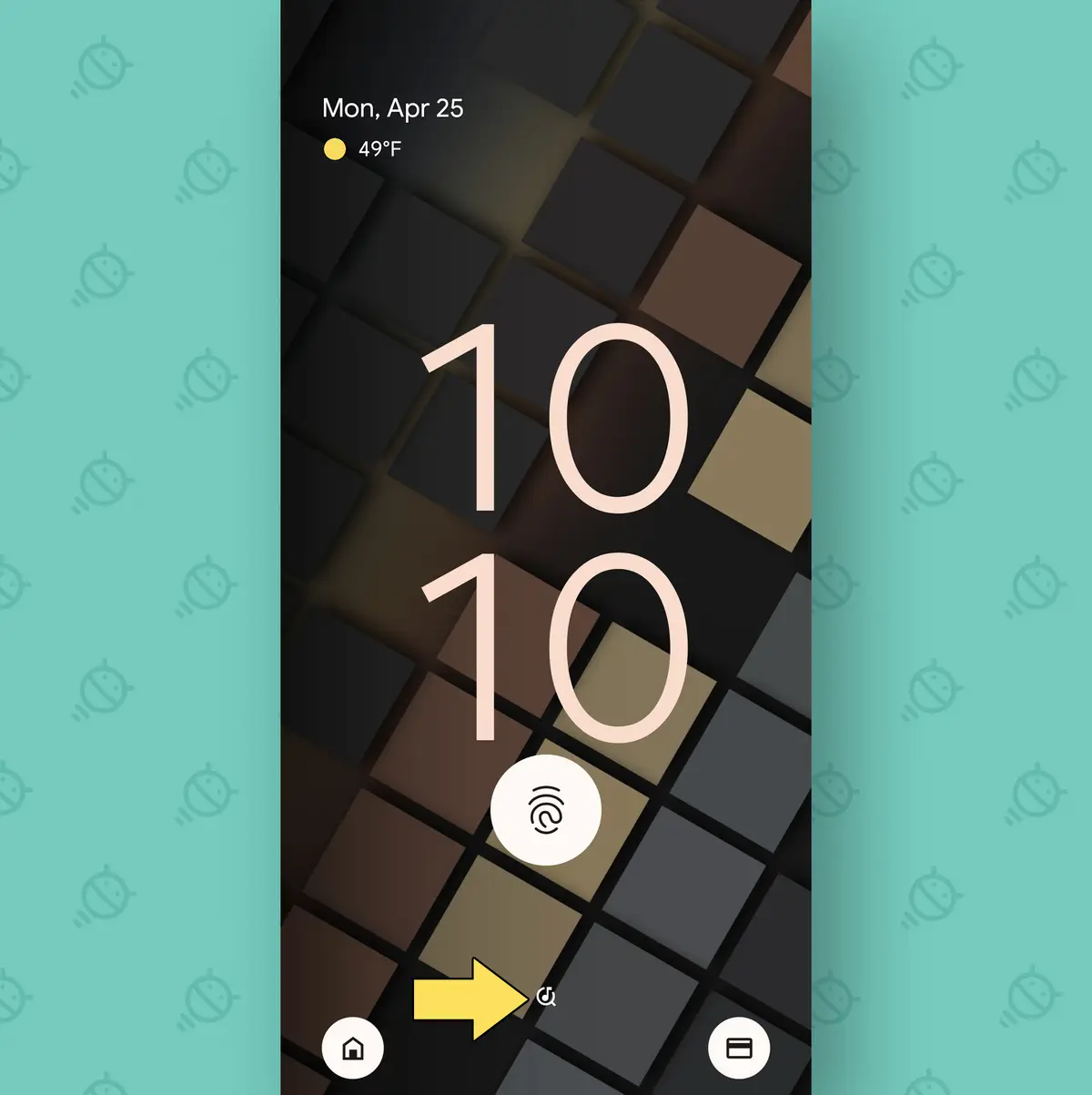
Toqueu aquest botó petit, que es troba a la zona mitjana inferior de la pantalla de bloqueig i...
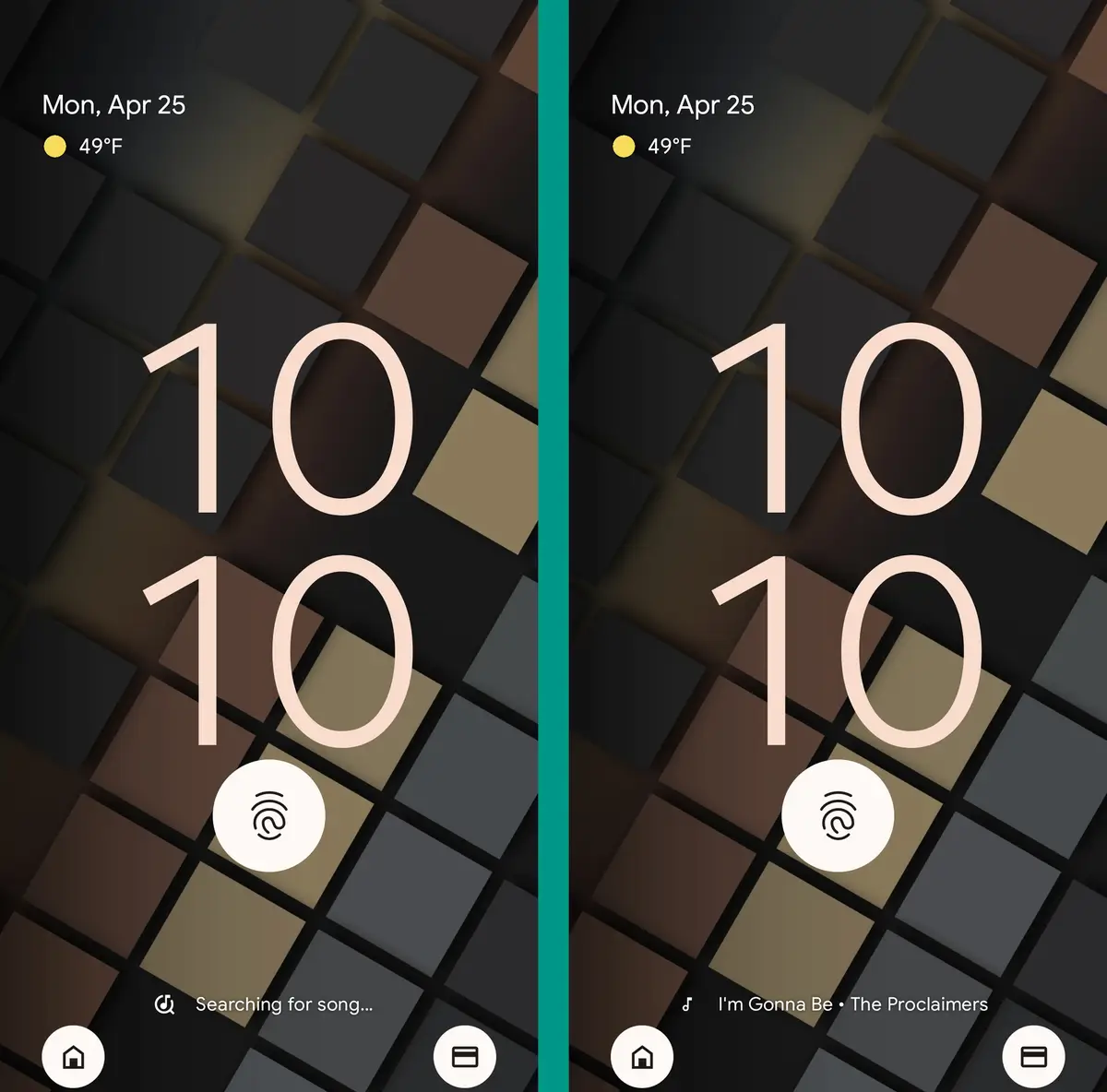
ta da! Com per ells poma?
També hi ha una petita drecera addicional: quan veieu una cançó específica a la pantalla de bloqueig, tant si la tria automàticament el vostre Pixel com si heu utilitzat la vostra nova icona fantàstica per forçar-la, podeu tocar el nom de la cançó per agafar-la. directament a l'àrea de l'historial ara intel·ligentment amagada del Pixel. Allà, podeu fer-ho com a preferit per a referència futura, cercar-lo a YouTube o YouTube Music, afegir-lo directament a la vostra llista de reproducció, compartir-lo en algun lloc o obtenir-ne més informació immediatament.
Ara, quina era aquella cançó devastadora, de nou?
Drecera de píxels número 5: transmissió amb un sol clic
Si utilitzeu el mateix telèfon Pixel amb finalitats Obres personals i de treball Moure's entre l'enfocament del teu treball i els teus interessos després del treball pot ser tot un repte. Però no et preocupis, el teu paquet Pixel té un sistema molt fàcil d'utilitzar per fer que aquesta transformació sigui més fàcil del que mai t'havies imaginat possible.
És una drecera ordenada de diversos passos anomenada Mode d'enfocament. I un cop l'hagis configurat una vegada, podràs amagar i silenciar les distraccions no relacionades amb el treball o, si ho prefereixes, silenciar les interrupcions relacionades. treball Un toc ràpid cada vegada que necessiteu una mica de pau i tranquil·litat (en qualsevol direcció).
Començar:
- Torna a la configuració del sistema, opcionalment mentre sona.
- Obriu la secció Benestar digital i feu clic a Mode d'enfocament.
- Seleccioneu les aplicacions que voleu poder silenciar ràpidament i, una per una, seleccioneu-les.
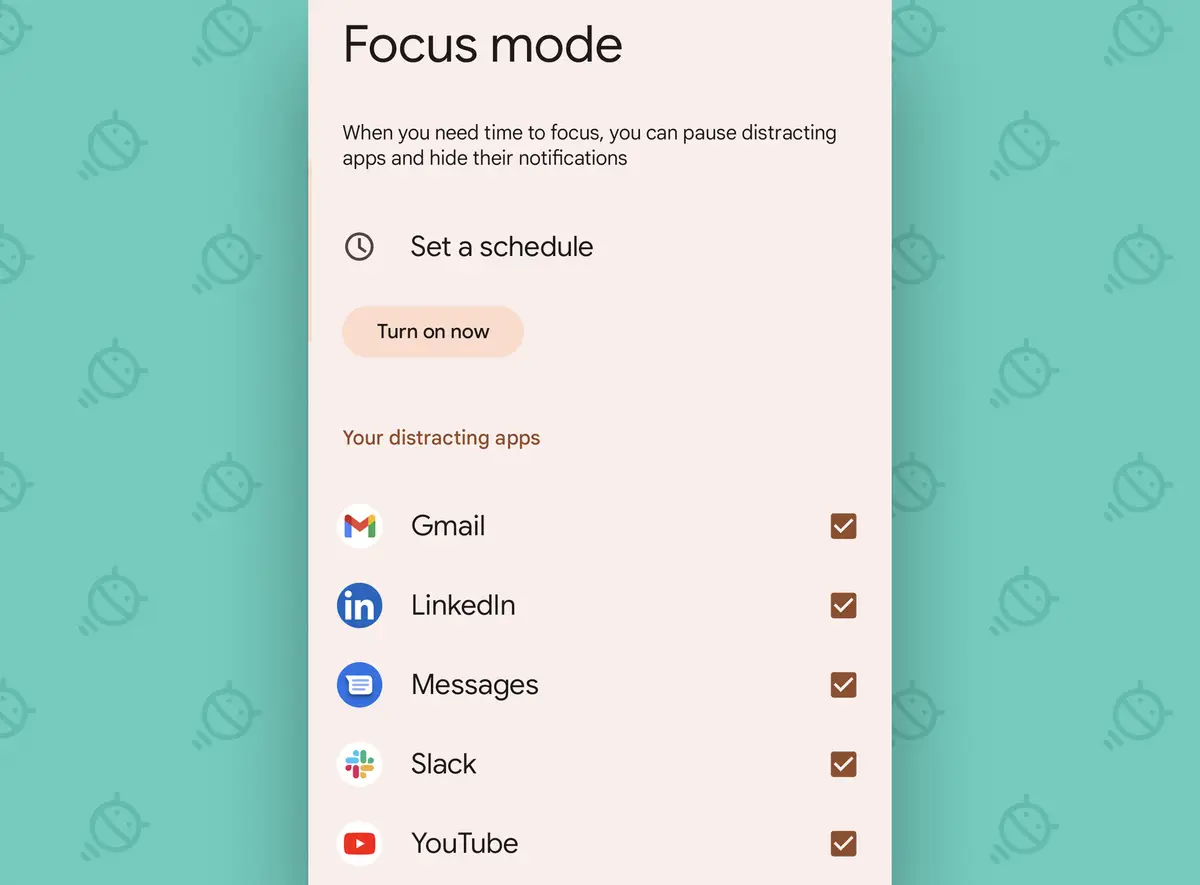
T'he entès? Bé. Ara, podeu utilitzar l'opció "Estableix una programació" a la mateixa pantalla per iniciar-se automàticament quan les aplicacions que heu seleccionat estiguin amagades i no us puguin notificar, o bé si voleu girar manualment aquest commutador com us convingui, podeu posar-lo al davant i al centre per accedir-hi fàcilment a la secció Configuració ràpida del vostre telèfon:
- Feu lliscar el dit cap avall dues vegades des de la part superior de la pantalla per obrir la configuració ràpida.
- Feu clic a la icona en forma de llapis a la cantonada inferior esquerra per editar-la.
- Desplaceu-vos cap avall fins que vegeu el tauler Mode d'enfocament.
- Mantingueu premut el dit sobre ell i arrossegueu-lo cap amunt fins a una posició destacada (i recordeu, els primers quatre quadrats són els que veieu un cop feu lliscar el dit cap avall des de la part superior de la pantalla, de manera que per accedir-hi el més fàcil possible, poseu-lo en una d'aquestes posicions).
Ah, si pogués ser Descans La vida és així de simple.
Drecera de píxels núm. 6: gira la càmera
Conclourem amb un parell de dreceres relacionades amb la càmera per al Pixel, perquè fins i tot si sou un professional molt seriós, és probable que utilitzeu el telèfon per fer alguna foto ocasional (per a alguna cosa molt seriosa i professional, és clar. ).
Així que escriu mentalment això: sempre que et trobis a la càmera del telèfon Pixel, pots canviar entre la lent frontal i la posterior girant el canell dues vegades. Girar, girar, girar. lectura fàcil?
Si això No Us funciona per algun motiu, aneu a la secció Sistema de la configuració del vostre telèfon Pixel, toqueu Gestos, toqueu Obre la càmera ràpidament i assegureu-vos que el commutador estigui activat allà. Aquesta opció sol estar activada per defecte, però de vegades es pot desactivar sense voler.
Finalment...
Drecera de píxels núm. 7: llisca secreta de la càmera
Una de les meves dreceres ocultes preferides de Pixel és la sèrie de gestos de lliscament que estalvien temps integrats directament a l'aplicació perfumat de la càmera de Google.
Concretament, podeu lliscar cap avall a qualsevol part de l'àrea del visor principal per obrir el tauler de configuració de la càmera, i podeu lliscar cap a l'esquerra o cap a la dreta en qualsevol lloc de la mateixa àrea per canviar fàcilment entre els modes sense haver d'estirar la part inferior de la pantalla.
Qui sap oi?!
I recordeu: hi ha molt més d'on prové això. Uneix-te al curs gratuït en línia de Pixel Academy Durant set dies sencers d'emocionant coneixement dels píxels: des de la intel·ligència més potent centrada en la càmera i passant d'aquí a la màgia fotogràfica avançada, reductors de molèsties de nivell superior i moltes altres oportunitats per ajudar la intel·ligència dels píxels.
El poder ja està a les teves mans. Tot el que has de fer és aprendre a acceptar-ho.








