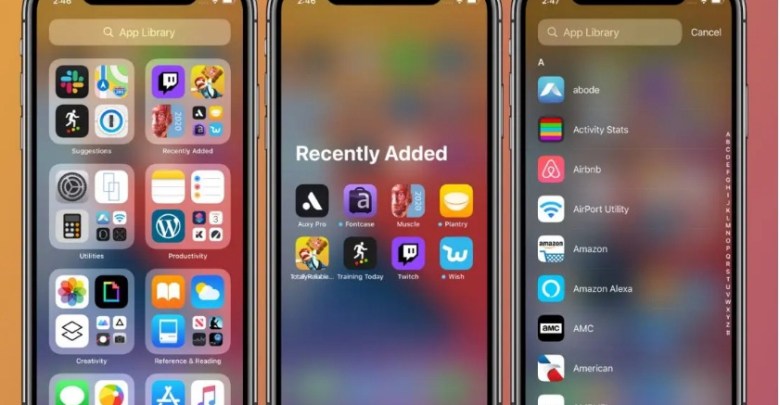Tot el que heu de saber sobre la biblioteca d'aplicacions per a iOS 14
IOS 14 inclou el canvi més gran a la pantalla inicial de l'iPhone, ja que la pantalla inicial (controls) inclou nous elements d'interfície que us permeten personalitzar la interfície del telèfon i el sistema també admet una nova característica anomenada (Biblioteca d'aplicacions) que proporciona una nova manera de gestionar i organitzar aplicacions a l'iPhone.
Aquí teniu tot el que heu de saber sobre la nova biblioteca d'aplicacions per a iOS 14:
Un dels aspectes més destacats d’iOS 14 és la biblioteca d’aplicacions, on es poden agrupar les aplicacions en una nova pantalla inicial anomenada biblioteca d’aplicacions. Un dels avantatges és que podeu organitzar les aplicacions automàticament en seccions, com ara la secció de xarxes socials, la secció d’entreteniment i la creativitat. Aquesta característica us permet col·locar les vostres aplicacions preferides a les primeres pantalles d’inici i organitzar-ne l’aspecte.
Però el problema és que quan descarregueu una aplicació nova, apareix als llocs buits de la primera pantalla d’inici i després a la segona, i per tant, si descarregueu un munt d’aplicacions alhora, pot danyar l’organització de les pantalles d’inici i aquí, doncs, us informem d’una nova configuració que trobareu a l’iPhone després de l’actualització d’IOS 14 que permet col·locar noves aplicacions directament a la biblioteca d’aplicacions.
Què és la biblioteca d'aplicacions a iOS 14?
Tot i que els widgets de la pantalla d’inici ofereixen una interfície d’usuari personalitzable, (Biblioteca d’aplicacions) ofereix algunes opcions fantàstiques per mantenir les pestanyes de totes les vostres aplicacions organitzant-les en mosaics a la pantalla d’inici. Podeu accedir a l'aplicació lliscant cap al costat dret de la pantalla d'inici fins que arribeu a la biblioteca d'aplicacions.
Primer: Com accedir i utilitzar la biblioteca d'aplicacions:
- A la pantalla d'inici de l'iPhone, llisqueu d'esquerra a dreta contínuament per arribar a l'última pàgina de la pantalla.
- Un cop completat el desplaçament, veureu (Biblioteca d'aplicacions) a l'última pàgina amb categories d'aplicacions generades automàticament.
- Feu clic a qualsevol aplicació individual per obrir-la.
- Utilitzeu la barra de cerca de la part superior per trobar una aplicació específica.

- Feu clic al paquet de quatre petites aplicacions situades a la part inferior dreta de qualsevol categoria per veure totes les aplicacions a la carpeta Biblioteca d'aplicacions.
- Feu lliscar el dit cap avall des de la part superior de la biblioteca d'aplicacions per veure la llista d'aplicacions alfabèticament.

Segon: Com amagar les pàgines de l'aplicació a la pantalla principal:
Podeu amagar algunes pàgines amb un grup d'aplicacions des de la pantalla inicial, cosa que farà que l'accés a la biblioteca d'aplicacions sigui més ràpid. Per fer-ho, seguiu aquests passos:
- Manteniu premuda qualsevol zona buida de la pantalla d’inici.
- Un cop al mode d'edició, toqueu les icones de la pàgina de l'aplicació al mig de la pantalla.
- Desmarqueu les pàgines de l'aplicació que vulgueu amagar.
- Feu clic a Fet a la part superior dreta de la pantalla.

Tercer: Com gestionar la biblioteca d'aplicacions:
Si voleu que les aplicacions noves que baixeu de la botiga apareguin només a la biblioteca d'aplicacions de l'iPhone i no a la pantalla d'inici, podeu seguir aquests passos:
- Aneu a l'aplicació per a iPhone (Configuració).
- Feu clic a l'opció de pantalla inicial i seleccioneu (només Biblioteca d'aplicacions).

Quart: Com organitzar la biblioteca d'aplicacions de l'iPhone:
- Premeu llargament el nom de la categoria o una àrea buida de la biblioteca d'aplicacions per suprimir una aplicació.
- Manteniu premuda qualsevol aplicació individual de la biblioteca d’aplicacions per tornar-la a afegir a la pantalla d’inici de l’iPhone.
- Actualment, no hi ha manera de canviar el nom o reordenar les classes de biblioteca d'aplicacions generades automàticament.
Com baixar aplicacions a la biblioteca d'aplicacions de l'iPhone:
Obriu l'aplicació Configuració de l'iPhone.
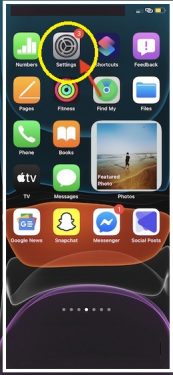
Feu lliscar el dit cap avall i aneu a la pantalla d'inici.
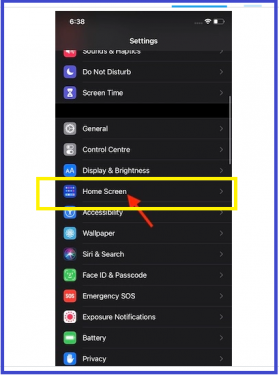
A la secció Baixades d'aplicacions noves, seleccioneu Només biblioteca d'aplicacions en lloc d'afegir a la pantalla d'inici.
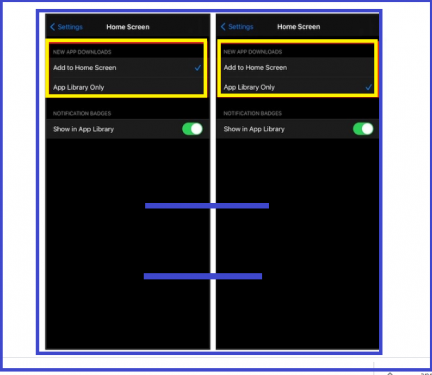
Conclusió:
Això és! Així, en el futur, quan descarregueu una nova aplicació, s’afegirà automàticament a la seva secció de la biblioteca d’aplicacions, per mantenir la pantalla d’inici igual. Si decidiu que voleu descarregar aplicacions a la pantalla d’inici com he fet jo , podeu seguir els mateixos passos que els anteriors i triar la tecla Afegeix a la pantalla a l'últim pas.