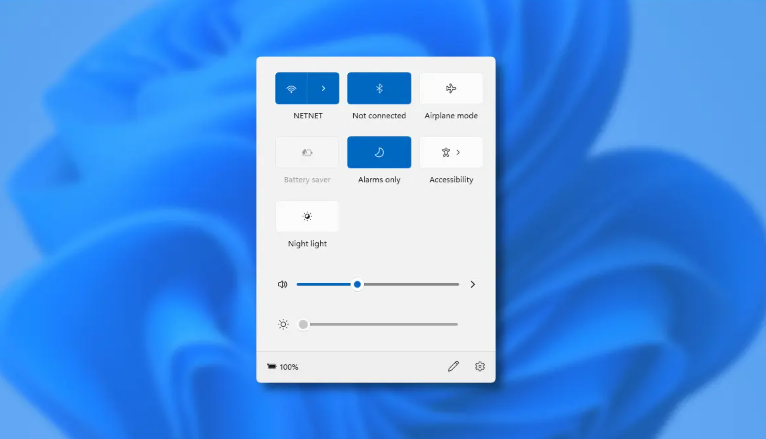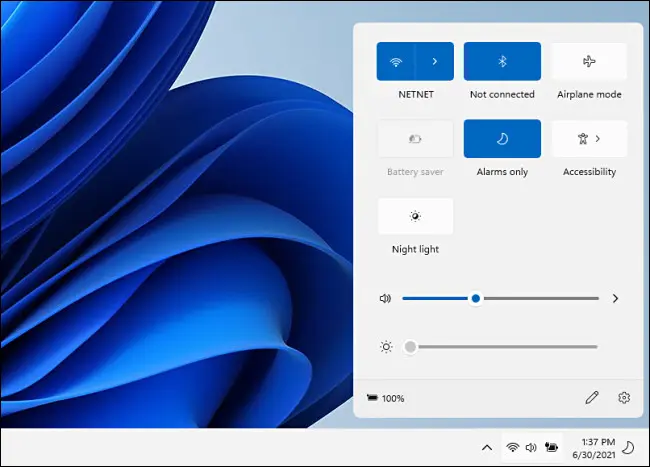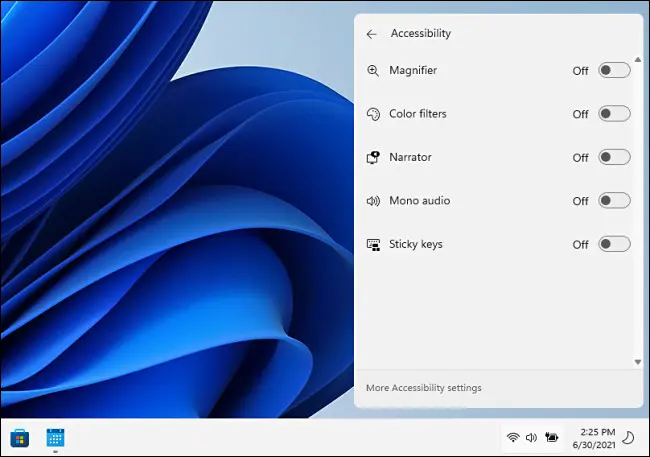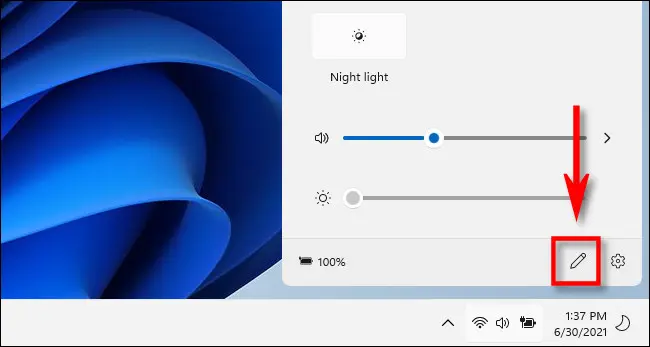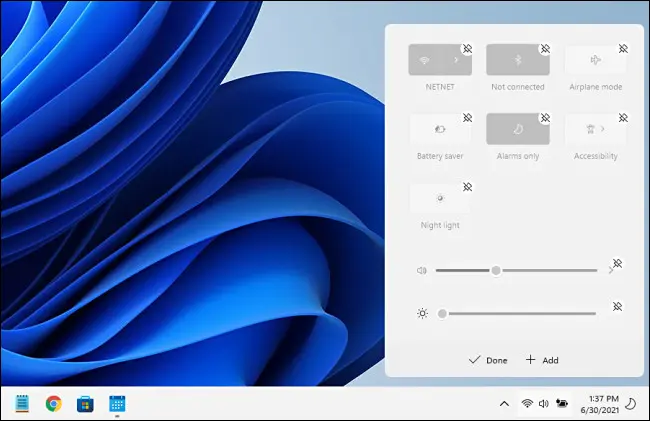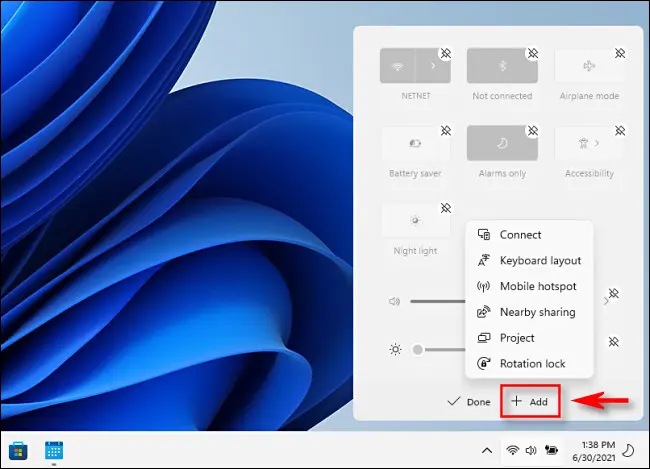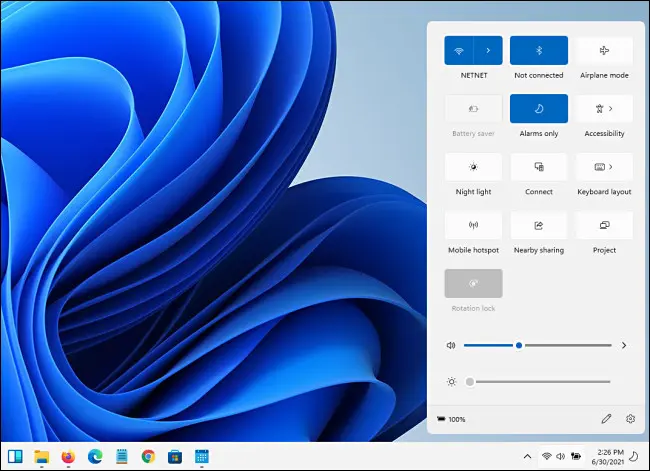Com funciona el nou menú de configuració ràpida a Windows 11.
Windows 11 inclou un nou menú de configuració ràpida fàcil d'utilitzar que substitueix les funcions Centre d'Acció a Windows 10. D'un cop d'ull, és com Centre de Control en un Mac. Aquí teniu una ullada ràpida a què fa i com funciona.
Menú útil per canviar ràpidament la configuració
Quan utilitzeu l'ordinador, de vegades haureu de canviar ràpidament un paràmetre, però probablement no vulgueu explorar els menús o l'aplicació Configuració completa de Windows per canviar-lo. En aquest cas, la configuració ràpida de Windows 11 és exactament el que necessiteu. Ens hem descarregat Vista prèvia de Windows 11 Insider Per a una mirada primerenca.
Per accedir al menú de configuració ràpida a Windows 11, tot el que heu de fer és tocar un munt d'icones d'estat (Wi-Fi, altaveu i bateria en el nostre exemple) a la cantonada inferior dreta de la pantalla. Es troba a l'esquerra de la data i l'hora a la barra de tasques. O podeu prémer Windows + A al vostre teclat (que és la drecera del Centre d'acció a Windows 10).
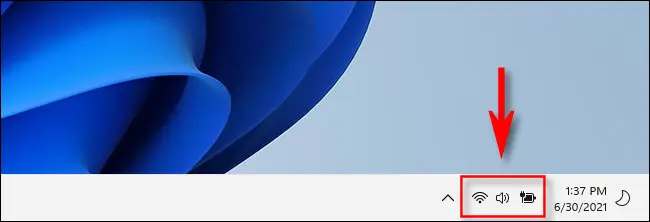
Un cop hi feu clic, apareixerà immediatament un petit menú amb cantonades arrodonides. Inclou botons que us permeten connectar o desconnectar ràpidament la Wi-Fi i el Bluetooth, un botó per al mode avió, estalvi de bateria, ajuda d'enfocament, accessibilitat i il·luminació nocturna (que canvia la temperatura de color de la pantalla) de manera predeterminada.
També hi ha un control lliscant de volum i de brillantor de la pantalla, un petit indicador de càrrega de la bateria (en els dispositius aplicables) i un enllaç ràpid a la configuració de Windows (equip petit).
Per als elements de menú com Accessibilitat que tenen opcions secundàries, si feu clic al botó principal, el menú de configuració ràpida canviarà per incloure les noves opcions. El botó enrere a la cantonada superior esquerra us portarà de nou a la pantalla de configuració ràpida normal.
Per canviar el contingut del menú de configuració ràpida, feu clic a la icona de llapis petit a l'extrem inferior dret del mateix menú.
Després de fer clic a la icona del llapis, les icones de la llista es tornaran grises i podeu eliminar elements de la llista fent clic a les petites icones "Desinstal·la" (que semblen un pin creuat).
També podeu fer clic al botó Afegeix per afegir nous controls de configuració ràpida des d'un menú emergent. Actualment, aquests inclouen "Connexió" (que controla les emissions a Dispositius Miracast ) "Disposició del teclat", "Punt d'accés mòbil", "Compartir a prop" i " El projecte i Bloqueig de rotació.
Si els afegiu tots, el menú de configuració ràpida s'ampliarà verticalment per adaptar-se als nous botons.
Per tancar el menú de configuració ràpida, feu clic fora de l'àrea de menú a la pantalla o premeu Esc. Commutar el menú fent clic constantment a l'àrea del botó de configuració ràpida de la barra de tasques no funciona, però això podria ser un error en Vista prèvia de Windows 11 Insider que fem servir aquí.
Tanmateix, les coses estan bé fins ara i la configuració ràpida probablement continuarà millorant amb el temps a mesura que s'acosti Windows 11 De la seva versió final . Aquí amb esperança!