Com esborrar la barra tàctil dels Macbooks i protegir les dades dels voltants
Fem una ullada a la guia Esborra la barra tàctil de Macbooks i protegeix les dades de l'oceà Utilitzeu l'ordre senzill per realitzar el truc que us ajudarà a fer-ho. Així que feu una ullada a la guia completa que es comenta a continuació per continuar.
El MacBook by the apple és un portàtil potent que integra moltes funcions i funcions de seguretat. Hi ha una barra tàctil als MacBook que l'usuari pot utilitzar per a diferents finalitats. Això es pot utilitzar per utilitzar empremtes dactilars, emmagatzemar informació de seguretat, etc. S'emmagatzemen moltes dades al sistema des de la barra tàctil que es col·loca per separat a la zona segura del dispositiu. Si voleu vendre el vostre MacBook i penseu que restablir el vostre MacBook també eliminarà les dades de seguretat de la Touch Bar, us equivoqueu. Aquestes dades s'han de suprimir manualment del dispositiu i, si no trobeu una manera de saber com esborrar-les, seguiu llegint aquesta publicació. Aquí, en aquesta pàgina, descriurem el mètode exacte amb el qual podeu suprimir completament les dades de la Touch Bar i les dades de la coberta segura del vostre MacBook Pro. Això és molt fàcil i ni tan sols haureu de fer res addicional per això. Els usuaris interessats, si us plau, quedeu-vos en aquesta pàgina i llegiu la part principal d'aquest article o l'article sencer fins al final per conèixer el mètode. Així que comencem amb la part principal d'aquest article a continuació!
Com esborrar la barra tàctil dels vostres Macbooks i protegir les dades de l'entorn
El mètode és molt senzill i fàcil i només cal que seguiu la senzilla guia pas a pas que us hem comentat a continuació.
Passos per esborrar la barra tàctil i les dades d'enclavament segur a Macbooks:
# 1 En primer lloc, enceneu-lo MacBook en mode de recuperació . Podeu activar el mode de recuperació al dispositiu prement la tecla R durant l'inici. Hi hauria d'haver un so de clic amb el qual pugueu dir que el dispositiu ara s'està executant en mode de recuperació.
#2 Un cop veieu que l'instal·lador de macOS s'ha iniciat, això és necessari per executar el terminal a la vostra màquina. Per fer-ho, simplement aneu a Utilitats> Terminal a la barra de menús. És molt fàcil localitzar i operar el dispositiu des del vostre MacBook. Un cop hàgiu completat aquest pas, passeu al pas següent per continuar el procés.
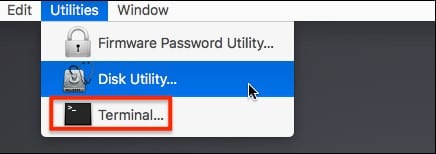
# 3 Permeteu-vos que per eliminar completament les dades de la barra tàctil i les dades de la coberta segura, només hi ha una ordre que heu d'executar al tauler del terminal. Recordeu que el maquinari és realment potent i, si feu servir alguna cosa dolenta a l'interior, pot provocar que l'ordinador es bloquegi. Només heu de seguir estrictament l'ordre que vam escriure a continuació:
zartotel -aras-tots
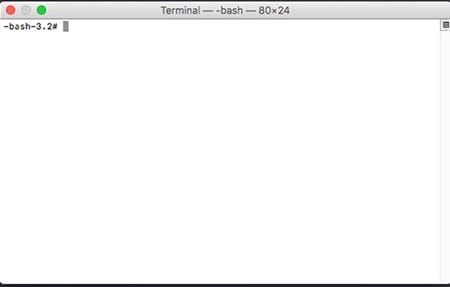
#4 Introduïu aquesta ordre dins del terminal del MacBook i premeu el botó Enter. Tot això processarà i després eliminarà completament les dades Barra tàctil de Macbook i dades de butxaca segures. Tingueu en compte que heu de reiniciar el dispositiu després d'utilitzar aquest mètode. Els canvis que feu no seran reversibles i no podreu recuperar les vostres dades suprimides de la Touch Bar!
#5 També hauríeu d'utilitzar el mètode només quan sigui necessari perquè fer canvis aleatoris a les dades de seguretat emmagatzemades des de la barra tàctil tindrà un impacte negatiu en el vostre sistema i és possible que no pugueu fer canvis a les mateixes dades més d'una vegada. De moment, això és només una cosa que hauríeu d'utilitzar per fer canvis a les dades i si hi ha alguna altra manera de fer-ho, us ho farem saber!
Finalment, us vam oferir una opció o mètode per suprimir completament les dades de la barra tàctil i les dades de la coberta segura del MacBook. En fer això, ara podeu estar segur, ja que podreu compartir o vendre el dispositiu a altres persones. Amb sort, potser haureu aconseguit el mètode i fins i tot l'hagueu aprofitat. Escriu-nos sobre la publicació, les teves opinions i suggeriments utilitzant el quadre de comentaris a continuació. Finalment, però, gràcies per llegir aquest post!









