Com crear una còpia d'arrencada d'una unitat de Windows 10
Creeu una còpia d'arrencada de la vostra unitat de Windows 10 Es pot recuperar i accedir fàcilment a qualsevol lloc, proporcionant una gran portabilitat de les dades emmagatzemades en aquesta unitat. Seguiu el tutorial següent per continuar.
L'ús d'un disc dur permet copiar cada informació d'un circuit a un altre. Generalment s'utilitza entre ordinadors de sobretaula i ordinadors portàtils, quan necessiten redissenyar una placa dura petita antiga en una de més gran, unitat d'estat sòlid (SSD) o fer un impuls circular per mantenir una distància estratègica de la desinformació causada per la infecció i la decepció de l'equip o diferents motius. El clon d'arrencada és precís i es pot utilitzar com a panell d'inici de l'ordinador. La clonació és una part necessària del vostre acord d'impuls i també és valuosa quan necessiteu redissenyar les vostres aplicacions, el marc del programa o el límit del disc dur.
Com crear una còpia d'arrencada d'una unitat de Windows 10
El mètode és molt senzill i fàcil i només cal que seguiu alguns passos senzills que hem comentat a continuació directament.
Feu un disc en viu de Clonezilla:
- per descarregar Cloneta . Aconsegueix trucar el formulari Arreglat Amb una sèrie de números després.
- A la pantalla següent, canvieu el tipus de registre de ". cremallera "a mi" .iso . A menys que sàpigues que necessites un model de 32 bits del producte, pots deixar l'arquitectura de la CPU com a "amd64". Deixeu la caixa forta configurada a "Automàtic". Després d'això, feu clic a per descarregar ".
- Incloeu un CD o DVD clar a la unitat de la placa.
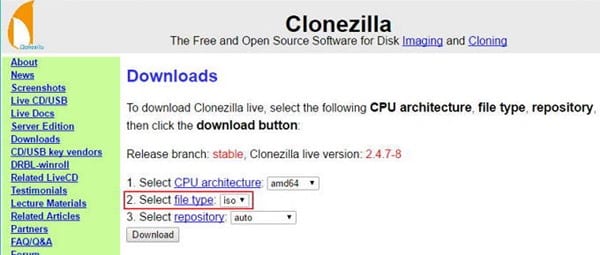
Creeu una còpia d'arrencada de la vostra unitat de Windows 10
- Exploreu el document ISO descarregat a l'Explorador de Windows. Feu clic amb el botó dret al document i trieu "Imatge del cercle de Smolder" al menú de configuració.
- Assegureu-vos que la unitat del panell dreta estigui seleccionada i, a continuació, premeu "Enregistrar" per llançar una ISO d'arrencada en un cercle.
Inicieu a Clonezilla Live
- Assegureu-vos que tant el disc dur d'origen com el de destinació estiguin enllaçats al vostre ordinador.
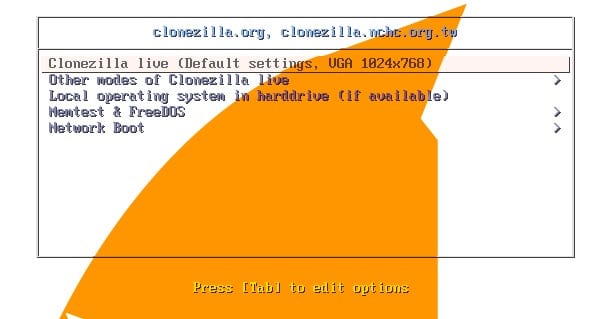
Creeu una còpia d'arrencada de la vostra unitat de Windows 10
- Reinicieu l'ordinador.
- Després d'escoltar un bip per mostrar que la POST ha finalitzat efectivament, veureu la pantalla de la BIOS. Ara, premeu F12 o la tecla DEL (segons la vostra BIOS) per triar un circuit d'arrencada. Si no esteu segur de què prémer, cerqueu una opció a la pantalla que digui alguna cosa com " menú d'inici ".
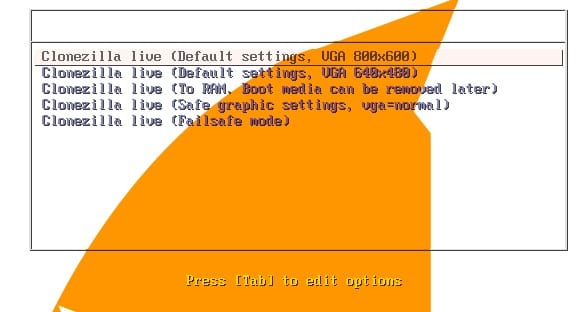
Creeu una còpia d'arrencada de la vostra unitat de Windows 10
- Seleccioneu la vostra unitat de DVD de la llista resultant.
Configura Clonezilla Live
- Un cop inicieu Clonezilla Live, veureu una pantalla de presentació. Deixeu la configuració predeterminada i premeu "Enter" a la vostra consola.
- Veureu que hi ha contingut blanc que mostra que Clonezilla s'està arrencant. En el punt establert, trieu el dialecte adequat.
- Deixeu la selecció predeterminada ("No toqueu el mapa de tecles") i premeu Intro a la vostra consola per triar.
- Passarà més contingut blanc. Quan torneu a veure una pantalla blava i fosca, premeu Intro per triar " Comença Clonezilla ".
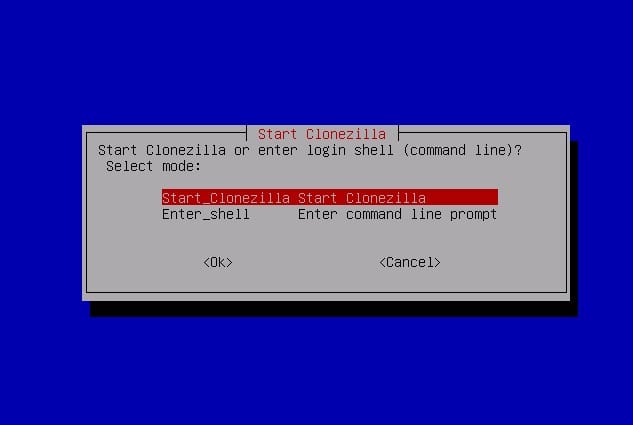
Creeu una còpia d'arrencada de la vostra unitat de Windows 10
Configura la clonació de discs
Com que ho hem creat tot, estem preparats per clonar els nostres circuits.
- A la pantalla següent, utilitzeu el cargol inferior de la vostra consola per triar "Dispositiu-Dispositiu". Això us permet clonar començant des d'un disc dur físic i després a la següent placa física.
- Premeu la tecla Intro per triar el mode principiant, que és el mode predeterminat.
- A la pantalla següent, deixeu la selecció predeterminada de "disk_to_local_disk" i premeu Enter. Aquesta configuració us permet clonar una placa enllaçada físicament a un altre circuit enllaçat físicament. Els clons alternatius us permeten organitzar panells enllaçats o treballar amb diapositives.
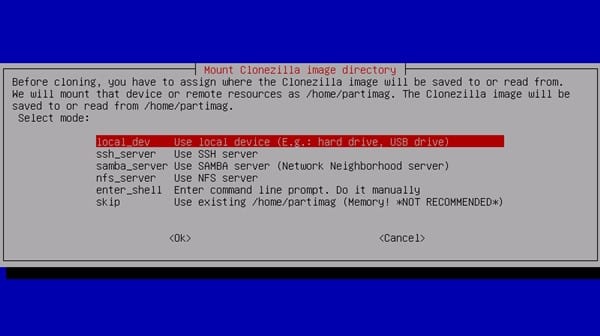
Creeu una còpia d'arrencada de la vostra unitat de Windows 10
- Seleccioneu el tauler font i premeu Intro.
- Seleccioneu el disc de destinació i premeu Intro. De nou, és possible que vegeu més discs durs aquí.
- Deixeu l'alternativa predeterminada per saltar la verificació o reparar el marc del document font i premeu Retorn.
- Premeu Intro de nou per iniciar el procediment de clonació.
Executeu el procés de clonació
- Clonezilla us demanarà que confirmeu que heu de clonar els panells, eliminant el cercle objectiu tot el temps. Assegureu-vos d'editar-ho tot abans d'escriure." y i prement Enter.
- Clonezilla realment et necessita sense cap mena de dubte. Torneu a confirmar les vostres decisions i, a continuació, organitzeu-ho". y i premeu Enter.
- Veureu que Clonezilla fa la taula de clips al cercle objectiu.
- Quan estiguis convidat, ordena" y i premeu Intro per confirmar que heu de clonar el carregador d'arrencada a la unitat de destinació. Un carregador d'arrencada és allò que permet que un ordinador, en un primer moment, es circuiti; Sense un carregador d'arrencada, la unitat no es podrà arrencar.
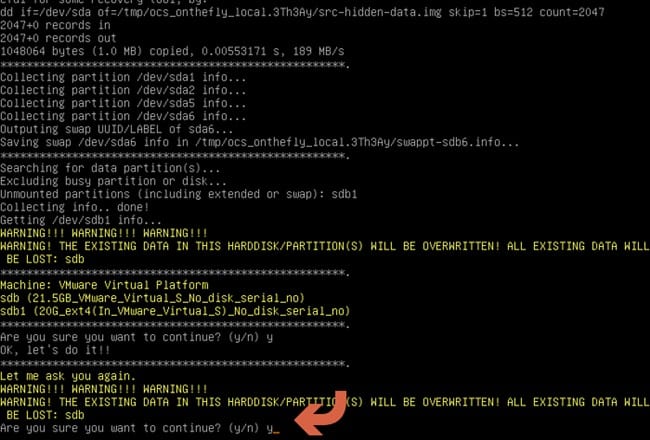
Creeu una còpia d'arrencada de la vostra unitat de Windows 10
- Per fi, el procediment de clonació comença realment! Compte amb les barres de progrés per adonar-te de fins a quin punt trigarà.
- Quan això s'hagi fet, Clonezilla executarà alguna instal·lació d'autocontrol a la unitat clonada. Premeu Intro per continuar quan se us provoqui.
- Al menú següent, premeu Intro per apagar el dispositiu.
- Després d'un inici de cinc segons, Clonezilla s'aturarà i hauràs de matar la màquina. Si el vostre ordinador no s'apaga per si sol, podeu tancar-lo després de veure la línia que diu [info] ara sortirà. Acabat!
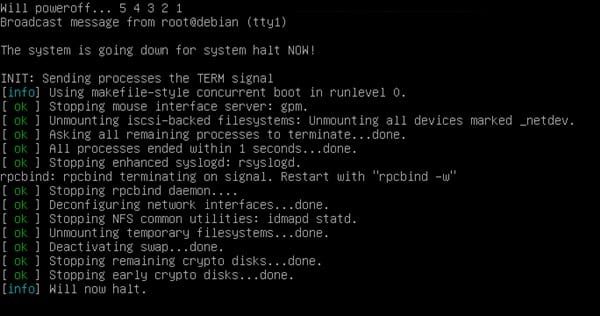
Creeu una còpia d'arrencada de la vostra unitat de Windows 10
La discussió anterior tracta sobre Com crear una còpia d'arrencada de la vostra unitat de Windows 10 . Un cop finalitzat el procediment de clonació, reinicieu l'ordinador i seleccioneu el circuit tancat recentment com a unitat d'arrencada. Espero que us agradi, compartiu-ho amb intel·ligència









