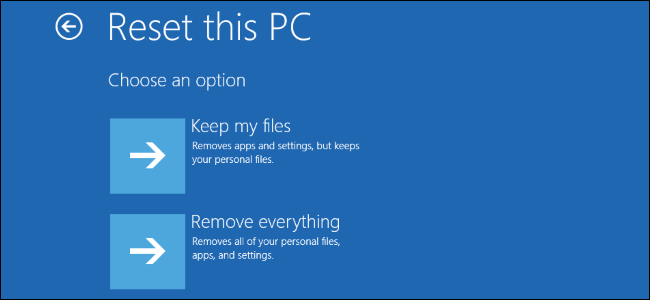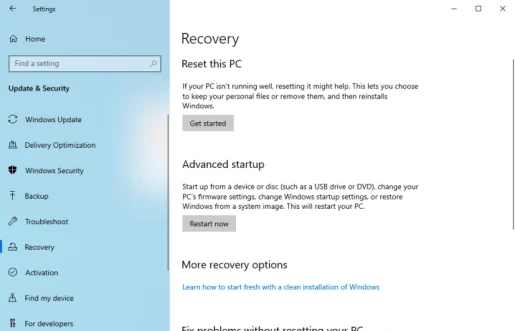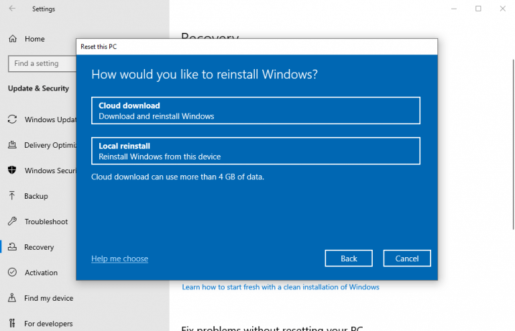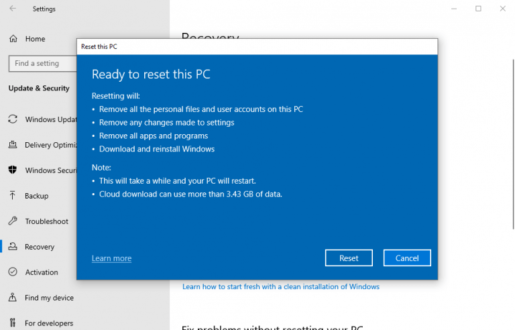Com restablir de fàbrica Windows 10
Com restablir les dades de fàbrica Windows 10
Podeu restablir la configuració de fàbrica de l'ordinador des de la configuració de Windows. Seguiu els passos següents per començar:
- encendre Configuració de Windows (tecla de Windows + I) i seleccioneu pdate i seguretat > Recuperació.
- Feu clic a Restableix aquest ordinador > Comença..
- Trieu Elimina-ho tot Si voleu suprimir tots els vostres fitxers personals i començar de nou. Localitza Conserva els meus fitxers Al contrari.
- Feu clic a Descàrrega al núvol Si voleu instal·lar el vostre Windows des dels servidors de Microsoft. Al contrari, a través Reinstal·lació local, Podeu instal·lar-lo al vostre ordinador des del propi dispositiu.
- Seguiu les instruccions i, finalment, feu clic a " següent" Per iniciar un restabliment de fàbrica.
Per tant, el vostre Windows torna a funcionar. He provat totes les solucions habituals, com ara el reinici, la restauració del sistema i l'exploració de programari maliciós, però cap d'aquestes solucions sembla que funcioni aquesta vegada. Afortunadament, però, teniu un últim as a la vostra caixa d'eines que us pot ajudar a resoldre aquests problemes per sempre.
Restabliment de fàbrica, o com m'agrada anomenar-lo, el "tot-pulvizer" per a la majoria dels errors de Windows. Comencem amb les diferents maneres de restablir el vostre Windows 10.
Restabliment de fàbrica de l'ordinador des de la configuració de Windows
La forma més habitual i preferida de restablir la configuració de Windows 10 és mitjançant l'opció Configuració al vostre ordinador, tal com recomana Microsoft mateix. Per començar, premeu Tecla de Windows و I desplaçar-se a Configuració de Windows A partir d'aquí, seguiu els passos següents:
- Localitza Actualització i seguretat > Recuperaciópdate i seguretat > Recuperació.
- Ara, selecciona Reinicia aquesta PC Per començar a fer una repetició cita .
- Feu clic a Començar dins de l'opció Restableix aquest ordinador .
- A continuació, tria Guarda els meus fitxers أو Elimina-ho tot . Si voleu mantenir els vostres fitxers intactes i només instal·lar el sistema operatiu, feu clic Conserva els meus fitxers . Tanmateix, us recomano que utilitzeu l'opció Elimina-ho tot Perquè això et donarà un nou començament.
- Decidiu si voleu instal·lar el vostre Windows des del núvol o mitjançant una reinstal·lació local dels fitxers antics de Windows.
- Feu clic a SegüentDes de l'últim diàleg per iniciar el procés de restabliment.
El vostre Windows es restablirà en pocs minuts i s'instal·larà una còpia nova de Windows al seu lloc.
Restabliment de fàbrica des del menú d'arrencada
En altres ocasions, és possible que no pugueu encendre l'ordinador en absolut i, com a resultat, ni tan sols podreu accedir a la pantalla d'inici. Si ara és on esteu bloquejats, encara podeu restablir el vostre ordinador des del menú d'arrencada. Per fer-ho, premeu F11 En el moment de l'arrencada, que s'obrirà Ambient de recuperació.
Si això no us funciona, premeu i manteniu premut el botó d'engegada durant almenys deu segons durant l'inici. Això reiniciarà l'ordinador. Feu-ho tres vegades seguides i s'iniciarà l'entorn de recuperació de Windows.
A partir d'aquí, tria Resolució de problemes > Restableix aquest ordinador dels menús d'opcions. És un procediment una mica similar, com es va fer en el primer mètode anterior.
Realitzeu un restabliment de fàbrica a Windows 10
I això és el que tracta el restabliment de fàbrica de Windows, gent. El restabliment de fàbrica és una gran eina que pot salvar el vostre sistema Windows d'errors constants. Tanmateix, abans de començar, és important que... Creeu una còpia de seguretat dels vostres fitxers preestablert perquè pugueu restaurar la configuració més tard, fins i tot si ha passat alguna cosa estranya durant el procés de restabliment.