Com corregir l'error de bloqueig del fitxer de contingut de Steam mentre actualitzeu els jocs?
El fitxer de contingut bloquejat és un error comú entre els usuaris de Windows Steam. Aquest error es produeix sovint quan s'intenta actualitzar un joc. Però per als casos, aquest error es produeix per a un joc concret; A alguns, els passarà a tots els jocs de la biblioteca. Per tant, independentment del cas, aquest problema és molest i us impedirà actualitzar el vostre joc als darrers pedaços.
El problema significa que Steam no pot accedir/modificar els fitxers locals dins de la carpeta del joc. Això podria ser degut a diversos problemes, des del vostre antivirus fins a un sistema de fitxers danyat. Per tant, en aquest article, oferirem una solució al problema. Aquestes correccions no fan malbé res si es segueixen correctament. comencem.
Les 5 millors maneres de solucionar l'error de bloqueig de fitxers de contingut a Steam: -
Seguiu aquestes correccions una per una per corregir l'error "Fitxer de contingut de Steam bloquejat".
Solució 1: executeu Steam com a administrador
- Per tant, executar Steam com a administrador donarà alguns dels privilegis perduts al programa. fem-ho,
- Feu clic amb el botó dret a una drecera Steam i feu clic a Característiques.
- Sota la pestanya Compatibilitat ”, posa una marca de verificació "Executeu aquest programa com a administrador".
- Fer clic a Aplicació I premeu D'ACORD.
- En cas contrari, podeu fer clic a Inici i cercar vapor, Fent-hi clic amb el botó dret i seleccionant "Executa com administrador" , però funciona com a administrador únic.
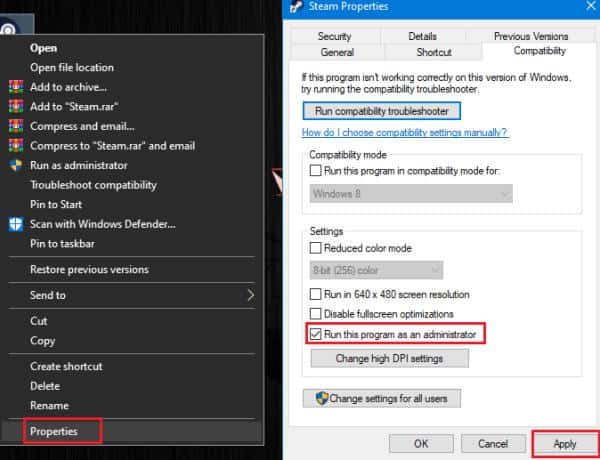
6.) Ara prova d'obrir Steam i actualitzar el joc. Si aquesta correcció no funciona, podeu passar a la següent correcció.
Solució 2: comproveu la integritat dels fitxers locals
Ara els fitxers del joc es poden canviar externament, per exemple, a causa de programari maliciós o antivirus. I després hem de comprovar la seva integritat. Per comprovar la integritat dels fitxers de jocs locals,
- 1.) Obert vapor, i obert Biblioteca.
- 2.) Ara feu clic amb el botó dret al joc i feu clic Característiques.
- 3.) Sota la pestanya fitxers locals ", Feu clic a "Comprova els fitxers locals".
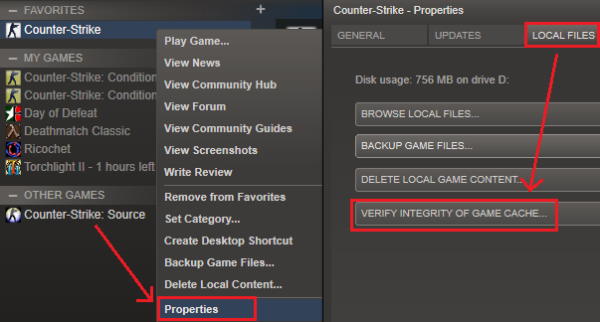
Com que això arreglarà o repararà els fitxers corruptes comparant els vostres fitxers locals amb els del servidor, deixeu-ho completar. Quan acabeu, proveu d'actualitzar el joc i comproveu si l'error es torna a produir.
Solució 3: configuracions de flux de vapor
Esborrar els fitxers de memòria cau de Steam eliminarà els fitxers redundants i, amb sort, es resoldrà el problema. Per tant, per esborrar la memòria cau de Steam, seguiu aquests passos.
Primer, obert Correr prement Tecla de Windows و R Al mateix temps. Alternativament, podeu fer clic amb el botó dret al menú Inici (o prémer les tecles Windows i X alhora) i fer clic a Executar al menú.
1.) Escriu ara steam://flushconfig i premeu a Enter.
2.) Deixeu-ho funcionar ara i Steam començarà a actualitzar-se primer.
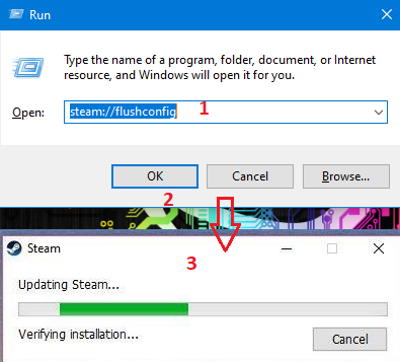
Un cop fet això, comproveu si podeu actualitzar el joc sense que aparegui l'error de bloqueig del fitxer de contingut.
Solució 4: comproveu si hi ha errors al disc
Si hi ha alguns problemes amb el disc dur (HDD), és possible que aparegui l'error "fitxer de contingut bloquejat". Per tant, per escanejar i corregir errors al disc dur, podeu utilitzar l'eina integrada a Windows i no cal que utilitzeu cap eina de tercers. Seguiu aquests passos per comprovar i solucionar el problema:
1.) Primer, feu clic amb el botó dret a Inici i obre cmd com a administrador. Alternativament, podeu utilitzar quadrat Ocupació Introduïnt cmd al quadre i prement enter.
2.) Ara a cmd, escriviu sfc / scannow i premeu Intro.
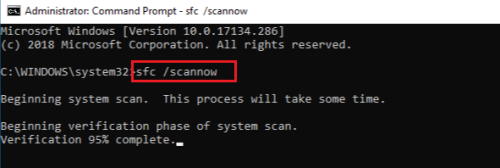
3.) Deixeu que es completi, ja que aquest procés trigarà uns quants minuts, depenent de la mida de la unitat.
Un cop finalitzada aquesta etapa, podeu tornar a executar els passos de reparació 1, 2 i 3 per si de cas i comprovar si el problema s'ha resolt.
Solució 5: desactiveu l'accés controlat a la carpeta antivirus
El vostre antivirus pot ser la causa d'aquest error. Per tant, hem de desactivar temporalment l'antivirus i comprovar si funciona. Tot i que el procediment canviarà en funció del programari que utilitzeu.
Però bàsicament, podeu desactivar-lo fent clic amb el botó dret a la icona, a la barra de tasques i fent clic a desactivar la protecció, desactivar la protecció en temps real o fins i tot sortir. Un cop ho feu, aneu a Steam i proveu d'actualitzar el joc.
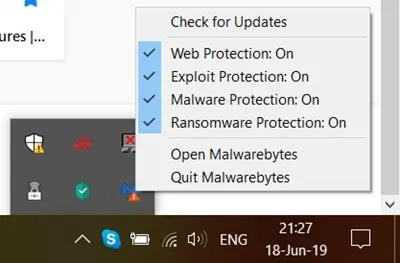
Per tant, a Windows 10 hi ha una opció d'accés controlat a la carpeta per evitar que el ransomware modifiqui els fitxers sense permís. Per tant, si activeu l'accés controlat a la carpeta, haureu de desactivar-lo temporalment o afegir steam a la llista d'aplicacions excloses o permeses. fem-ho,
1.) Feu clic a Inici i cerqueu "controlat", Des dels resultats, toqueu Accés controlat a la carpeta.
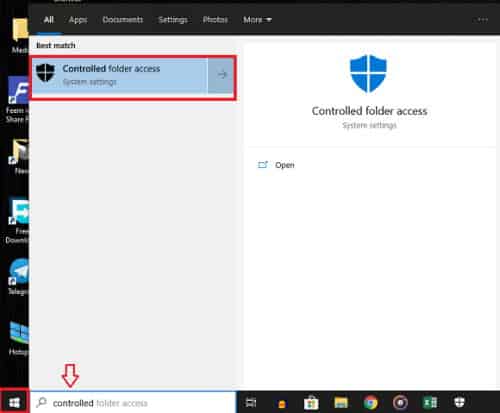
2.) Des de Configuració, toqueu Permet que una aplicació accedeixi a la carpeta controlada .
3.) Feu clic a Es permet afegir una aplicació i seleccioneu i navegueu per accedir a totes les aplicacions.
4.) Ara aneu a la ubicació on heu instal·lat Steam i seleccioneu steam.exe.
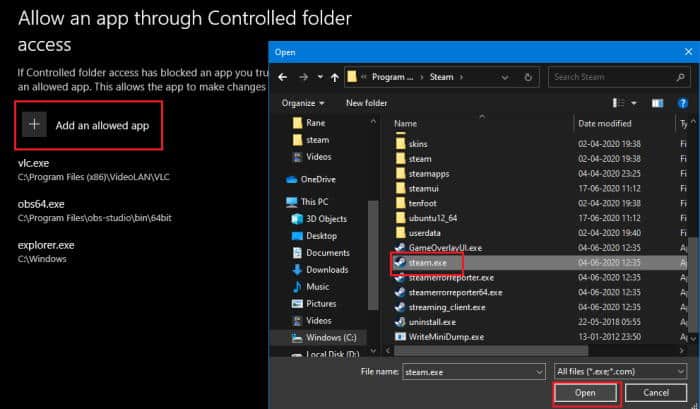
5.) Ara comproveu si podeu actualitzar el joc des de Steam.
Avís: De vegades, la propietat de la carpeta del joc pot causar el problema. Podeu solucionar-ho prenent la propietat de la carpeta. Però sobretot, aquest és un cas rar.
6.) Aneu a la carpeta del joc, feu-hi clic amb el botó dret i feu clic Característiques, I feu clic Seguretat I feu clic Opcions avançades.
7.) Des de la pestanya, toqueu Canvi de propietari Si veieu un altre nom en lloc del vostre a Propietari, seguiu les instruccions i feu-ne la propietat de la carpeta.
8.) Ara reinicieu l'ordinador i comproveu-ho.
última paraula
Per tant, en poques paraules, aquests eren els passos que podeu provar per solucionar l'error de contingut bloquejat a Steam. Així que podeu veure que aquests passos són fàcils i no provocaran cap pèrdua de fitxers o dades.
Tot i que no funciona res, pots provar de moure el joc a una carpeta diferent o reinstal·lar-lo en una altra ubicació. Però això requereix un consum addicional d'ample de banda. Tanmateix, els passos anteriors haurien de funcionar sense cap problema.









