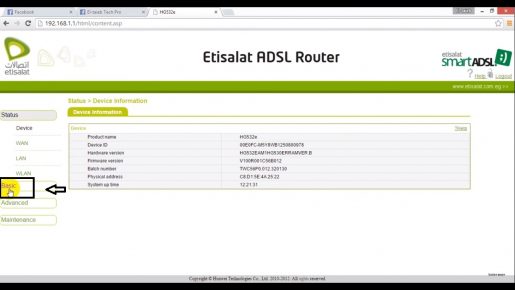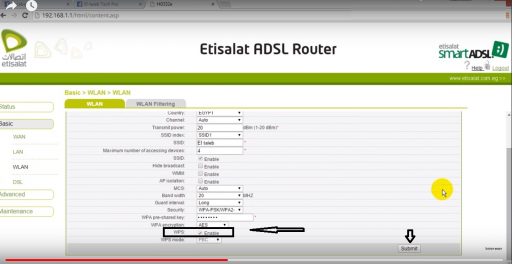Expliqueu com protegir el router Etisalat contra el pirateig i el robatori de Wi-Fi
En explicacions anteriors, vaig explicar Canvieu la configuració de Wi-Fi del router Etisalat Ara explicaré com protegir l’encaminador contra el robatori de Wi-Fi: seguiu l’explicació fins que tanqueu la bretxa a través de la qual els programes de pirateria informàtica i les aplicacions telefòniques puguin penetrar a la xarxa Wi-Fi, però després de canviar alguns paràmetres des de l’encaminador, permanentment Eviteu el robatori de Wi-Fi del vostre encaminador una i altra vegada per sempre.
Si Déu vol, hi haurà altres explicacions que descarregarem per a tots els encaminadors disponibles actualment per a totes les empreses d'Internet. Seguiu-nos sempre fins que trobeu allò que necessiteu.
Protegiu el vostre enrutador de la pirateria
El fet de piratejar la xarxa pot provocar que el paquet s’esgoti abans de l’hora especificada i molt ràpidament, ja que això pot provocar un bloqueig d’Internet, un mal funcionament i un funcionament i navegació de diferents llocs molt lents i, per tant, hauríeu de protegir el Wi-Fi privat. a la xarxa també canviant la contrasenya de les connexions Wi-Fi. A més d’ocultar la xarxa, per tenir més seguretat, eviteu tots aquests problemes des del principi i, seguint els passos, només podeu entrar a la xarxa escrivint el vostre nom de xarxa i contrasenya que heu establert per a la xarxa, de manera que ningú podrà accedir a la xarxa Wi-Fi privada tret que també tingui una contrasenya i un nom de xarxa, ara us expliquem com protegir la vostra connexió Wi-Fi dels pirates informàtics i de la pirateria de la millor manera possible .
Expliqueu com protegir l’encaminador contra el pirateig
- 1: aneu al navegador Google Chrome o a qualsevol navegador que tingueu a l'escriptori i obriu-lo
- 2: Escriviu a la barra d’adreces aquests números 192.186.1.1 Aquests números són l'adreça IP del vostre encaminador i és el principal valor predeterminat per a tots els encaminadors existents
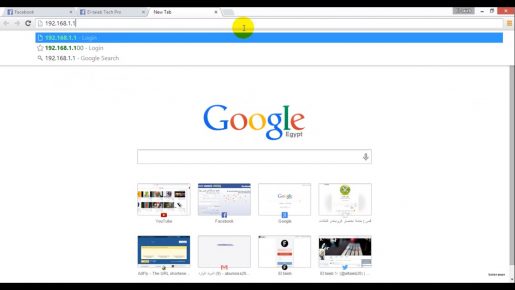
- 3: Després d'escriure aquests números, premeu el botó Retorn. S'obrirà la pàgina d'inici de sessió del router, amb dues caselles, la primera en què està escrit el nom d'usuari.
I el segon és la contrasenya …… i, per descomptat, us diré que respondreu a això des d'on, en primer lloc, la majoria dels routers existents són el nom d'usuari administrador i contrasenya administrador Si no s'obre amb vosaltres, aneu al router i mireu darrere, trobareu el nom d'usuari i la contrasenya al darrere, escriviu-los a les dues caselles que teniu al davant  4: Després d'això, s'obriran els paràmetres de l'encaminador, trieu-los tal i com es troba davant de la imatge següent
4: Després d'això, s'obriran els paràmetres de l'encaminador, trieu-los tal i com es troba davant de la imatge següent Seguiu la imatge següent per ajustar la configuració
Seguiu la imatge següent per ajustar la configuració
- Trieu la paraula bàsica, inclosa la paraula WLAN, com a la imatge següent
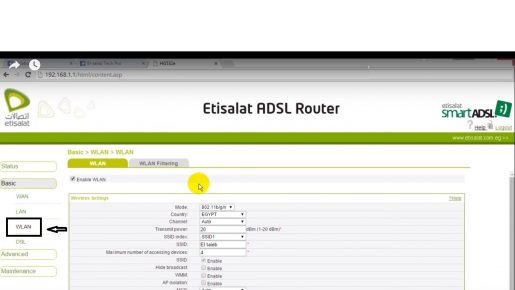
- A continuació, desplaceu-vos cap avall i espereu la paraula wps tal com es mostra a la imatge següent i traieu la marca de la casella al costat de la paraula habilitar i feu clic a la paraula envia fins que es desi
Aquí s’ha completat la protecció del router Etisalat contra el robatori de Wi-Fi
Mireu també
Canvieu la contrasenya del router Etisalat Wi-Fi des del mòbil (mòbil):
Si voleu canviar la contrasenya al telèfon, heu de seguir aquests passos:
- 1- Connecteu-vos a la xarxa Wi-Fi del router Etisalat
- Obriu el navegador d'Internet des del telèfon i escriviu 192.168.1.1 a la barra d'adreces.
- 2- Introduïu el vostre nom d'usuari "Administrador" o "usuari" I la contrasenya "Administrador" o "etis" .
- 3- Feu clic a la paraula Bàsic.
- 4- A continuació, feu clic a la paraula LAN.
- 5- Feu clic a la paraula WLAN i, a continuació, canvieu la contrasenya davant de la paraula clau compartida WPA.
- 6- Feu clic a Envia per desar les dades
Restableix el router Etisalat al mode per defecte
Si no coneixeu el nom d’usuari i la contrasenya per introduir la configuració del router o s’han oblidat, en aquest cas heu de fer un restabliment de fàbrica perquè el router torni a la configuració predeterminada tal com era, seguiu els passos següents per completar el procés de restabliment de fàbrica del router Etisalat.
- Obteniu una cosa antiga com un bolígraf, un passador, una agulla o qualsevol cosa que tingui una punta fina i premeu el botó de restabliment de la part posterior del router.
- Heu de continuar pressionant 10 segons
- Espereu un o dos minuts fins que es tornin a configurar els paràmetres
- Ara podeu tornar a iniciar la sessió a la configuració del router mitjançant el navegador mitjançant (usuari, etis)
Una altra manera de restablir el router per defecte és mitjançant la configuració (192.168.1.1) seguint aquests passos:
Restabliment de fàbrica des de la pàgina Configuració del router Etisalat:
- A la pàgina Configuració, feu clic a Manteniment i, a continuació, a Dispositiu.
- Feu clic a la paraula Restaurar paràmetres predeterminats
- Espereu una estona fins que l’encaminador es reiniciï per tornar a funcionar
Bloqueja els dispositius connectats del router
- Per tal de bloquejar els intrusos Wi-Fi en funció del dispositiu connectat seleccionat, primer haureu d’obrir-lo navegador d’Internet , introduïu 192.168.1.1 a la barra d'adreces i premeu el botó de cerca.
- es transferirà Navegador Usuari a una nova finestra en què demana que introduïu el nom d’usuari i la contrasenya adequats per iniciar la sessió a la configuració del router. Podeu obtenir aquests paràmetres des del tauler situat a la part inferior del router, la majoria de les vegades són responsables del nom d’usuari i de la contrasenya.
- Ara se us dirigirà a la configuració del router i trobareu un menú amb un munt d’opcions a un costat de la finestra. Al menú, seleccioneu Menú avançat.
- A continuació, aneu al filtre de xarxa MAC i seleccioneu Reprodueix el títol MAC I prohibir altres dispositius.
- Ara escriviu l'adreça MAC (adreça física) del dispositiu que voleu bloquejar perquè no es connecti a la vostra xarxa i, en cas que no conegueu l'adreça física, podeu accedir-hi des de la llista d'accés del dispositiu i copiar i comprovar les adreces dels dispositius connectats.
- Després d'aplicar la configuració anterior i desar els canvis, es bloquejaran tots els dispositius les adreces físiques dels quals hàgiu introduït.
Esbrineu quins dispositius estan connectats a la xarxa Wi-Fi del vostre encaminador
Com es pot conèixer l’IP o l’accés del router des de Windows
Apreneu diverses maneres d'utilitzar el vostre enrutador antic
Convertiu el router Etisalat en punt d'accés o commutador Model ZXV10 W300
Canvieu la configuració de Wi-Fi del router Etisalat
Com es crea més d’una xarxa Wi-Fi des del router amb un nom i una contrasenya diferents
Com es canvia el nom de la xarxa Wi-Fi del router STC
Canvieu la contrasenya d'inici de sessió per a la configuració del router Etisalat
Canvieu la configuració de Wi-Fi del router Etisalat
Convertiu el router Etisalat en punt d'accés o commutador