Com gravar vídeo a l'iPhone amb dues càmeres alhora.
Per molt que vulguis mostrar la càmera del teu iPhone, a partir d'ara només pots utilitzar una càmera alhora. Però amb iPhone 11, 11 Pro i 11 Pro, podeu fer-ho Grava vídeos a l'iPhone utilitzant dues càmeres. A part de la lent gran, aquests dos models ara vénen amb una lent ultra gran. Aquestes també tenen les millors càmeres selfie.
utilitzant Doble presa Des de Filmic, pots Grava vídeos a l'iPhone utilitzant dues càmeres.
Feu clic aquí per instal·lar-lo
Com gravar vídeo a l'iPhone amb DoubleTake:
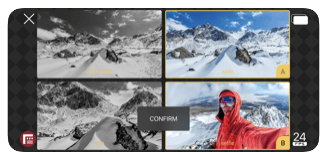
Pas 1: instal·leu i activeu els permisos
No és només una corda iPhone 11 Però fins i tot si teniu un iPhone XS, XS MAX i XR, podeu gravar vídeos amb la càmera dual. Això també es deu al fet que tots aquests dispositius tenen un processador A12 Bionic.
Tanmateix, si teniu un xip iPhone X, 8 Plus, A11 o anterior, no podreu gaudir d'aquesta funció. El mateix s'aplica al DoubleTake de Filmic que funcionarà en dispositius iOS amb iOS 13 o qualsevol dels dispositius anteriors.
Després d'instal·lar DoubleTake, us demanarà que atorgueu permisos de micròfon i càmera. Concedeix els permisos i després toca Continua per continuar.
Pas 2 Trieu la lent: primària i secundària
Ara, després de sortir de la pantalla de permisos, el que veieu a continuació us pot confondre una mica. No podreu veure immediatament una pantalla que sembli que podeu Grava vídeos a l'iPhone utilitzant dues càmeres. Es veurà com una visió normal.
Per activar la funció multi-monitor, heu de fer clic a la icona de la lent situada a la part inferior esquerra de la pantalla i, a continuació, heu de triar les lents. De manera predeterminada, podreu triar una lent gran com a càmera principal.
Depenent del model del vostre dispositiu iOS, podreu triar un teleobjectiu, ultra gran angular o teleobjectiu Selfie també. Un cop hàgiu acabat de triar la càmera principal, podeu seguir endavant i triar una càmera secundària o dir "Càmera B". Això també dependrà de mode de tir que especificaràs.
Depenent del mode de gravació que trieu per a la segona lent, la lent "B" apareixerà a la part dreta de la pantalla o superposarà la part superior del vídeo a la lent "A". A més, podeu triar la velocitat de fotogrames entre 24, 25 o 30 fotogrames per segon (FPS)
Pas 3 Trieu un mode de tret
Trieu el mode de tret a la part superior dreta de la pantalla. Ara, amb aquesta aplicació, podeu obtenir tres modes de tret que s'enumeren i s'expliquen a continuació:
- separat
En poques paraules, és com si dos vídeos separats s'haguessin gravat individualment. Veureu un petit quadrat per a la càmera B sobreposat a la càmera A (la càmera principal). El mode separat apareix tan bon punt inicieu l'aplicació DoubleTake.
- Imatges en imatges
Aquí teniu un únic vídeo amb la càmera A amb la càmera B que l'embolica. Això pot ser fantàstic quan podeu mostrar les vostres reaccions a la càmera selfie col·locant-la com a càmera A en una escena que passa a la càmera B.
- pantalla dividida
Com el seu nom indica, quan Grava vídeos a l'iPhone Amb aquest mode de tret, obteniu dues pantalles iguals.
Pas 4
Un cop hàgiu gravat vídeos amb DoubleTake, no podreu veure els vídeos a l'aplicació Fotos. Aleshores, on els trobareu? Heu de fer clic a la icona de desar situada a la part superior esquerra de la pantalla. En el mateix vídeo, podreu veure tots els vídeos que heu fet Doble presa .
Feu clic aquí per instal·lar DoubleTake
llest! Designació! dispara!
Per tant, aquesta era una visió general Com gravar un vídeo a l'iPhone utilitzant dues càmeres. Feu-nos saber com va ser la vostra experiència amb l'aplicació a la secció de comentaris a continuació. Per obtenir més contingut relacionat amb la tecnologia, segueix llegint la Biblioteca de discs.

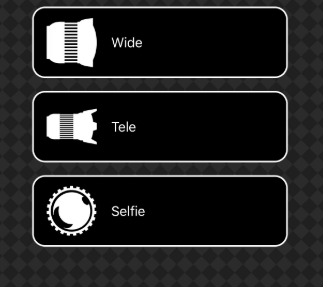
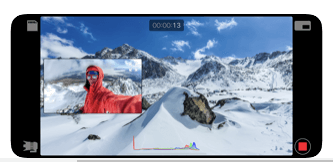
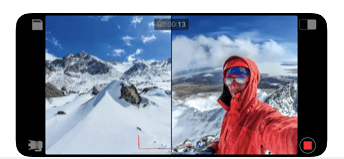









Nimesahau no siri el compte katika yangu ya Snapchat