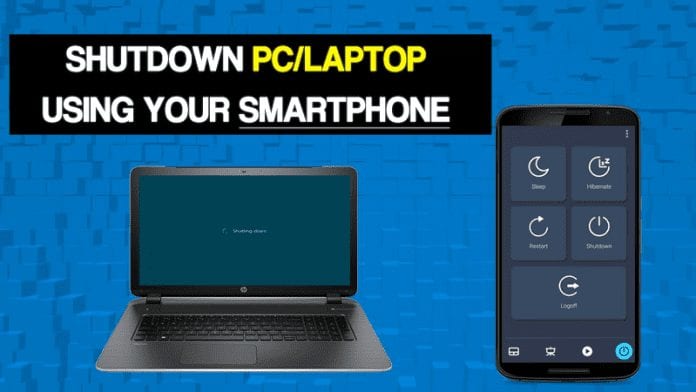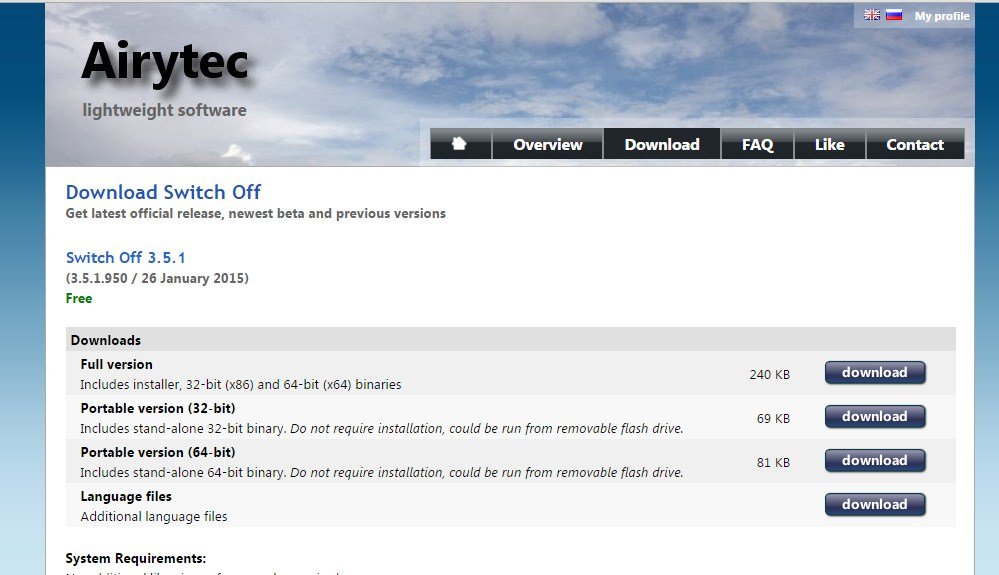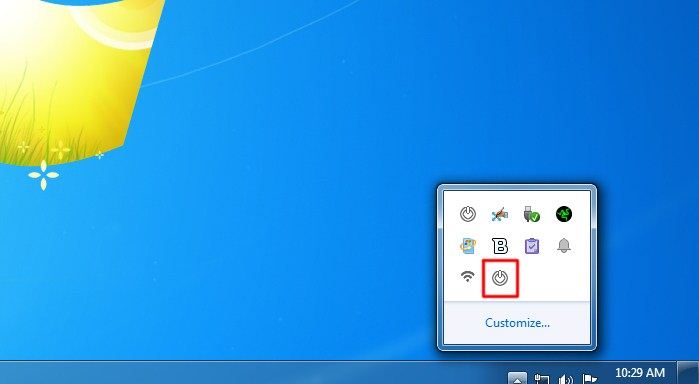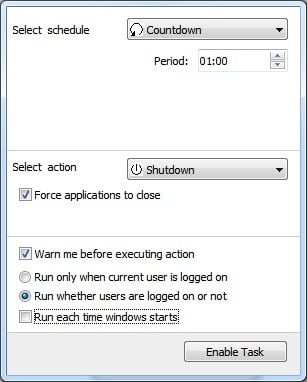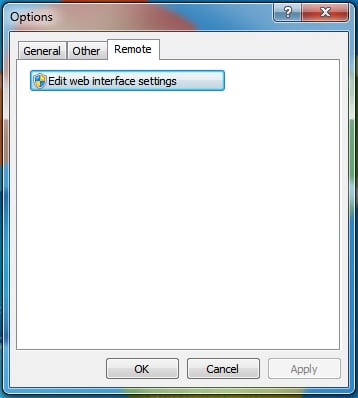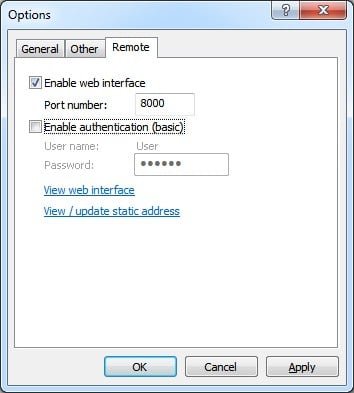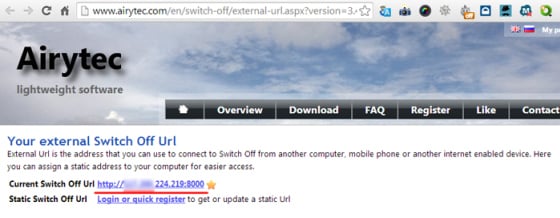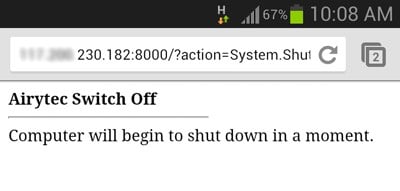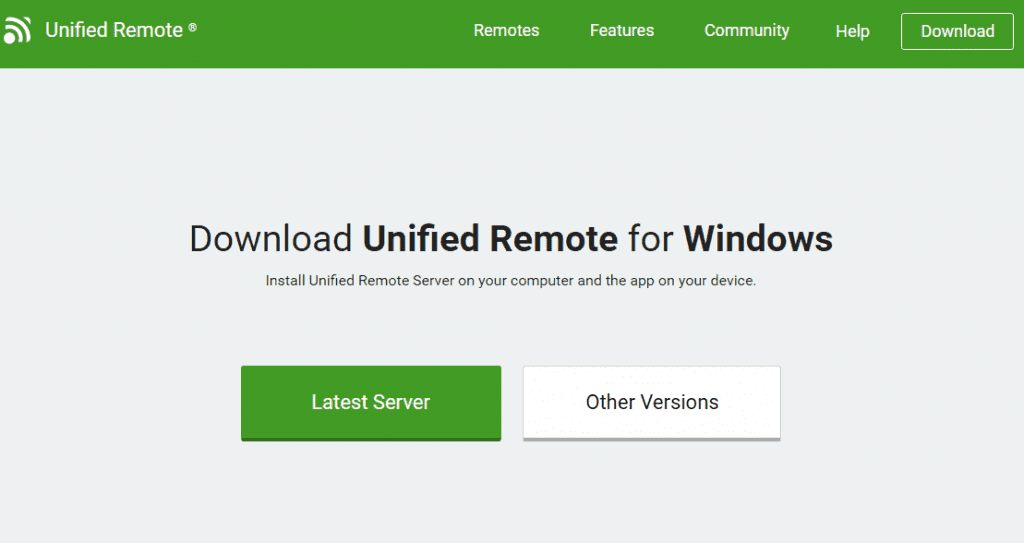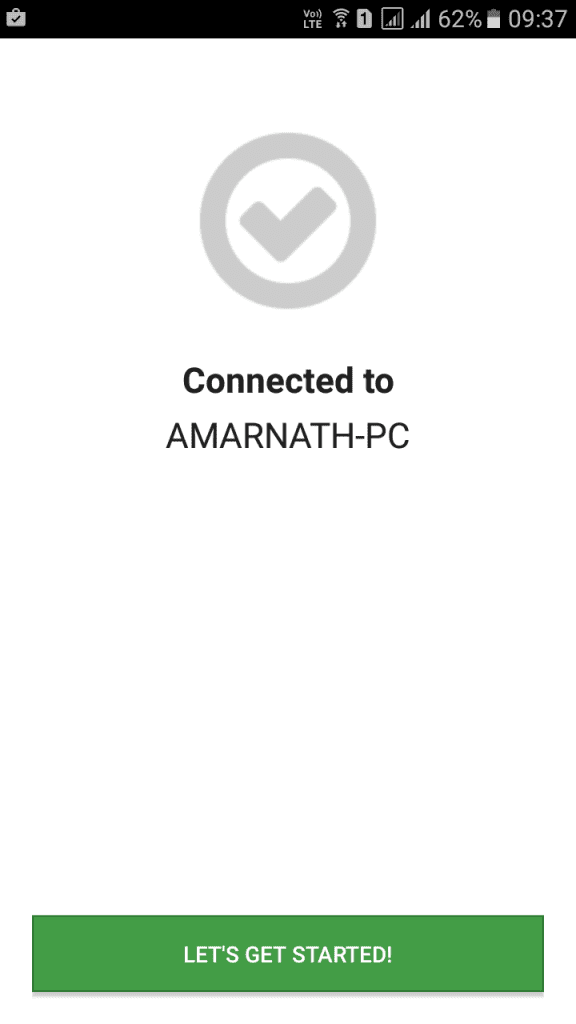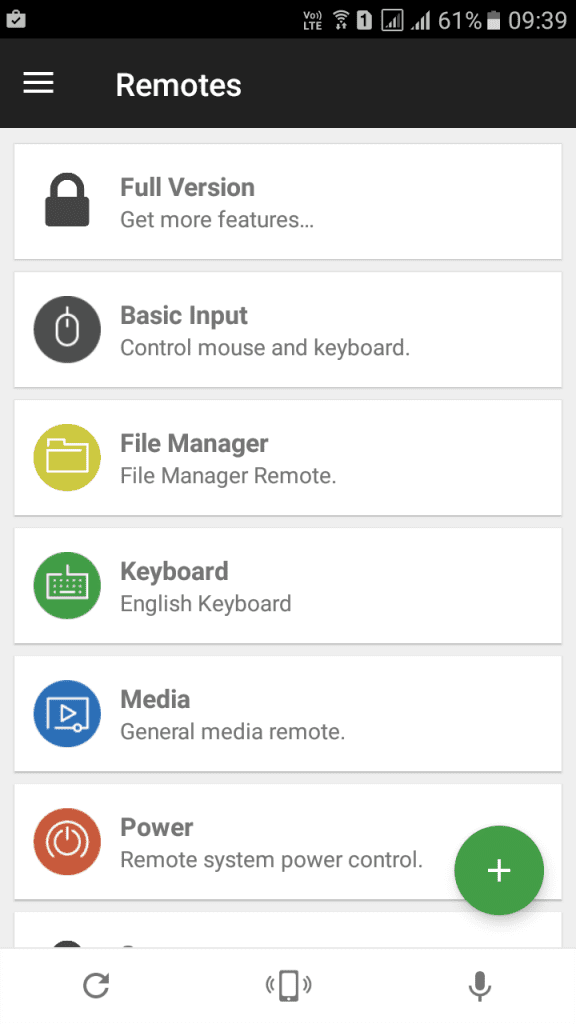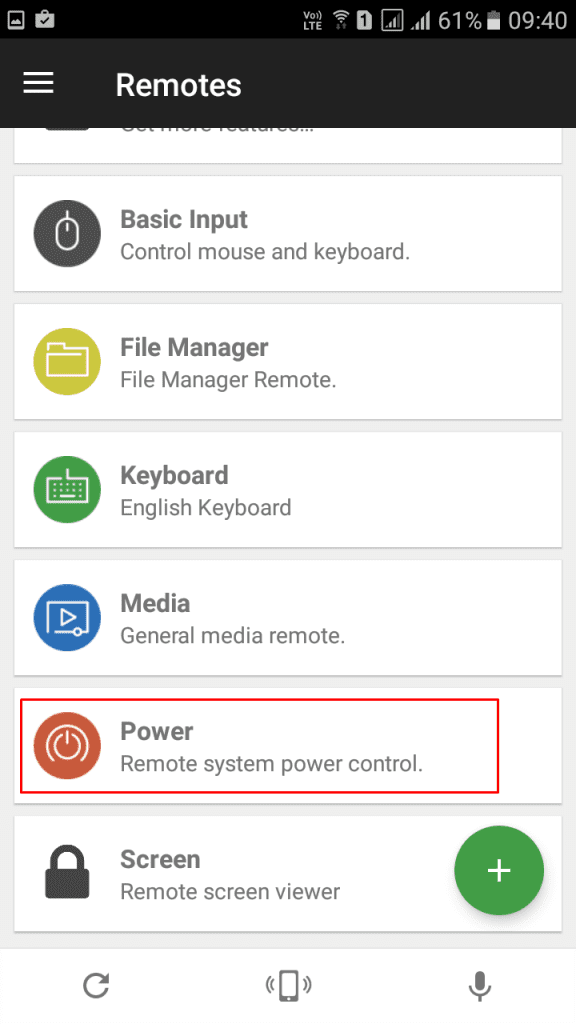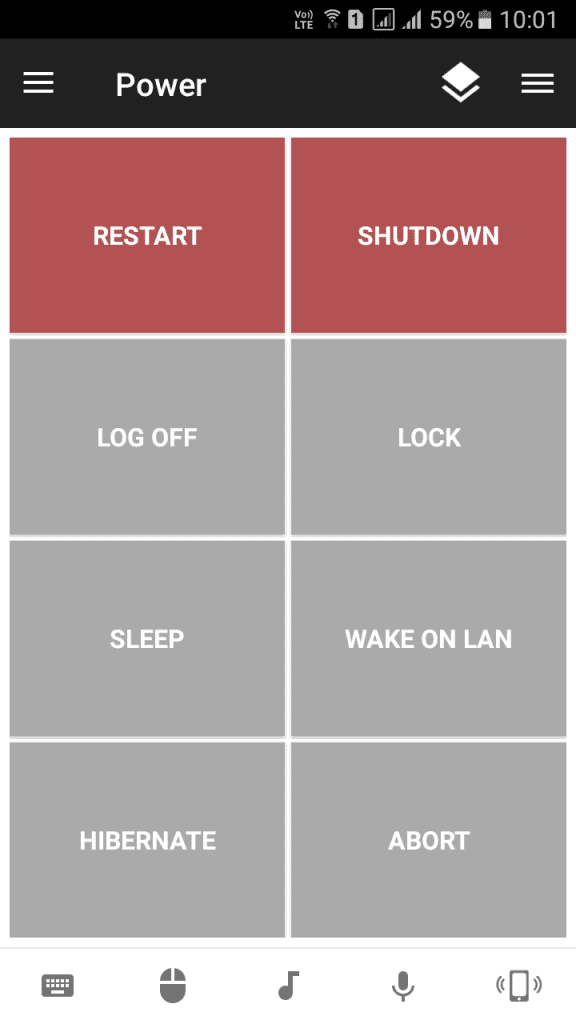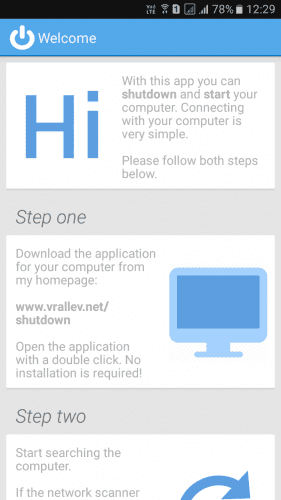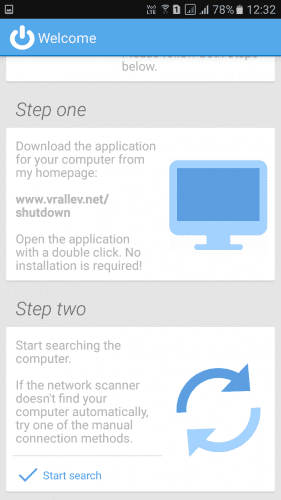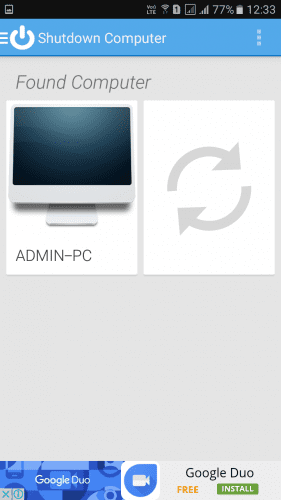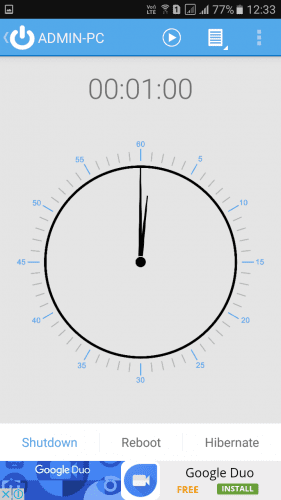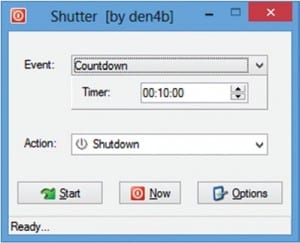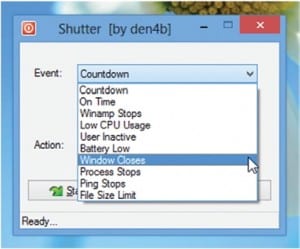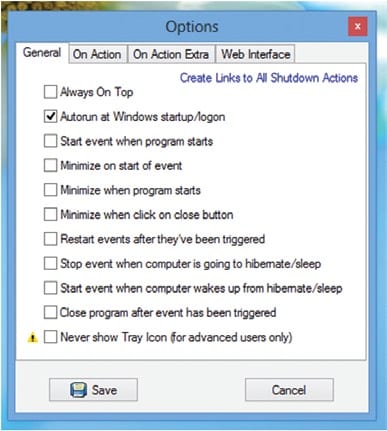Com apagar un ordinador de forma remota des de qualsevol lloc amb un telèfon intel·ligent
Durant els últims anys, els telèfons intel·ligents han evolucionat molt. A part de fer trucades, avui en dia els telèfons intel·ligents s'utilitzen amb diferents finalitats, com ara navegar per la web, veure vídeos, jugar, etc. Així, ara els telèfons intel·ligents Android poden fer gairebé tot el que fa un ordinador.
Sabíeu que podeu controlar de forma remota el menú d'encesa/apagada de l'ordinador amb un telèfon intel·ligent? De fet, és possible apagar un ordinador de forma remota des de qualsevol lloc amb un telèfon intel·ligent. En aquest article, compartirem alguns dels millors mètodes que us ajudaran a apagar de forma remota l'ordinador Windows des de qualsevol lloc amb telèfons intel·ligents Android.
Apagueu el vostre PC amb Windows de manera remota des de qualsevol lloc mitjançant el telèfon
Per bloquejar remotament ordinadors Windows des de qualsevol lloc amb Android, hem d'utilitzar algunes aplicacions de tercers. A continuació, hem compartit les tres millors maneres d'apagar els ordinadors Windows des d'un telèfon intel·ligent.
1. Utilitzant l'apagat Airytec
Airytec Switch Off és un dels millors i més fàcils d'utilitzar el programari de Windows per apagar, suspendre o hibernar Windows 10. És un client web que s'executa dins del navegador. Seguiu alguns dels senzills passos que s'indiquen a continuació per utilitzar Airytec Switch Off
Pas 1. Primer de tot, descarregar i instal·lar Tancament d'Airytec .
Pas 2. Un cop instal·lat, trobareu la icona d'apagada a la safata del sistema.
El tercer pas. Feu clic a la icona i seleccioneu les opcions allà segons les vostres necessitats. Només assegureu-vos d'activar l'opció "Força el tancament de les aplicacions".
Pas 4. Ara feu clic dret a sobre icona d'apagat I feu clic a Configuració. Ara obriu la pestanya "Remot" i feu clic a Modificar la configuració de la interfície web .
Pas 5. A Configuració de la interfície web, seleccioneu l'opció Activa la interfície web i deseleccioneu l'opció "Activa l'autenticació (bàsica)" . Un cop fet, feu clic al botó "Implementació" .
Pas 6. Ara feu clic a Visualitza/Actualitza les adreces fixes” I anoteu l'URL de tancament. Podeu marcar l'URL de la pàgina web al vostre telèfon mòbil. Ara feu doble clic a la icona d'Apagar Airytec a la safata del sistema i activeu les tasques.
Pas 7. Ara obriu l'URL al vostre mòbil i veureu una pantalla com es mostra a continuació.
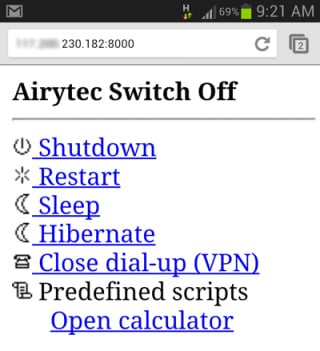
Pas 8. Per apagar l'ordinador, només cal que feu clic a l'opció "Apagar". També podeu reiniciar, dormir i hibernar l'ordinador des del mòbil.
Això és! He acabat. Amb això, ara podeu apagar fàcilment l'ordinador des de qualsevol lloc mitjançant el telèfon.
2. Utilitzeu el comandament a distància
Unified Remote és la millor aplicació de control remot per a Android disponible a Google Play Store. Amb Unified Remote, es pot convertir fàcilment el seu dispositiu Android en un control remot universal per a PC. Un cop encès, es pot utilitzar per apagar un ordinador de forma remota des de qualsevol lloc. A continuació s'explica com utilitzar un comandament a distància unificat.
Pas 1. En primer lloc, descarregueu i instal·leu l'aplicació anomenada Remot unificat al teu dispositiu Android.
Pas 2. Ara, descarregueu-lo i instal·leu-lo Client d'escriptori remot unificat a l’ordinador.
Pas 3. Ara obriu l'aplicació d'Android i assegureu-vos que el vostre dispositiu i PC estiguin connectats a la mateixa xarxa WiFi. Si esteu connectat, podreu veure la pantalla tal com es mostra a continuació.
Pas 4. Ara, a l'aplicació mòbil, veureu moltes opcions com l'entrada bàsica, el gestor de fitxers, el teclat, etc.
Pas 5. Ara heu de fer clic "energia"
Pas 6. Ara veureu diferents opcions com ara reiniciar, apagar, etc.
Simplement, feu clic a apagar i l'ordinador s'apagarà des del dispositiu mòbil. Aquesta és, amb diferència, la manera més fàcil de fer-ho.
3. Utilitzeu l'apagat d'inici remot
Shutdown Start Remote és una aplicació d'Android per apagar o iniciar l'ordinador de forma remota. És molt fàcil d'utilitzar. Els usuaris han de descarregar el client de Windows i l'aplicació d'Android per apagar l'ordinador de forma remota.
Pas 1. Primer de tot descarregar i instal·lar Tancament Start Remote al teu telèfon intel·ligent Android.
Pas 2. Ara, al següent pas, heu de descarregar el client per a Windows. Heu de visitar això Enllaç Baixeu i instal·leu l'aplicació al vostre PC Windows.
El tercer pas : Assegureu-vos que esteu connectat al mateix wifi. Obriu l'aplicació d'Android i veureu la pantalla com es mostra a continuació. Simplement desplaceu-vos cap avall per la pantalla.
Pas 4. Ara heu de fer clic "Comença la cerca" . L'ordinador ho detectarà automàticament.
Pas 5. Un cop l'aplicació detecti el PC, us mostrarà la pantalla tal com es mostra a continuació. aquí ho necessites Fent clic al teu ordinador .
Pas 6. Ara veureu la pantalla tal com es mostra a continuació. Aquí podeu configurar l'hora per programar l'aturada. O podeu optar per reiniciar, apagar o hibernar immediatament l'ordinador.
Això és! Així és com podeu utilitzar Shutdown Start Remote per controlar el vostre ordinador des del vostre telèfon intel·ligent Android.
4. Utilitzeu el programa de l'obturador
Shutter és una de les grans eines de Windows desenvolupades per Denis Kozlov. L'eina permet als usuaris apagar, reiniciar i hibernar l'ordinador mitjançant un navegador web. Això vol dir que podeu utilitzar Shutter per apagar l'ordinador de forma remota des d'un navegador web que s'executi en plataformes com iOS, Android, etc.
Pas 1. Primer, fes descarregar obturador Al vostre PC Windows I instal·leu-lo com de costum. Ara veureu la interfície principal de l'eina.
Pas 2. Ara ho necessites establir esdeveniments que desencadenarà les accions. Per exemple, podeu especificar una bateria baixa als esdeveniments per activar "apagar" o "hibernar"
Pas 3. Després de seleccionar l'esdeveniment, configureu les accions. en a "Acció", cal especificar "Tancar" . Ara feu clic al botó "Començar" .
Pas 4. Ara obert "opcions" Després vés a "interfície web"
Pas 5. A la interfície web, cal Determineu l'adreça IP del vostre ordinador a partir de la llista d'IP que apareix Llavors Selecció del port que voleu utilitzar. Introduïu el vostre nom d'usuari i contrasenya i feu clic "guardar"
Pas 6. Ara obriu un navegador web i introduïu l'adreça IP amb el número de port. Us demanarà el vostre nom d'usuari i contrasenya, els introduïu i després escolliu qualsevol cosa de la llista.
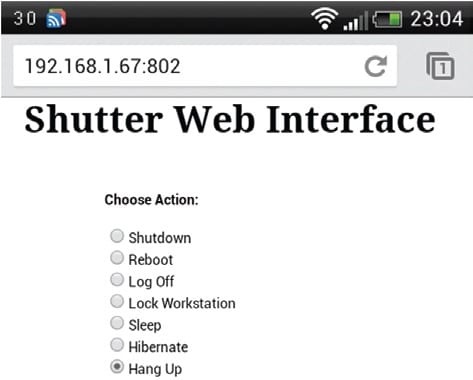
Això és tot, ja has acabat! Així és com podeu utilitzar l'obturador per apagar l'ordinador de forma remota des de qualsevol lloc amb un telèfon intel·ligent.
Així doncs, es tracta de com apagar l'ordinador de forma remota des de qualsevol lloc amb un telèfon intel·ligent. Espero que aquest article t'hagi ajudat! Comparteix també amb els teus amics. Si teniu cap dubte sobre això, feu-nos-ho saber al quadre de comentaris a continuació.