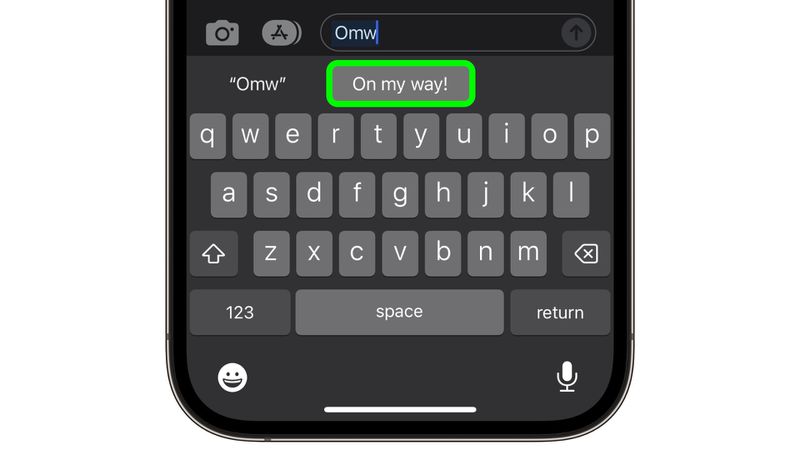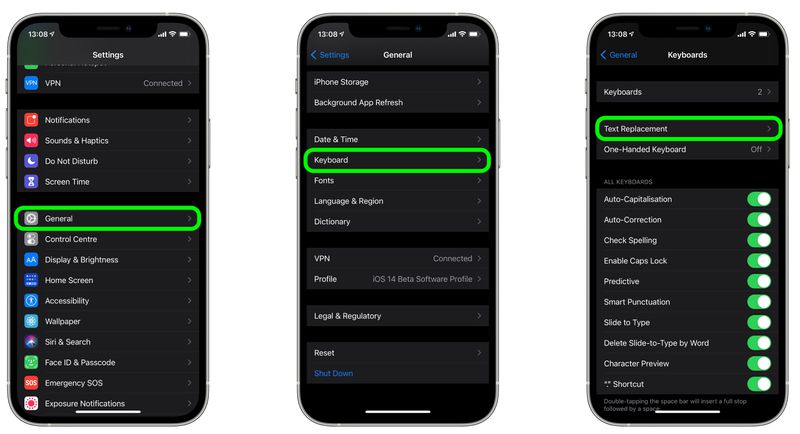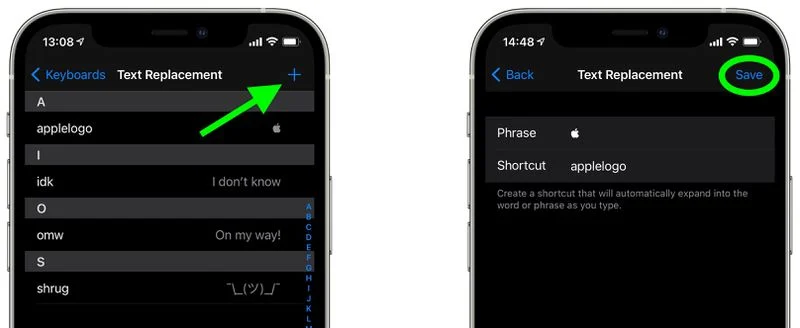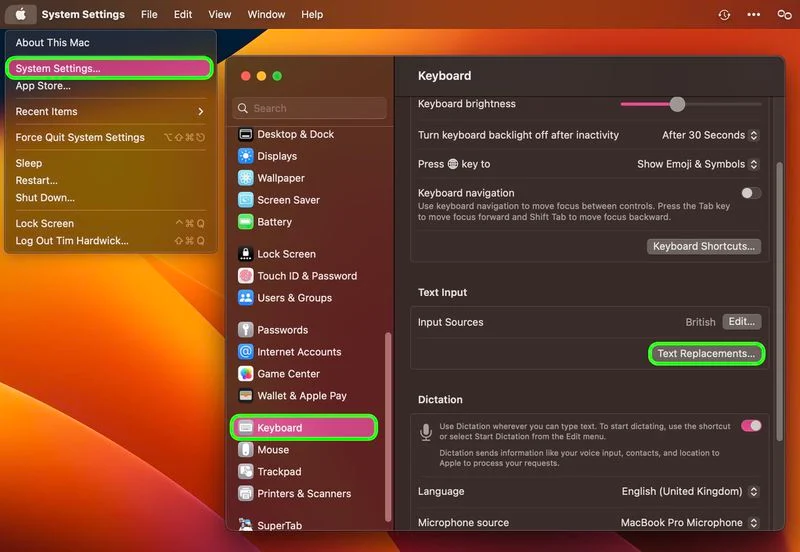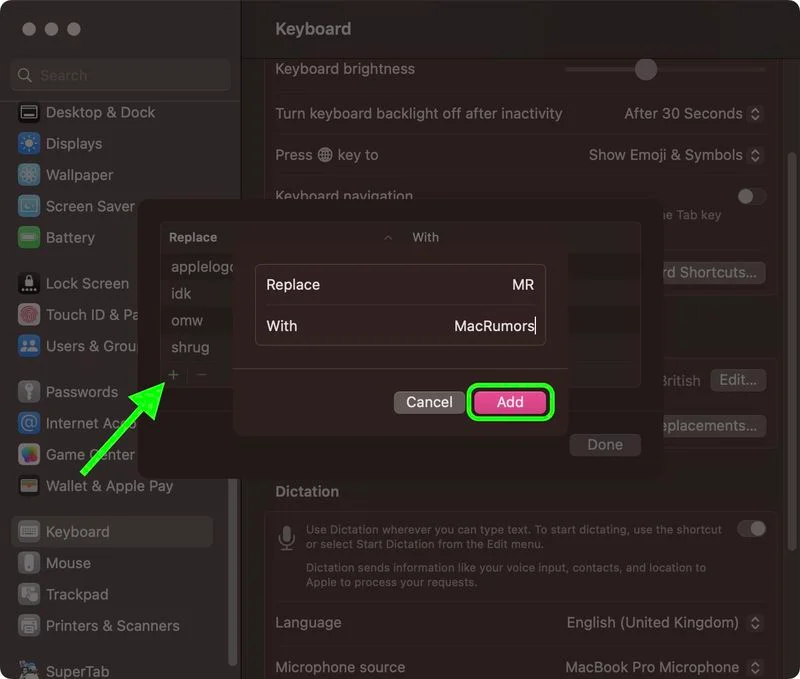Com configurar la substitució de text a iPhone, iPad i Mac:
Apple AutoCorrect té com a objectiu iPhone و iPad Sempre us ajuda a l'hora d'escriure una carta, però de cap manera és perfecte, i algunes de les alternatives que publiqueu constantment poden resultar frustrants.
Afortunadament, el programari d'Apple inclou una funció menys coneguda anomenada Substitució de text que us permet seleccionar la paraula o frase que substitueixi el text específic que esteu escrivint.
Fins i tot si no heu configurat la substitució de text, podeu provar-ho amb un exemple predefinit d'Apple: escriviu "omw" a qualsevol aplicació que accepti l'entrada de text i canviarà a "En camí!" automàticament.
Els passos següents us guien pel procés de configuració de les vostres pròpies frases de drecera fàcils d'utilitzar amb substitució de text tant en dispositius iOS com Mac.
Com configurar la substitució de text a iPhone i iPad
- Inicieu una aplicació Configuració en iPhone o iPad.
- feu clic Feu clic a General -> Teclat .
- Feu clic a substituir el text .
- Feu clic al signe més ( + ) a l'extrem superior dret de la pantalla.
- A la pantalla següent, ompliu el camp "Frase" amb el text que voleu que aparegui cada vegada que escriviu les sigles.
- Al camp "Drecera", introduïu el text que voleu substituir per la frase anterior.
- Fer clic a guardar a la cantonada superior dreta per sortir.
Com configurar la substitució de text en un Mac
Els passos següents funcionen en ordinadors Mac macOS Ventura i versions posteriors.
- Al vostre Mac, feu clic al logotip a l'extrem superior esquerre de la barra de menús a la part superior de la pantalla i seleccioneu configuració del sistema ....
- Desplaceu-vos cap avall i seleccioneu teclat a la barra lateral.
- A "Entrada de text", toqueu alternatives de text ....
- Feu clic al botó + per afegir text alternatiu.
- A la columna Substitueix, introduïu el text que voleu substituir per una altra cosa.
- A la columna Amb, escriviu el text alternatiu al qual voleu canviar.
Si utilitzeu el mateix compte icloud A tots els vostres dispositius Apple, qualsevol alternativa de text que afegiu al vostre Mac se sincronitzarà automàticament amb el vostre iPhone i/o iPad, i viceversa.