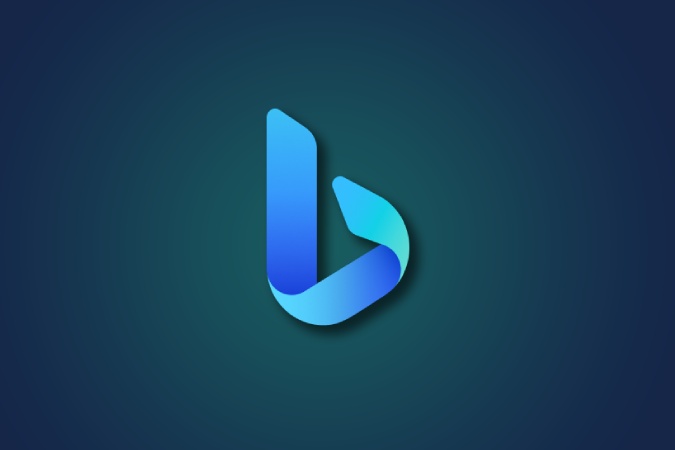Com utilitzar el nou xat de Bing impulsat per ChatGPT AI:
Hem utilitzat Motors de cerca on obtenim una llista d'enllaços Cerca. utilitzant Xat GPT Només podeu fer una pregunta al chatbot d'IA i la respon directament. També podeu fer preguntes de seguiment. Tots dos mètodes d'investigació tenen els seus pros i contres. Microsoft ha combinat el seu motor de cerca Bing amb ChatGPT per oferir el millor dels dos mons. Bing Chat genera una resposta i també us mostra els resultats de la cerca al mateix temps. En aquest article, us mostrarem què és Bing Chat, com començar, on accedir-hi i també com utilitzar-lo.
Què és Bing Chat?
Bing Chat no és més que un chatbot d'IA que entén el context de la vostra pregunta i hi respon amb una resposta d'una manera humana. Microsoft ha integrat aquesta funció directament a la cerca de Bing fent de Bing la destinació única tant per als resultats de la cerca com per a les respostes basades en IA. En el moment d'escriure aquest article, heu d'unir-vos a una cua per accedir al nou Bing.
Un cop allà, podeu utilitzar Bing Chat no només a la cerca de Bing, sinó també al navegador Edge, Skype i fins i tot a Windows 11. A continuació s'explica com unir-se a la llista d'espera i treure el màxim profit del nou xat de Bing.
Com unir-se a la nova cua de Bing
Podeu accedir al nou Bing a Windows, Mac i fins i tot en sistemes operatius mòbils. Però heu d'utilitzar el navegador Microsoft Edge per accedir-hi.
1. Inicieu el navegador Edge i, a continuació, obriu-lo lloc web bing.com per obrir la cerca de Bing. Si no sou un usuari d'Edge, és possible que hàgiu d'iniciar la sessió al vostre compte de Microsoft. Per fer-ho, feu clic Desitgeu-ho a l'extrem superior dret.
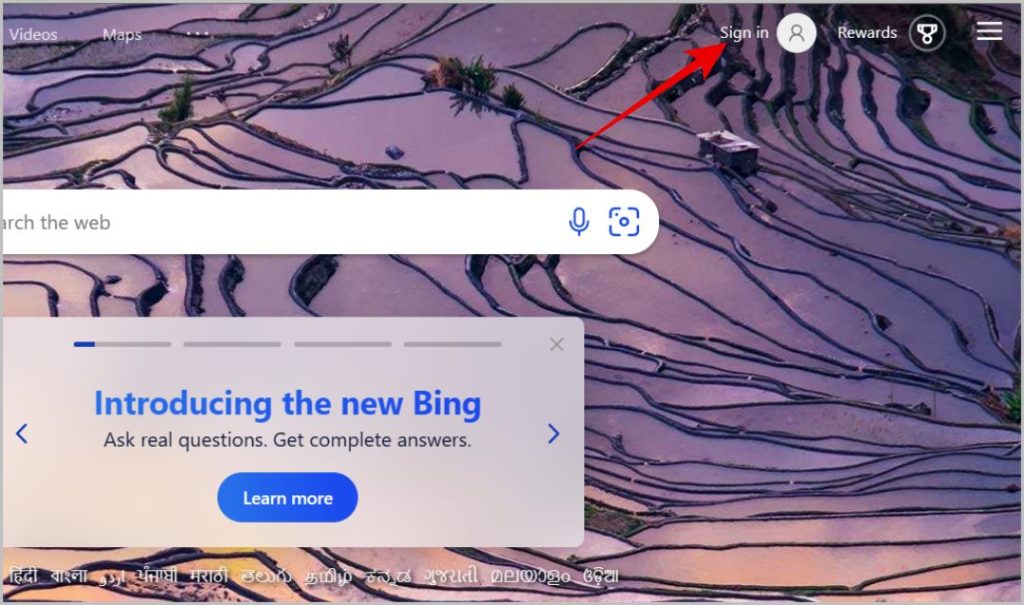
2. A la pàgina següent, introduïu Correu electrònic d'identificació i contrasenya Per iniciar la sessió al vostre compte de Microsoft. Si encara no teniu cap compte, en aquesta pàgina podeu fer clic Crea una opció Per crear un compte i iniciar sessió.
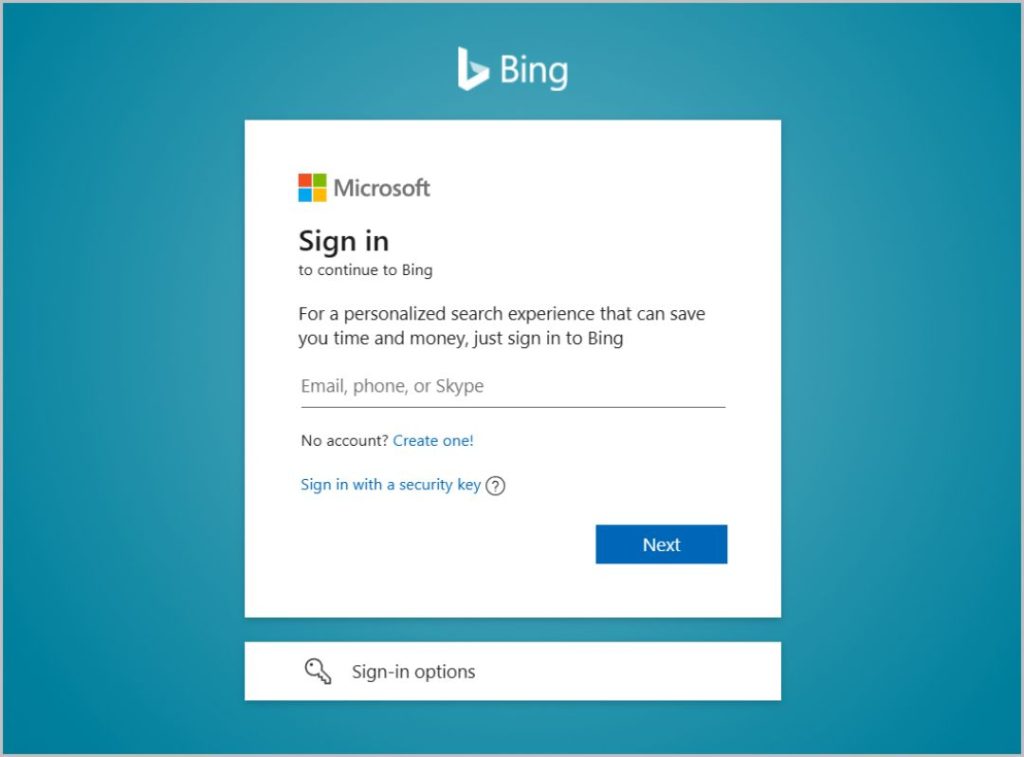
3. Un cop hàgiu iniciat la sessió, se us dirigirà a la pàgina de cerca de Bing. Feu clic aquí en una opció Esborrany a la cantonada superior esquerra al costat del logotip de Bing.
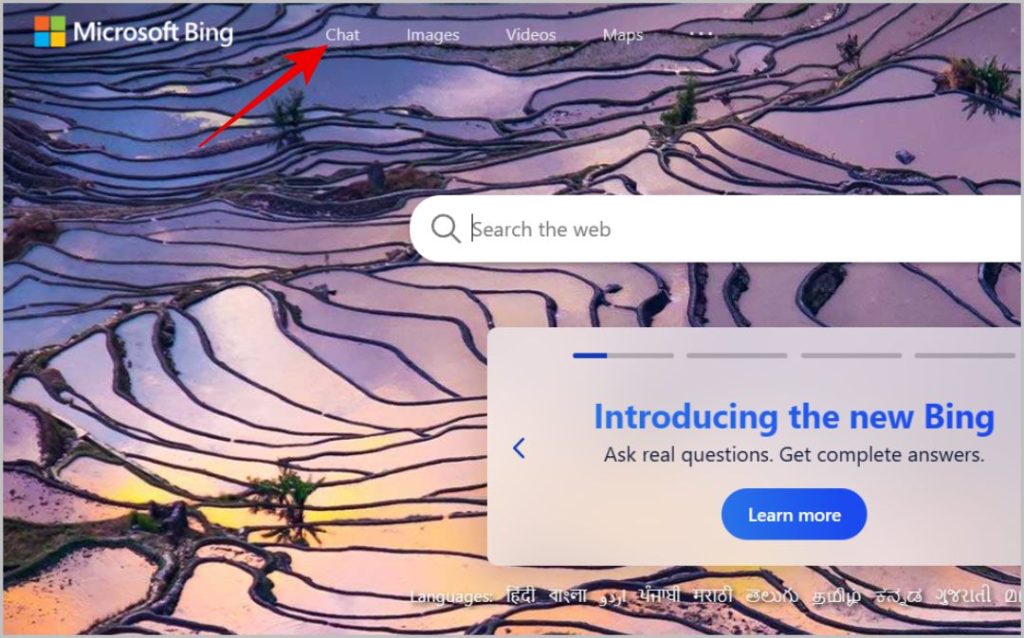
4. S'obre una finestra emergent. Feu clic aquí botó Uneix-te a la llista d'espera . Això és tot, Microsoft llançarà Bing Chat al vostre compte en pocs dies. T'enviaran un correu electrònic quan estiguis a la llista blanca de New Bing.
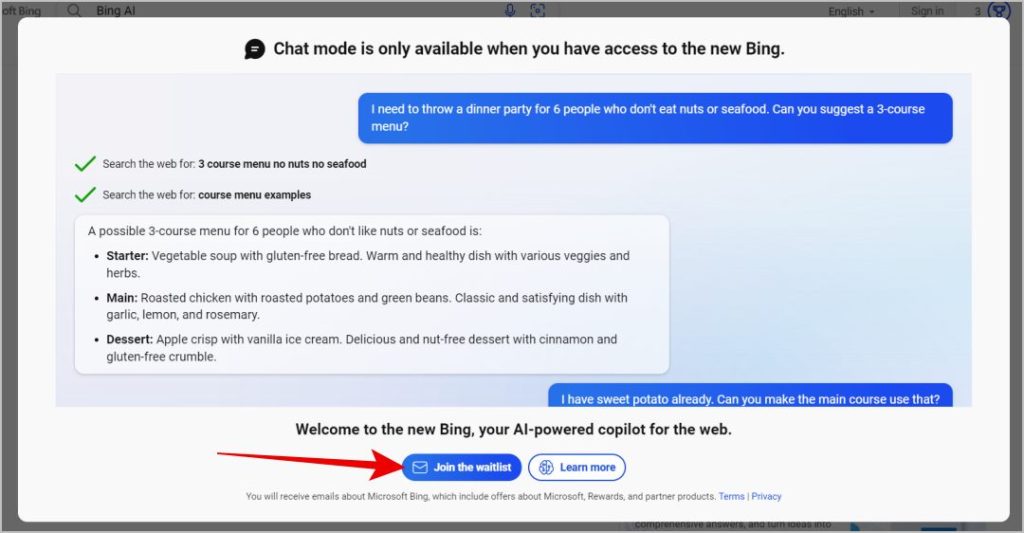
Per accedir més ràpidament a Bing Chat, feu que Microsoft Edge sigui el vostre navegador predeterminat. Per fer-ho, al navegador Edge, toqueu Menú de tres punts a la cantonada superior dreta i seleccioneu Configuració . Ara, a la configuració d'Edge, seleccioneu una opció El navegador a la barra lateral esquerra i feu clic al botó Feu que sigui per defecte . Això és tot, Edge és ara el vostre navegador predeterminat.
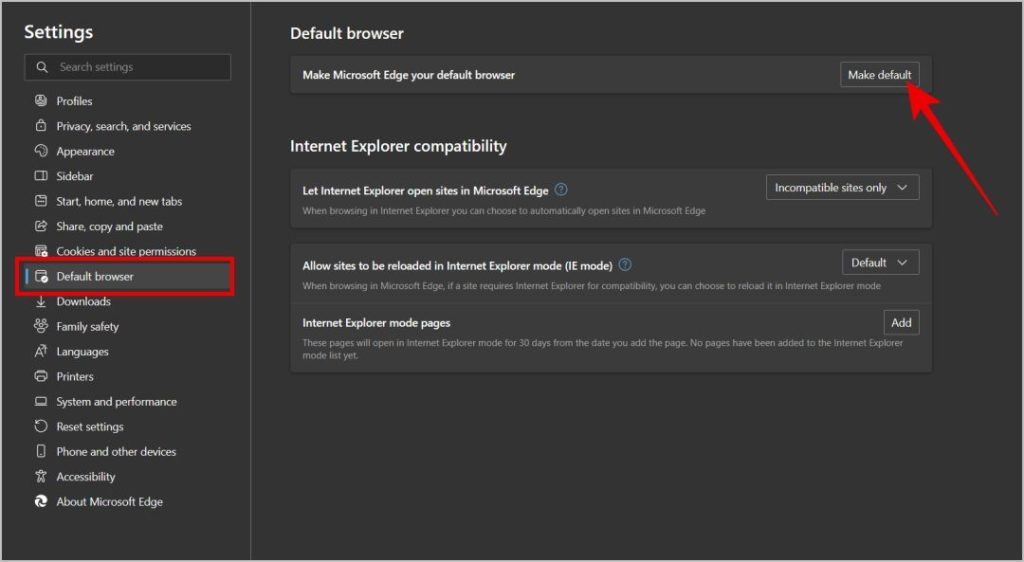
Fins i tot si ho proveu des d'un dispositiu mòbil, el procés és més o menys el mateix. Al navegador Edge, només cal que inicieu la sessió i feu clic a una opció Uneix-te a la llista d'espera . Aneu també a la configuració del vostre sistema operatiu i configureu el navegador Edge com a navegador predeterminat.
On accedir al nou xat de Bing
Podeu accedir al nou Bing Chat des de diversos serveis de Microsoft, com ara Bing Search, Edge Browser, Windows OS, Skype i l'aplicació Bing al mòbil. Comencem amb la cerca de Bing.
Com accedir i utilitzar el nou xat de Bing a la cerca de Bing
1. Accedir al nou xat de Bing a la cerca de Bing és senzill. Obert bing.com Al navegador Edge i feu clic a una opció Esborrany a l'extrem esquerre al costat del logotip de Bing.
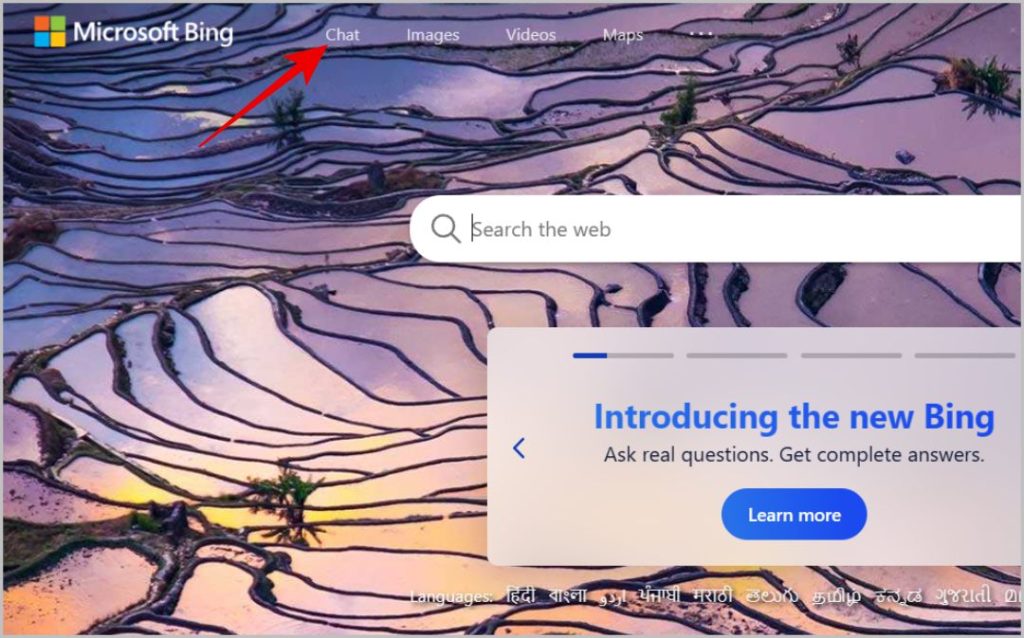
2. Això és tot, ja ets a la pàgina de Bing Chat. Ara introduïu la vostra consulta al quadre de missatge següent per obtenir una resposta de Bing AI.
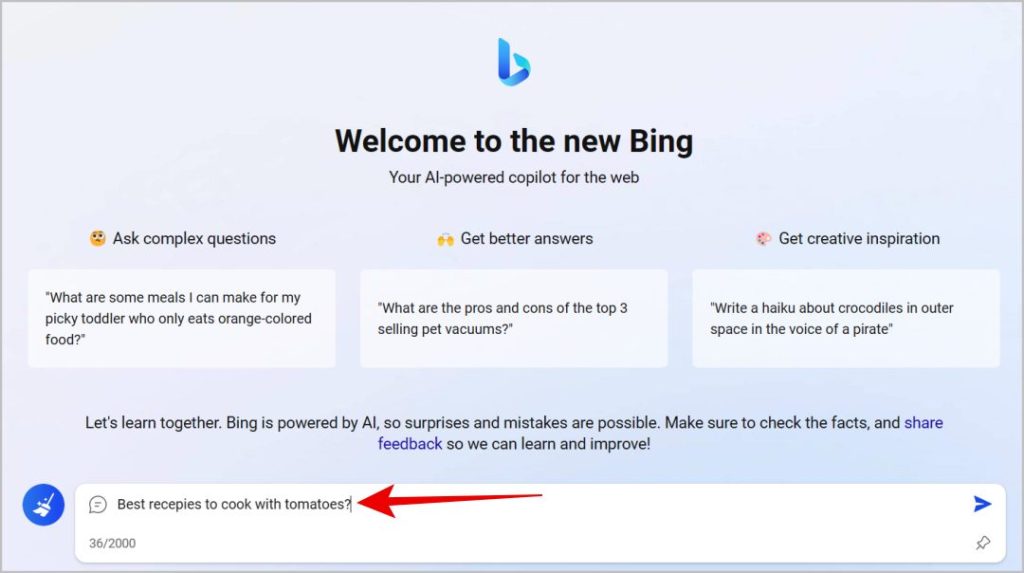
3. Alternativament, també podeu obrir Bing Search, introduir el missatge a la barra de cerca i prémer Enter .
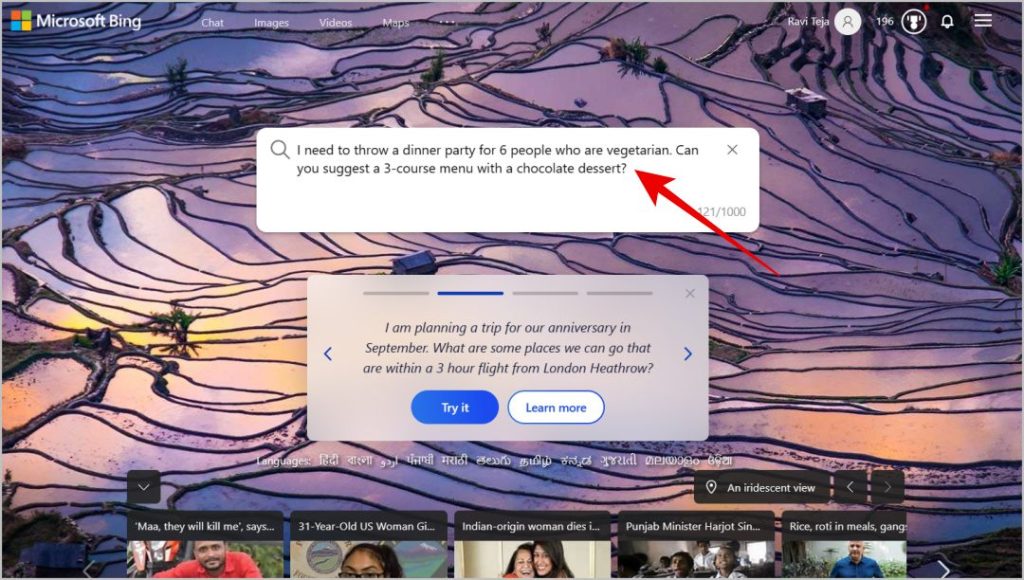
4. Segons la pregunta, Bing AI generarà una resposta a la barra lateral dreta. També hauríeu de veure un botó "Parlem" baix. Feu-hi clic per obrir la pàgina de xat de Bing i continuar xerrant.
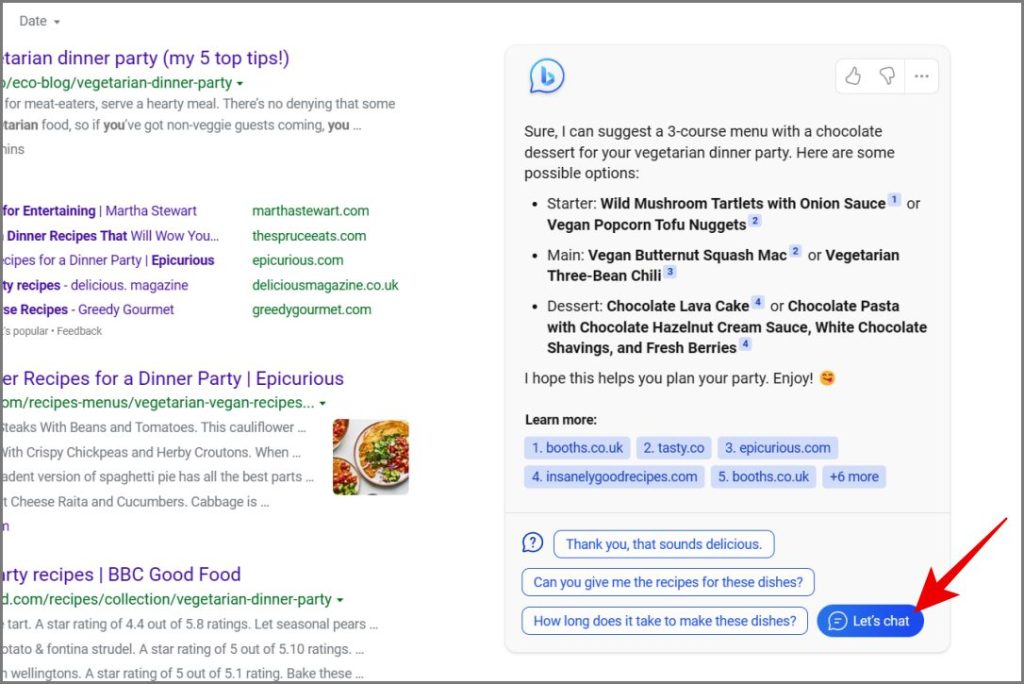
5. De totes maneres, a partir d'ara, Bing només pot continuar la conversa fins a 8 respostes. Després d'això, tanca el xat i et demana que iniciïs una nova sessió de xat.
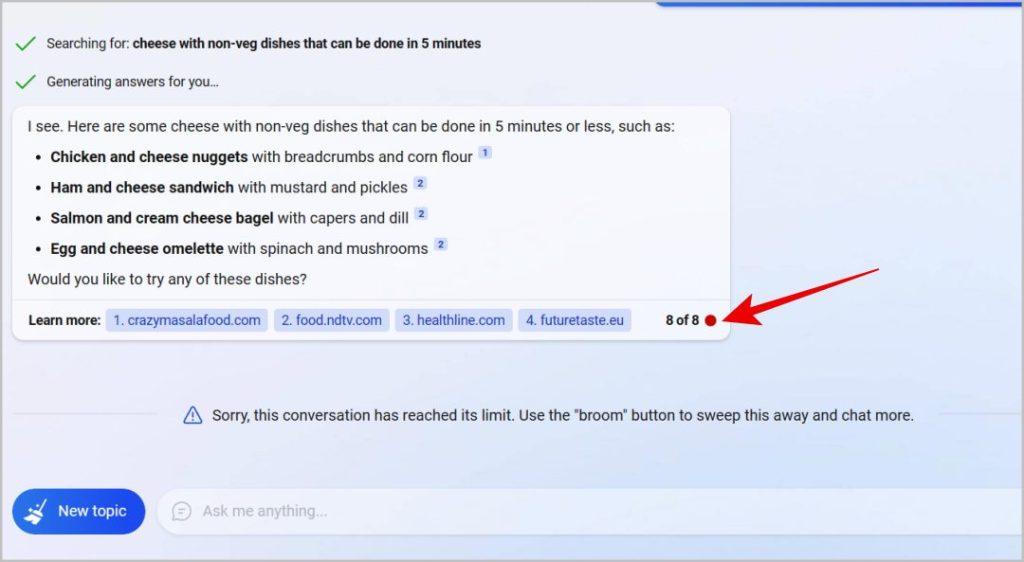
6. Podeu fer clic a icona d'escombra al costat del quadre de missatge per esborrar la conversa.
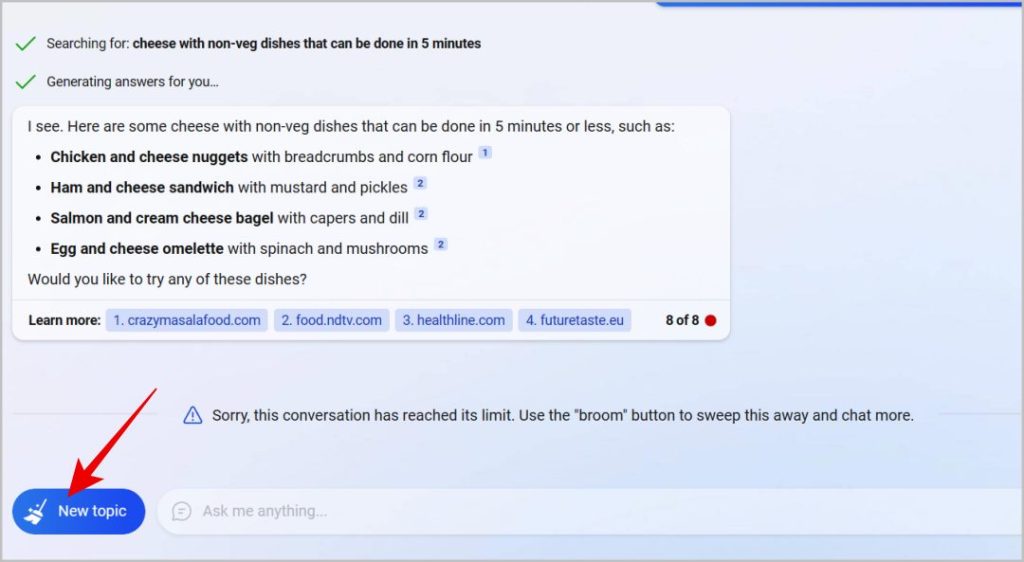
7. A Bing Chat, també podeu seleccionar un estil de conversa entre Creativa i Equilibrada و precís . Si escolliu l'opció de precisió, obteniu respostes breus i reals, mentre que si feu clic a l'opció creativa, obteniu una resposta llarga i entretinguda. El mode equilibrat és el mode predeterminat que ofereix respostes amb pocs fets i entreteniment. Podeu seleccionar aquests modes a la mateixa pàgina de Bing Chat.
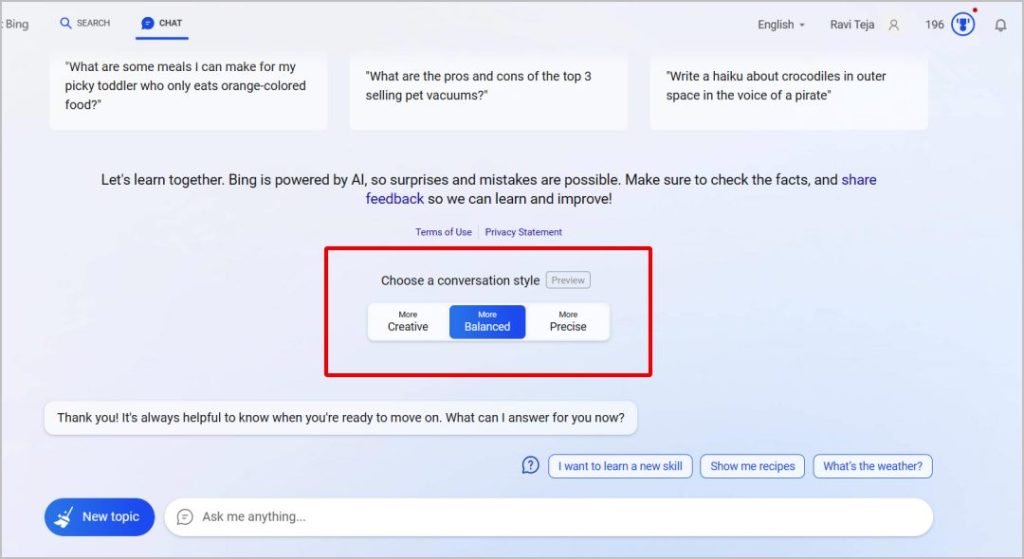
Bing també suggereix les teves properes preguntes a sobre del quadre de missatge per facilitar la teva cerca.
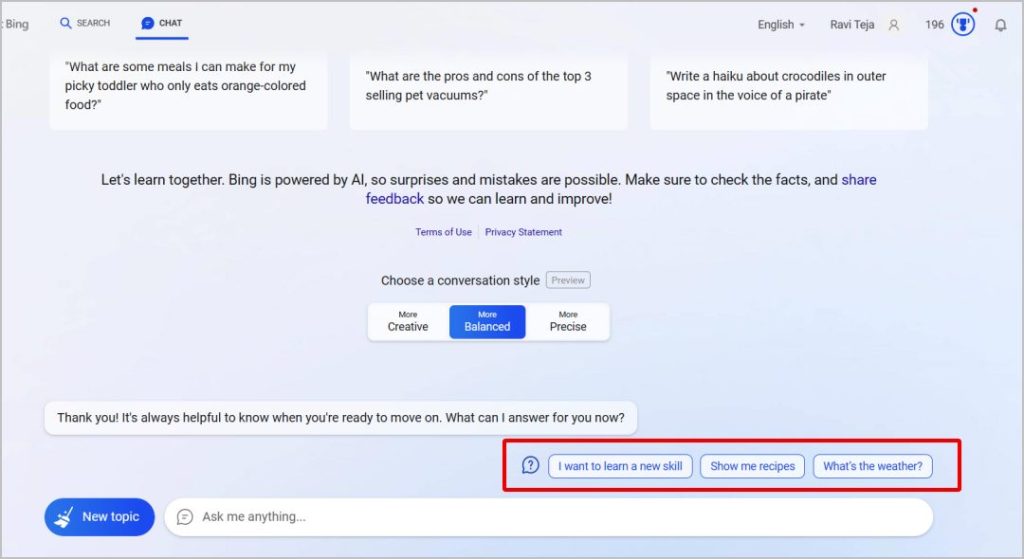
De moment, Bing Chat no té un historial de xat separat ni l'opció de reobrir els xats anteriors. Un cop hàgiu esborrat el quadre de xat, no podreu recuperar la conversa exacta.
Com accedir i utilitzar el nou xat de Bing a l'aplicació per a telèfons intel·ligents de Bing
1. Baixeu la nova aplicació Bing de Apple App Store أو Google Play Store.
2. Ara obriu l'aplicació i toqueu icona de perfil a la cantonada superior esquerra. A la pàgina següent, toqueu una opció Toqueu per iniciar sessió.
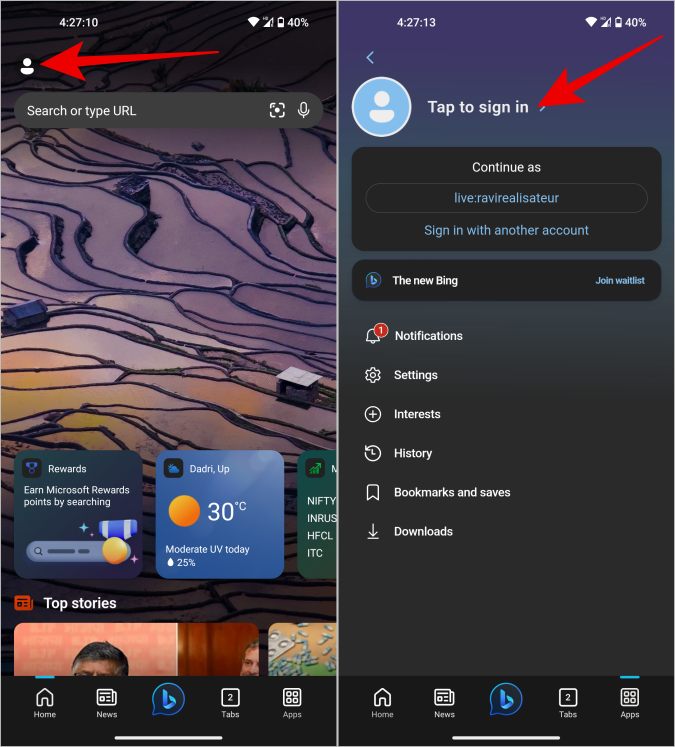
3. A continuació, feu clic a l'opció Signa i n al costat d'un compte de Microsoft i inicieu la sessió amb el vostre compte de Microsoft.
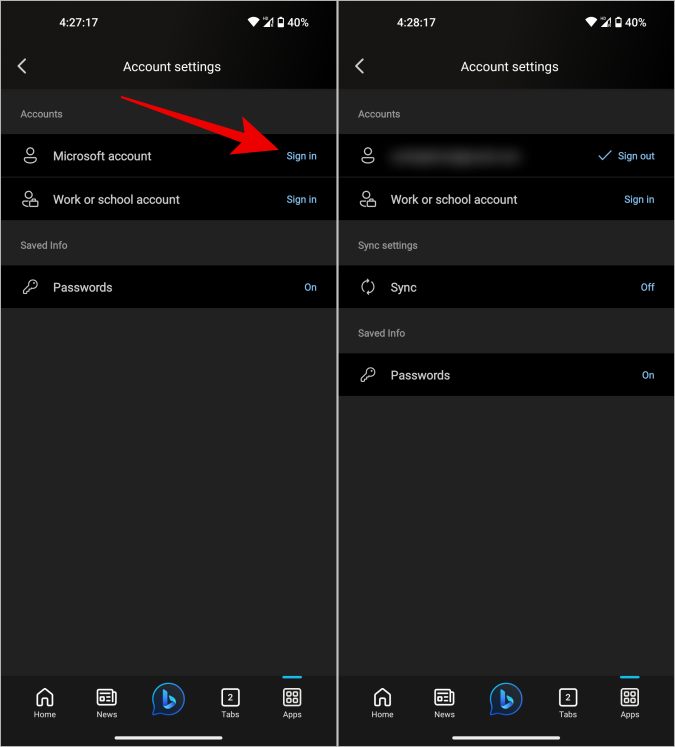
4. Un cop hàgiu iniciat sessió, feu clic Codi Bing a la part inferior central per accedir a Bing Chat a l'aplicació Bing.
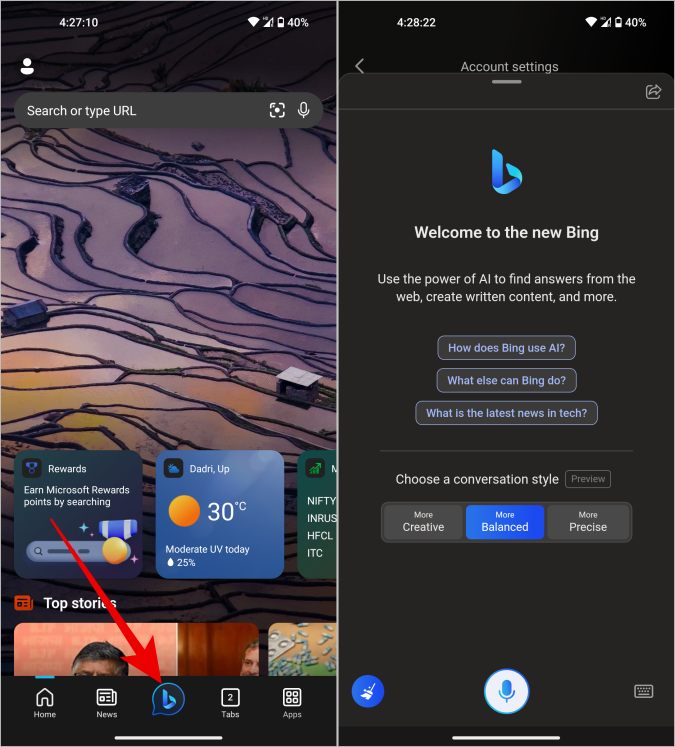
5. Igual que a Bing Chat a Bing Search, teniu suggeriments i la possibilitat de triar un estil de conversa, una conversa clara, etc.
Com accedir i utilitzar el nou xat de Bing al navegador Edge
Bing Chat també estarà disponible al navegador Edge. De totes maneres, a partir de març de 2023 només està disponible a la versió de desenvolupament Edge. Però aviat també es publicarà en la versió Stable Edge.
1. descarregar Versió de desenvolupament Edge al vostre ordinador de sobretaula o portàtil.
2. Obriu el navegador i inicieu la sessió amb el vostre compte de Microsoft.
3. Ara feu clic a Icona de Bing a l'extrem superior dret.
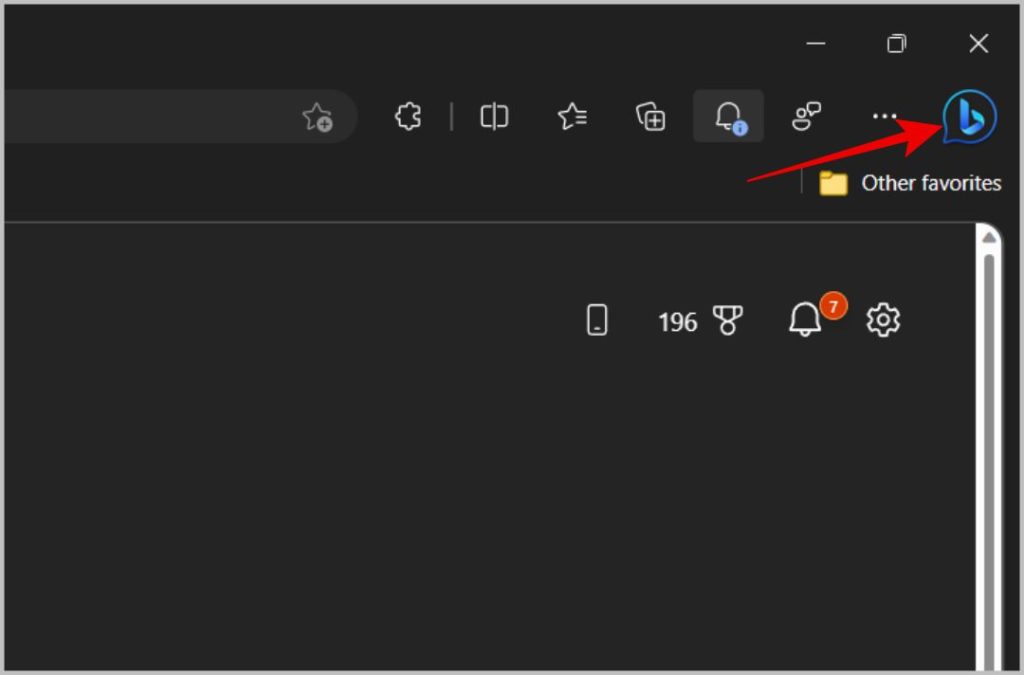
4. S'obre una barra lateral a la dreta amb Bing Chat. Una de les principals diferències entre Bing Chat on Search i el navegador és que la versió del navegador pot llegir l'article al costat on et trobes. Per exemple, podeu obrir Bing quan esteu a qualsevol entrada del bloc i demanar a Bing que resumeixi o verifiqui l'article.
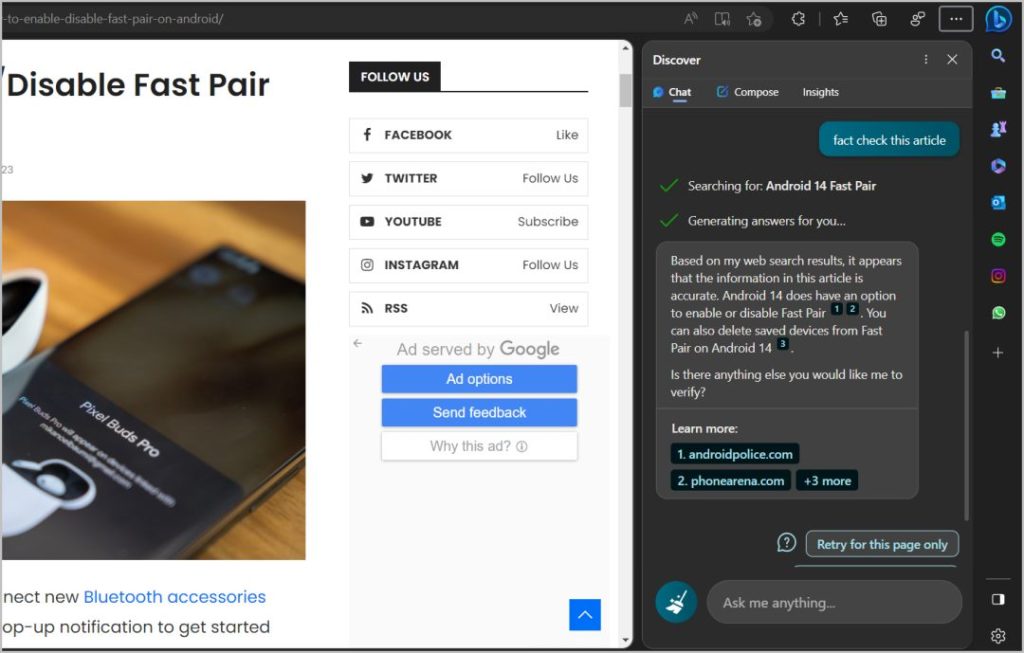
5. També conté una etiqueta Crea una pestanya Que podeu utilitzar per crear ràpidament entrades de bloc, idees, correus electrònics, etc.
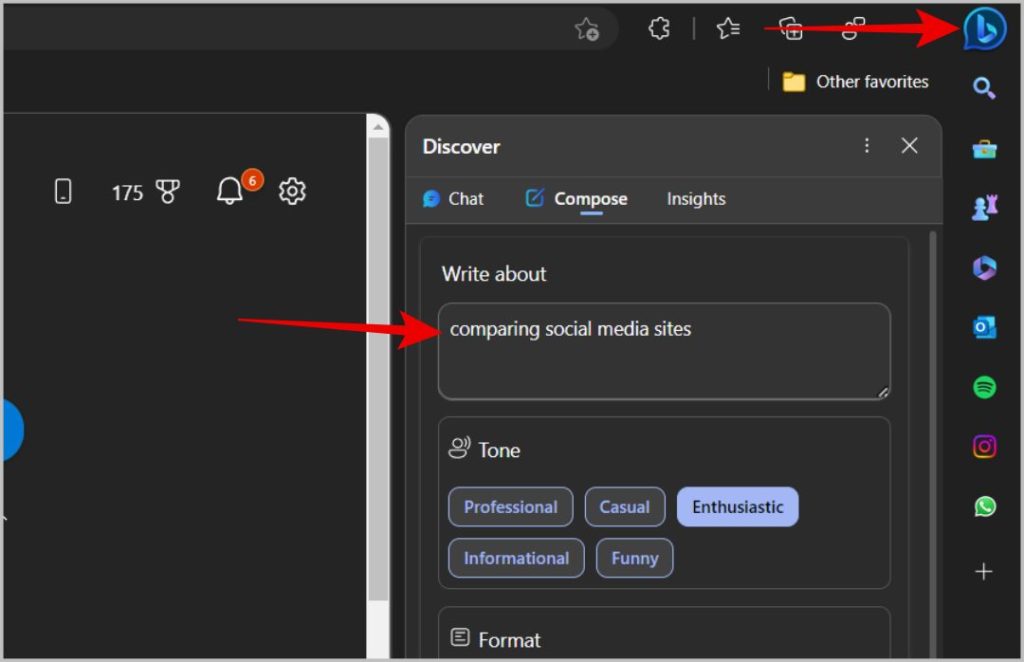
Com accedir i utilitzar Bing Chat a Windows 11
Amb l'última actualització de Windows 11, Windows 22H2, Microsoft ha integrat la cerca de Bing directament a la barra de tasques de Windows. Actualitzeu el vostre Windows a la darrera versió. Podeu fer-ho obrint Aplicació Configuració > Actualització de Windows > Comprova si hi ha actualitzacions. A continuació, actualitzeu a la darrera versió.
1. Un cop actualitzat, ho veuràs Barra de cerca a la barra de tasques al costat de la icona de Windows.
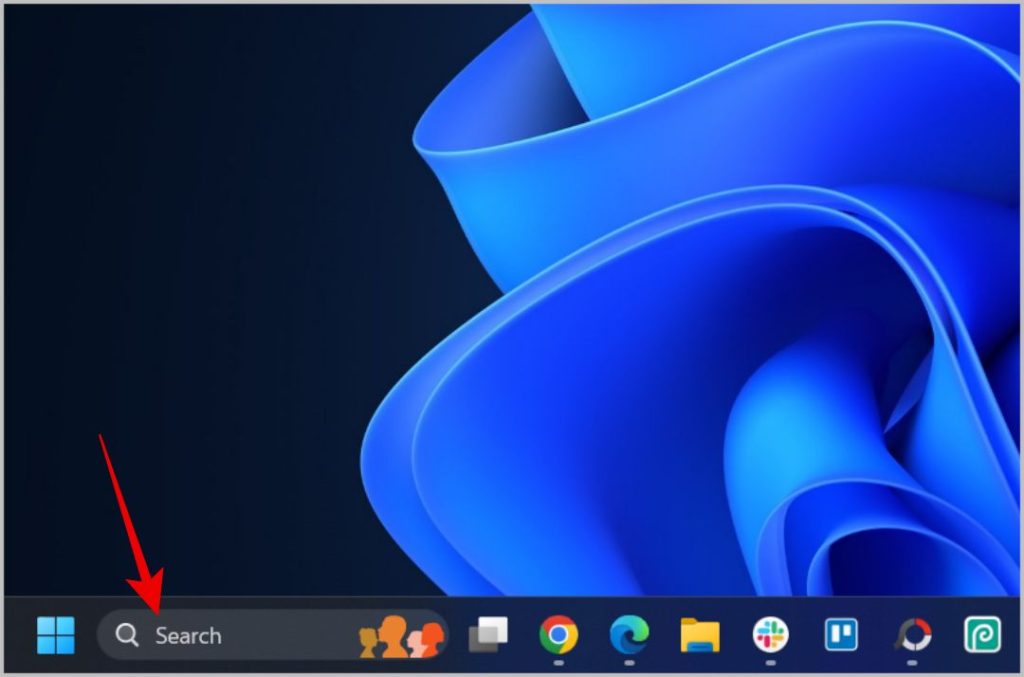
2. Si no en veieu cap, feu clic amb el botó dret a la barra de tasques i seleccioneu una opció Configuració de la barra de tasques .
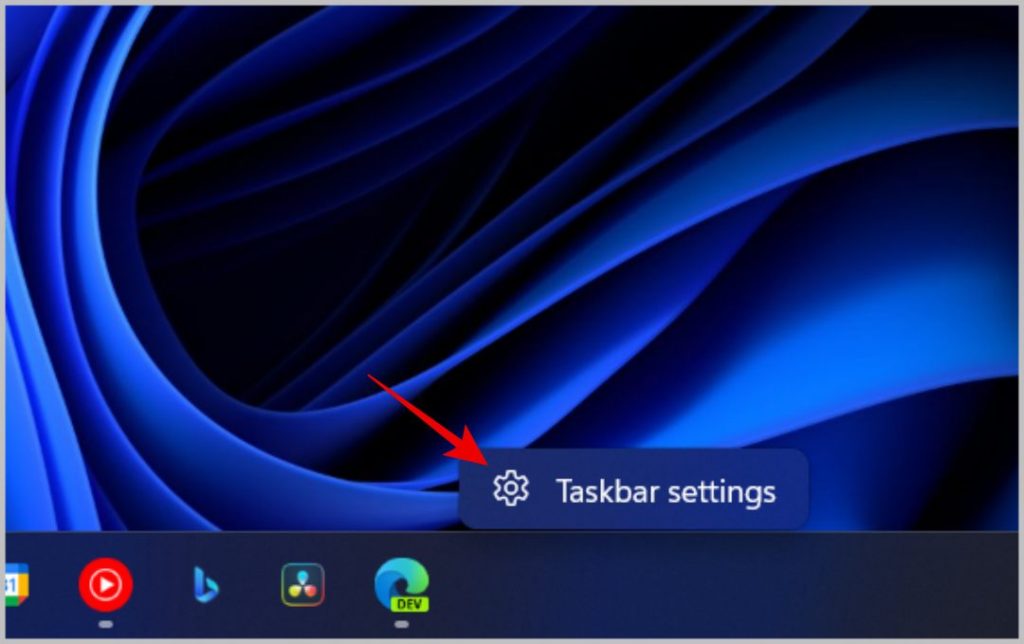
3. Ara, al costat de l'opció de cerca, seleccioneu quadre de cerca des del menú desplegable.
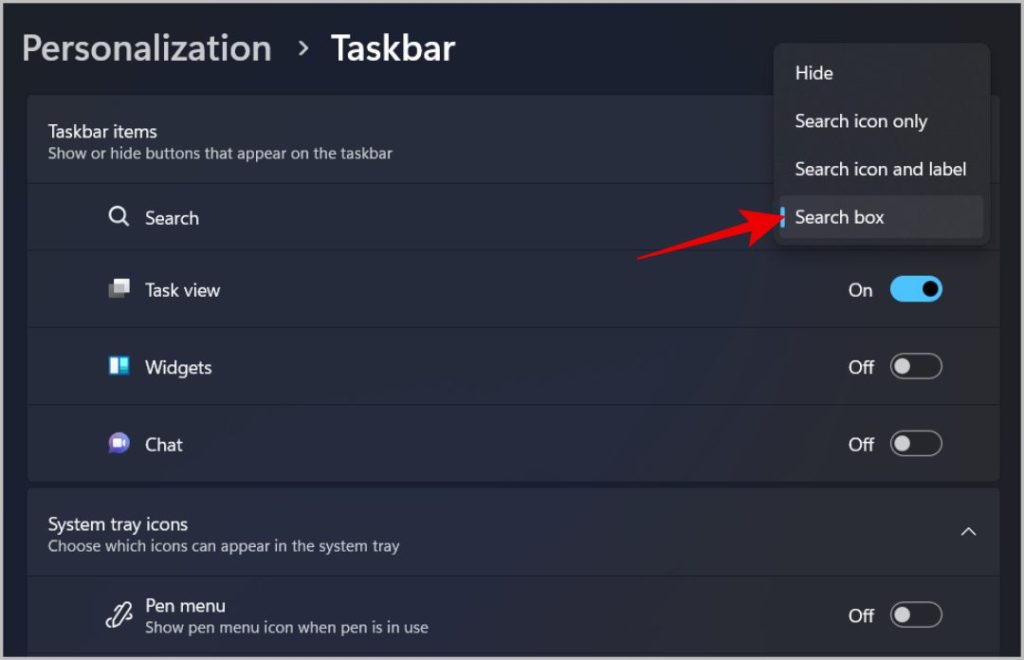
4. Ara podeu introduir directament el missatge a la barra de cerca de la barra de tasques i després fer clic a una opció Esborrany a la part superior esquerra per obrir Bing Chat.
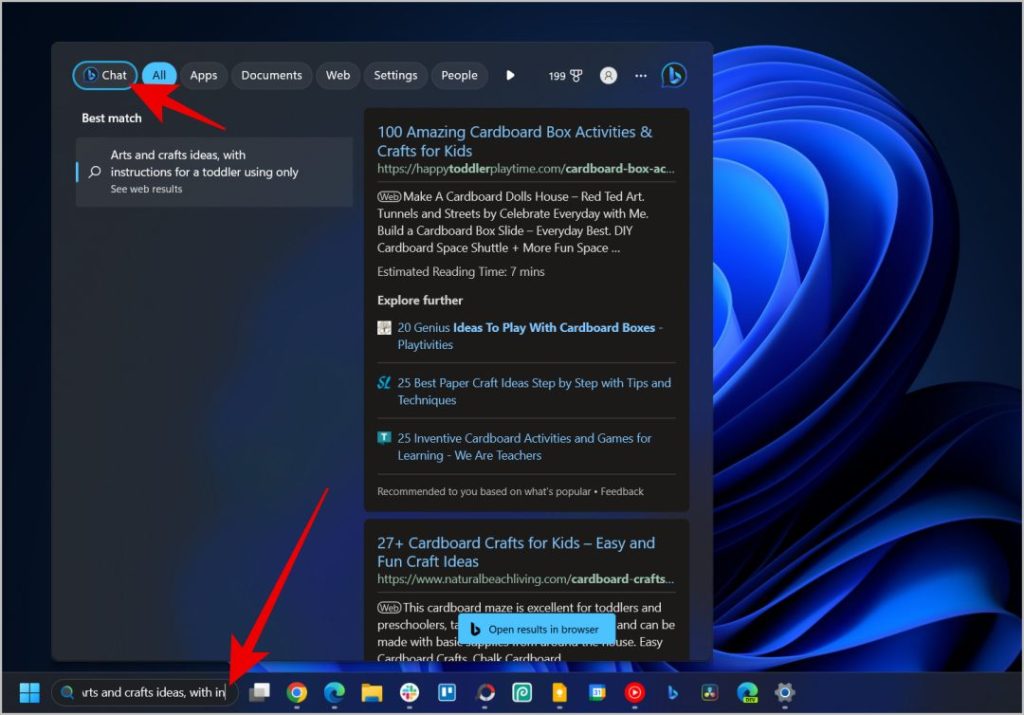
5. També podeu fer clic barra de cerca A continuació, feu clic directament Icona de Bing a la part superior dreta per obrir una nova pàgina de Bing Chat.
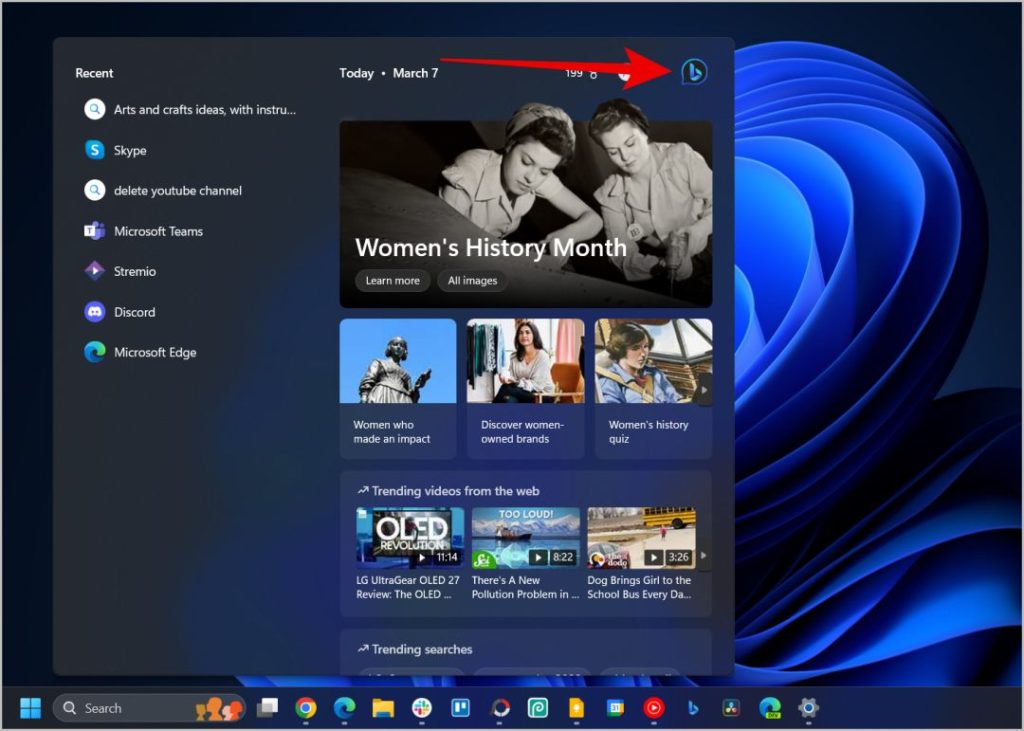
Com accedir i utilitzar el Bing Chat a Skype
Bing Chat a Skype només està disponible a la compilació Skype Insider Preview. A continuació s'explica com començar ara. Estem mostrant el procés a l'aplicació d'escriptori, però el procés és el mateix per a les aplicacions mòbils internes de Skype.
1. descarregar Versió Skype Insider . Si esteu a Android, descarregueu una aplicació Skype per al mòbil. Skype Insider no està disponible a iOS.
2. Ara obriu l'aplicació i cerqueu Bing a barra de cerca a l'extrem superior esquerre.
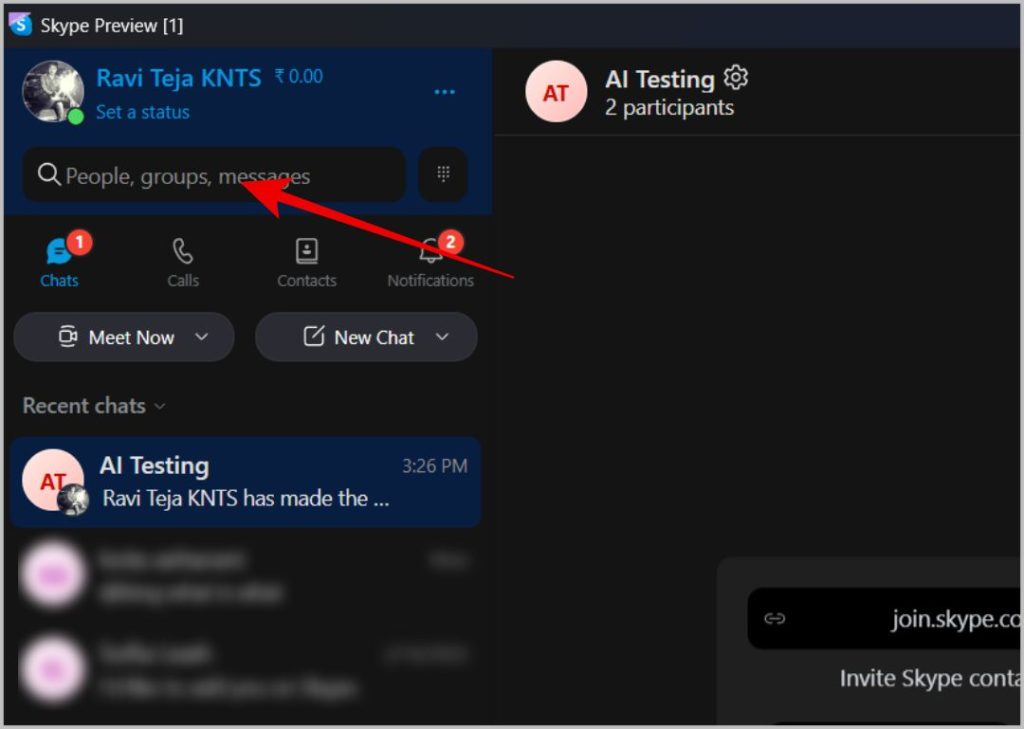
3. Als resultats de la cerca, hauríeu de trobar una opció Bing . Feu-hi clic.
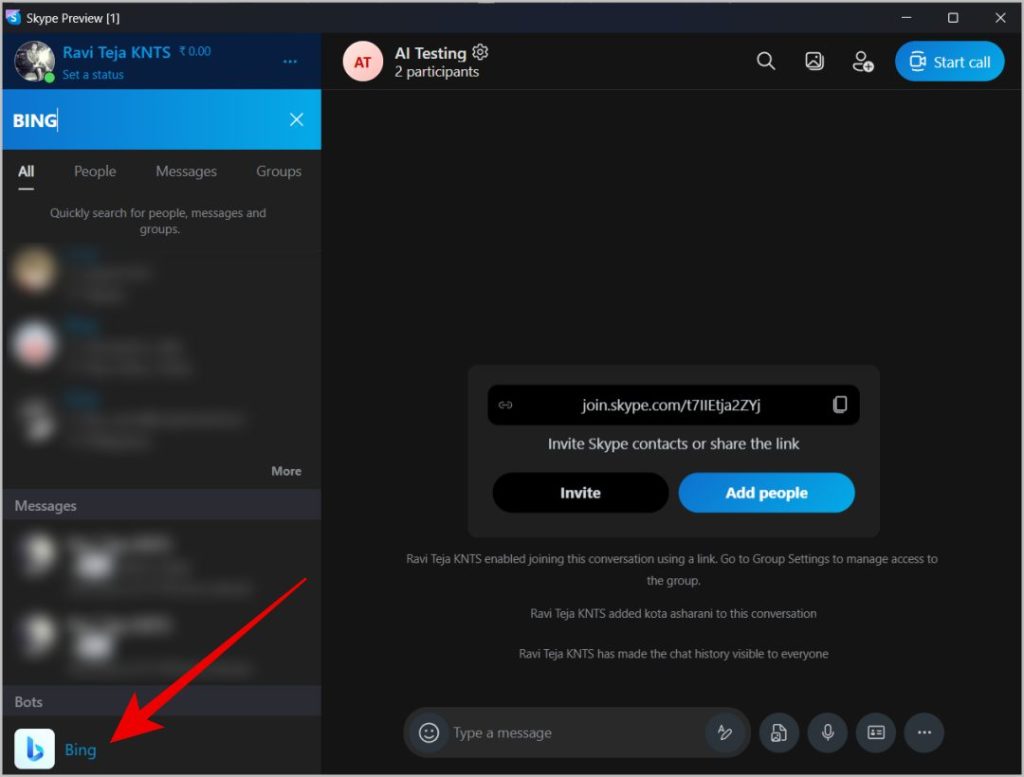
4. A la finestra emergent, feu clic Intenta-ho.
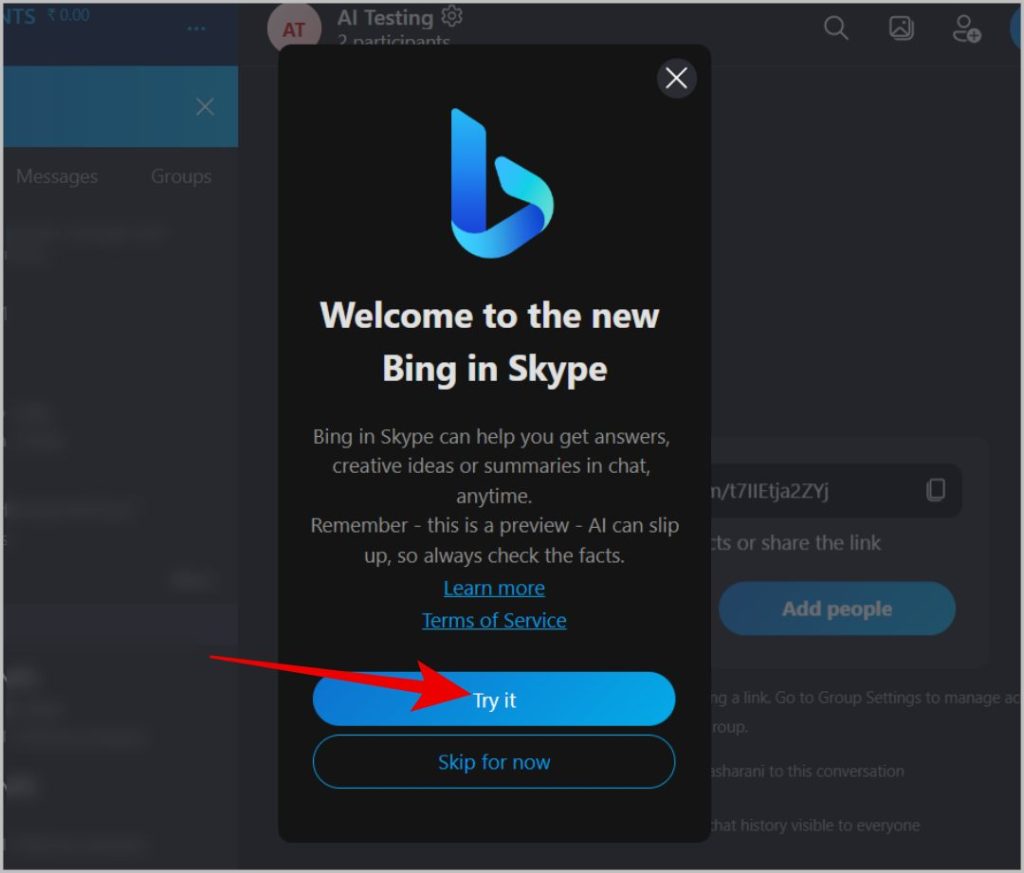
5. Això és tot, Bing s'afegeix al vostre Skype. Ara obriu Bing Chat des de la pàgina d'inici.
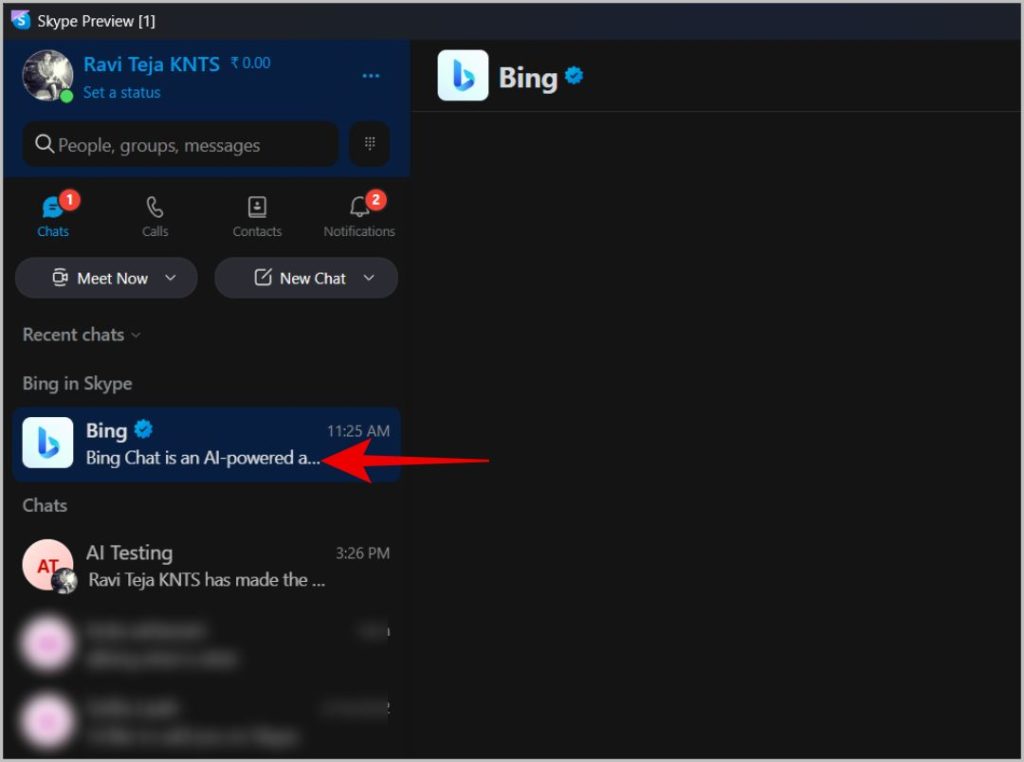
6. A la pàgina de Bing, utilitzeu bing Introduïu la sol·licitud fins que Bing respongui.
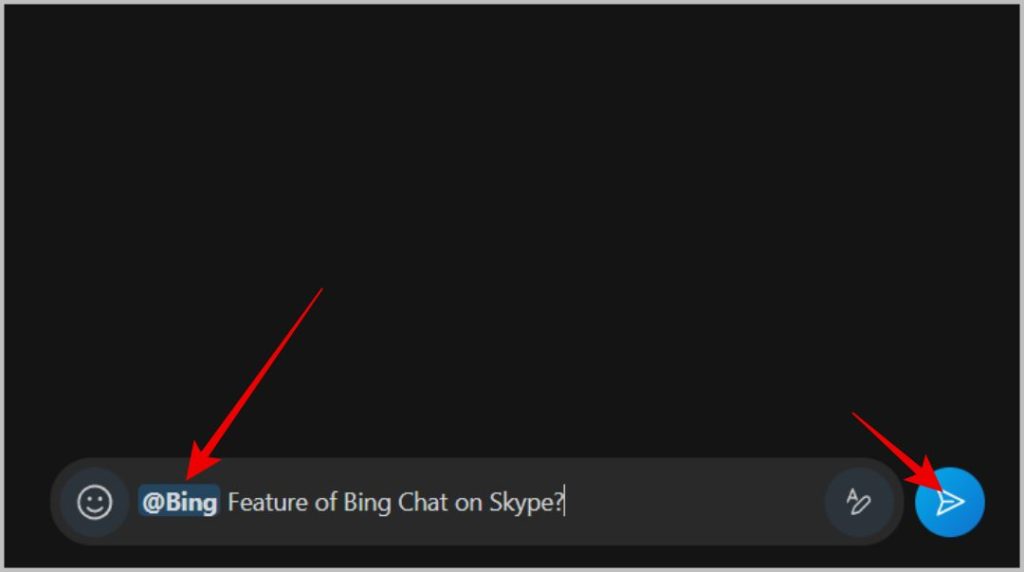
7. També podeu afegir Bing als vostres grups. Obre un grup i toca Icona de l'engranatge al costat del nom del grup.
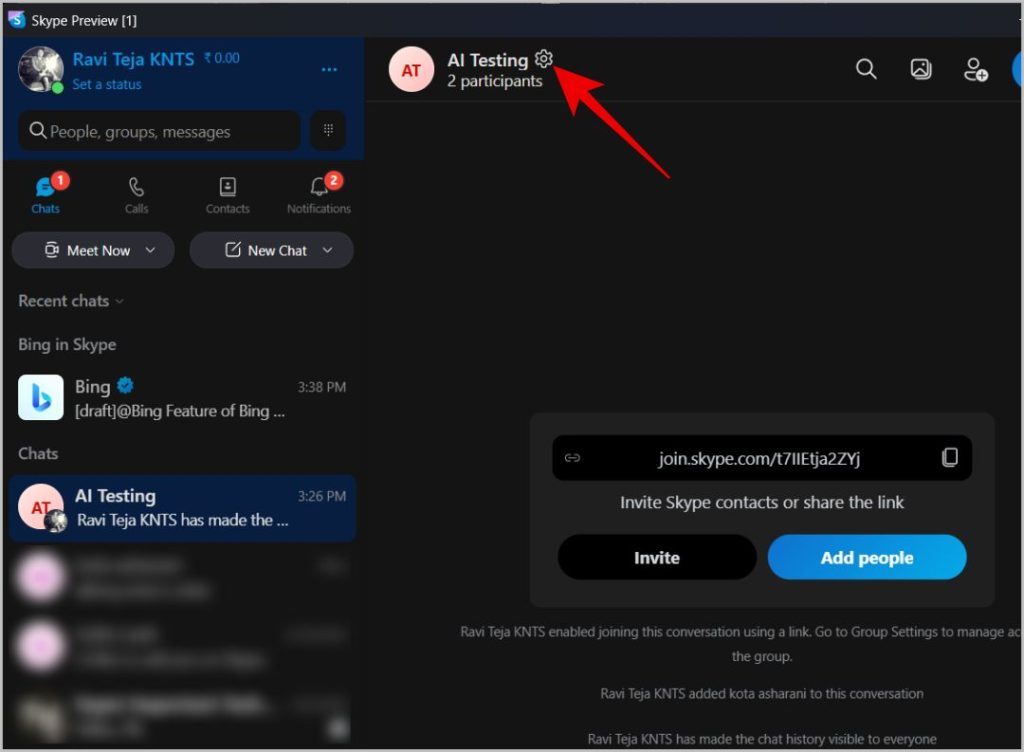
8. Ara feu clic a Afegeix participants.
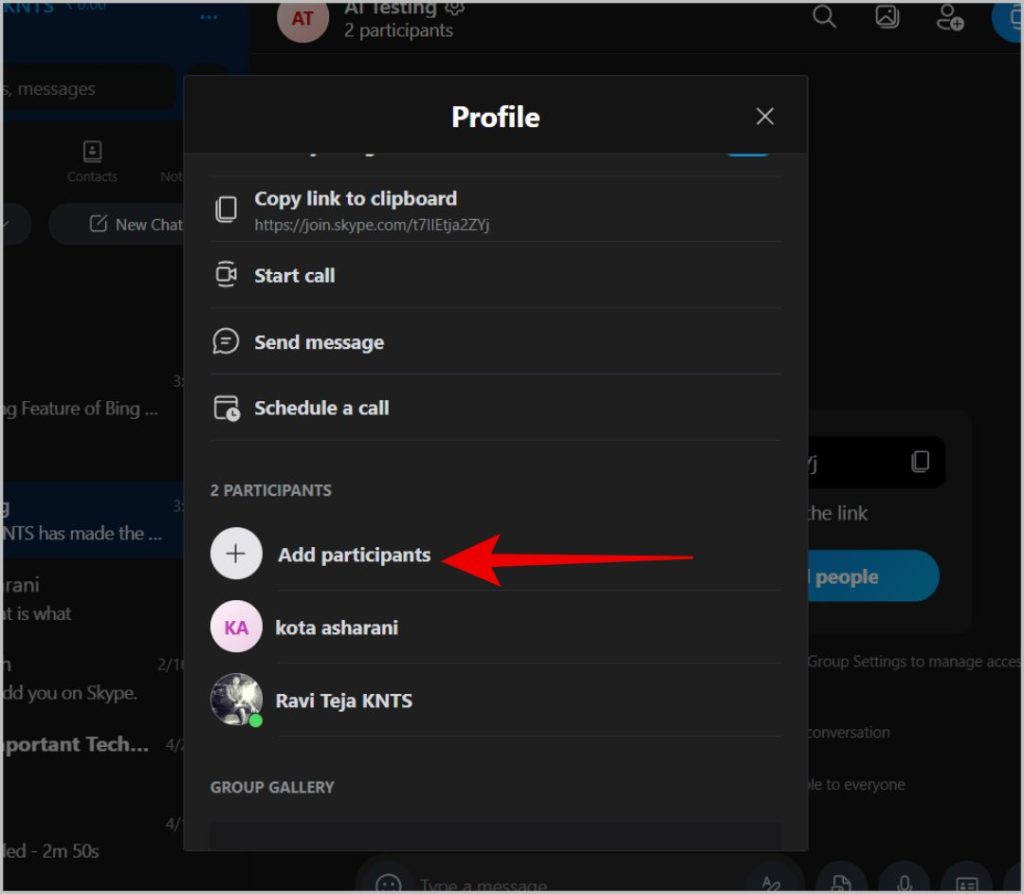
9. Aquí trobareu Bing, activeu la casella de selecció que hi ha al costat i feu clic Done per afegir Bing al xat de grup.
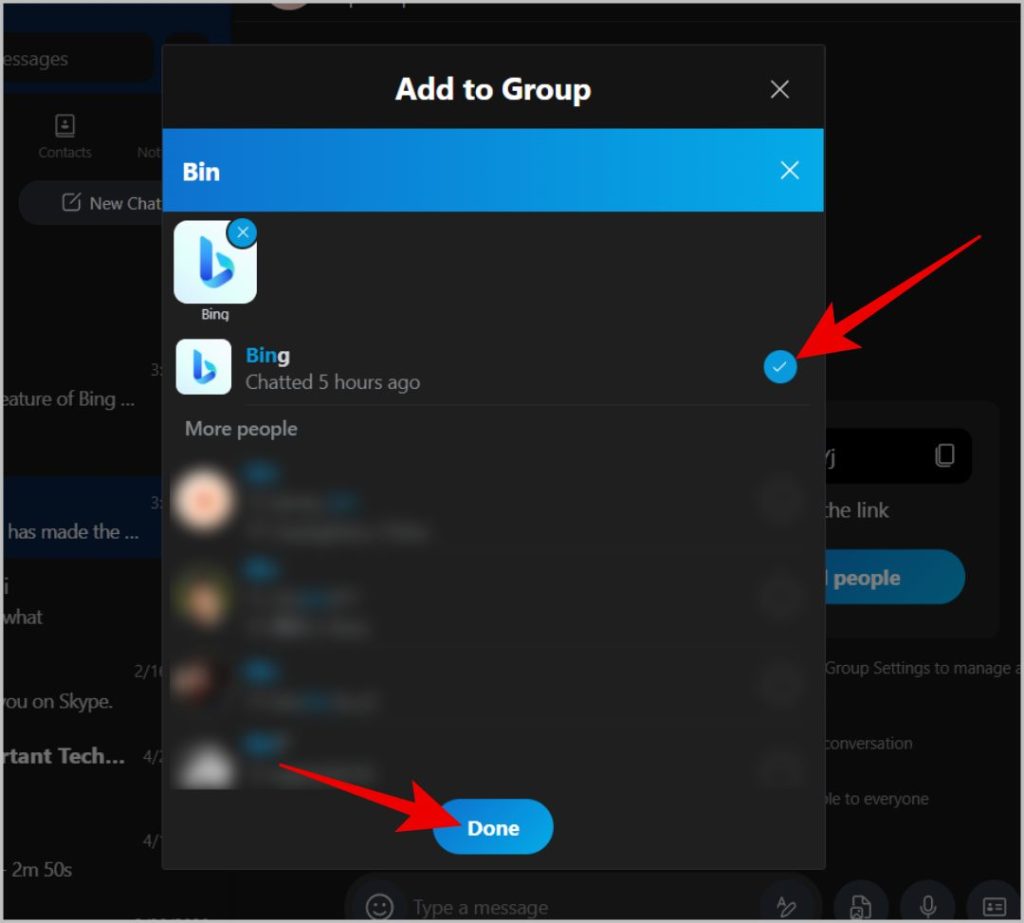
10. Això és tot, heu afegit correctament Bing al vostre xat de grup d'Skype. Utilitza ara bing perquè Bing llegeixi el vostre missatge i respongui amb una resposta directa al xat de grup.
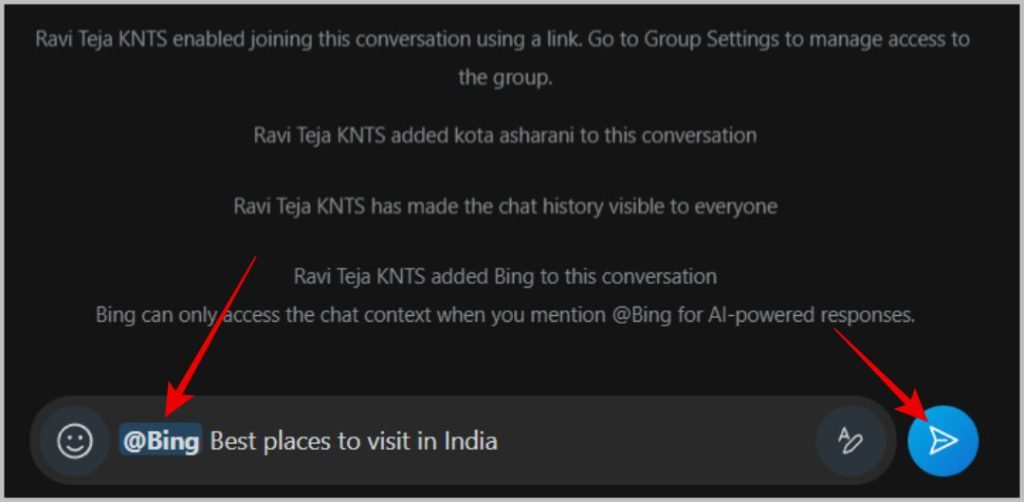
Comenceu amb el nou xat de Bing
En aquest article, hem cobert tots els serveis a través dels quals podeu accedir al nou Xat de Bing. Un cop hàgiu iniciat sessió i familiaritzat amb el servei.