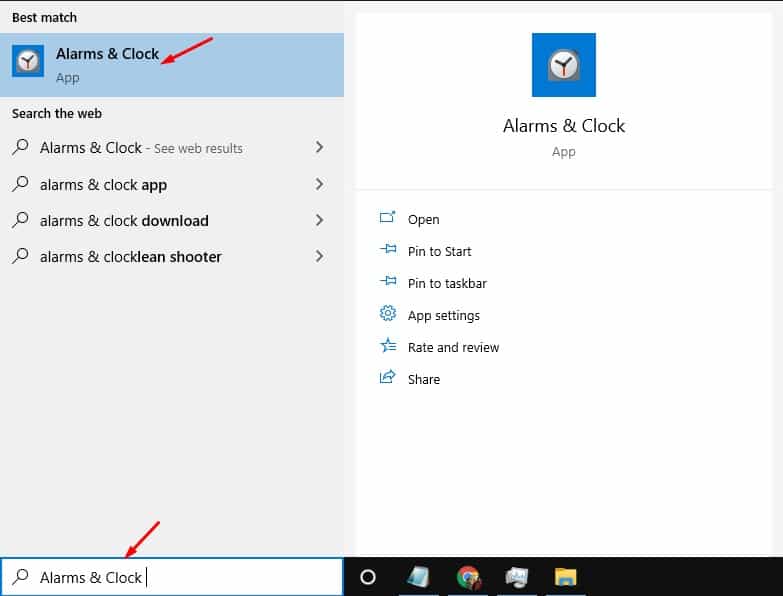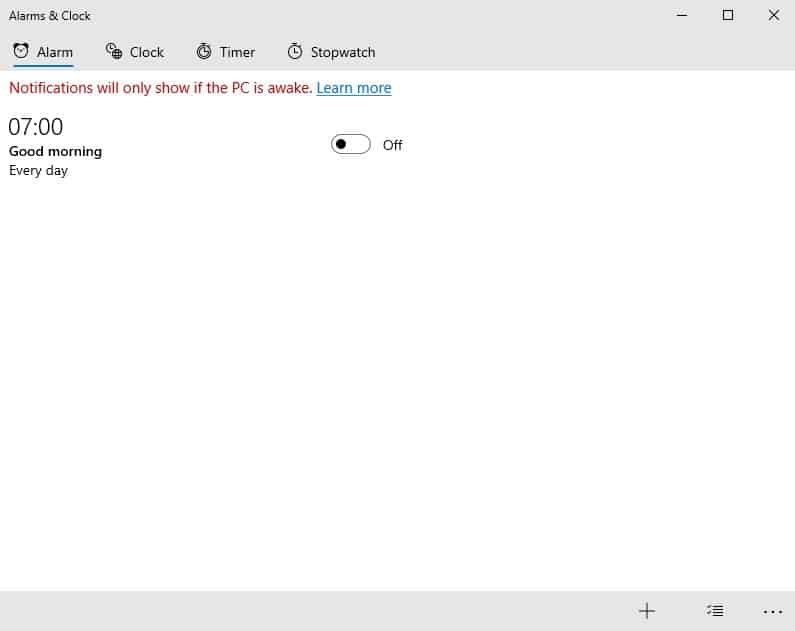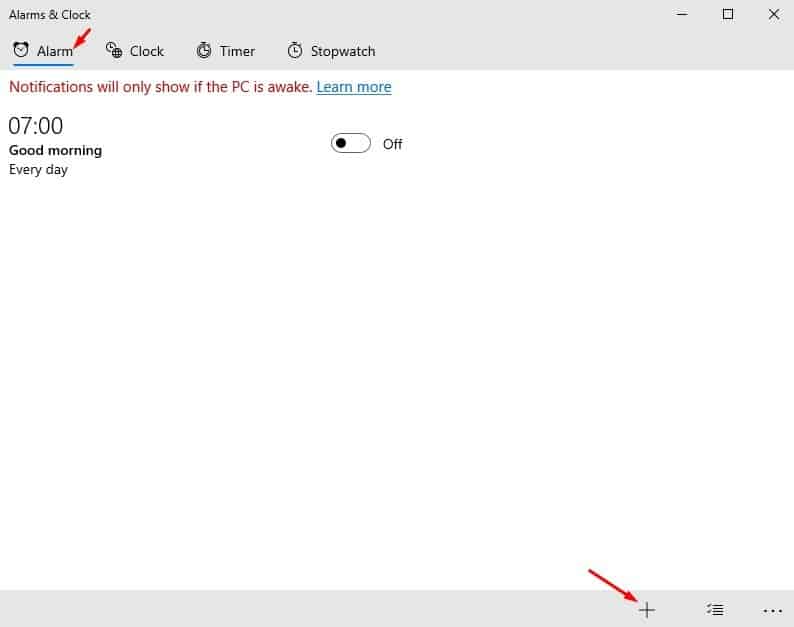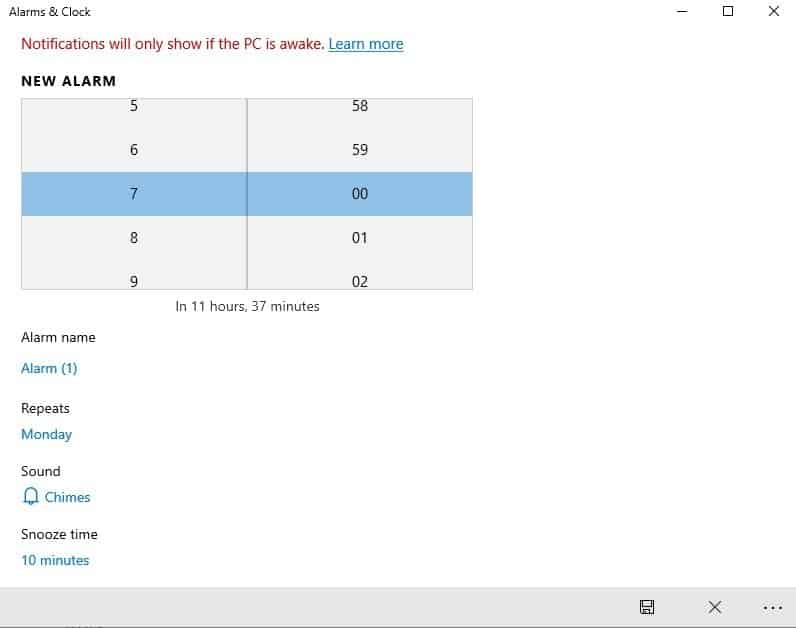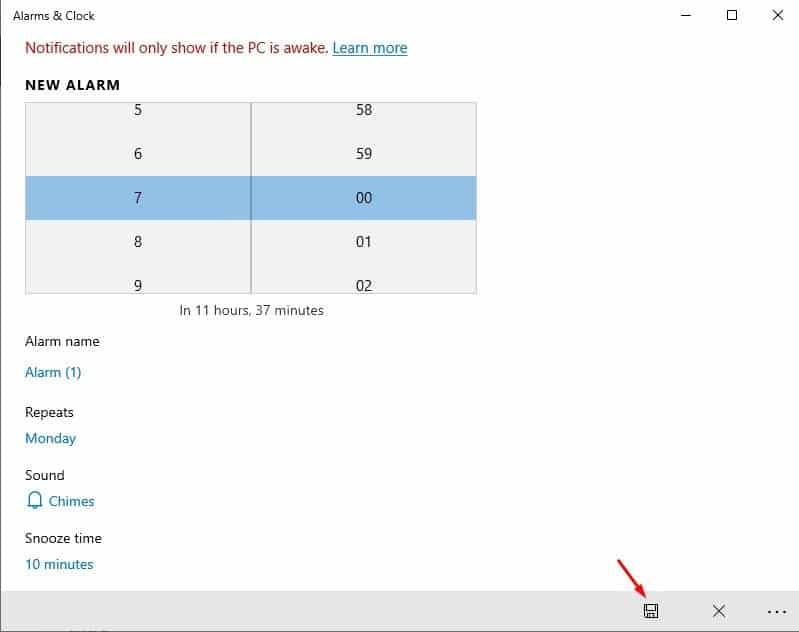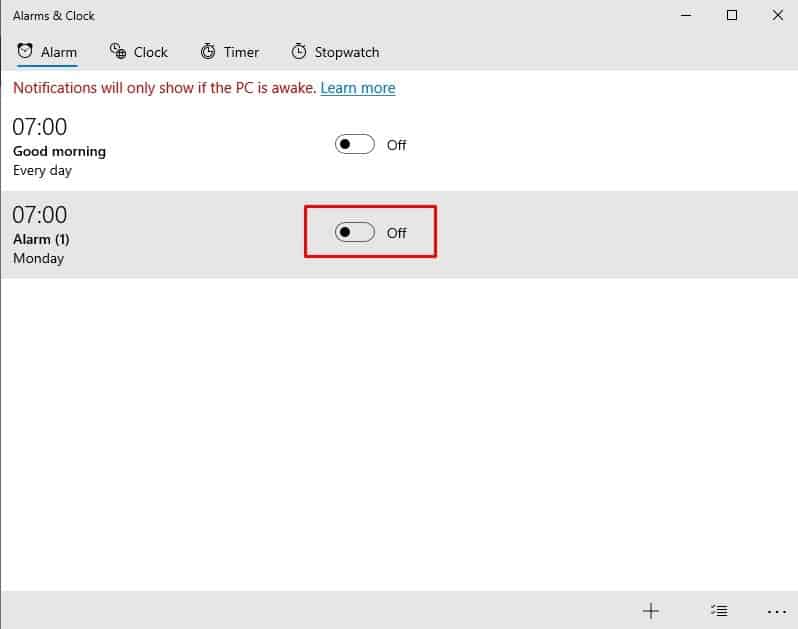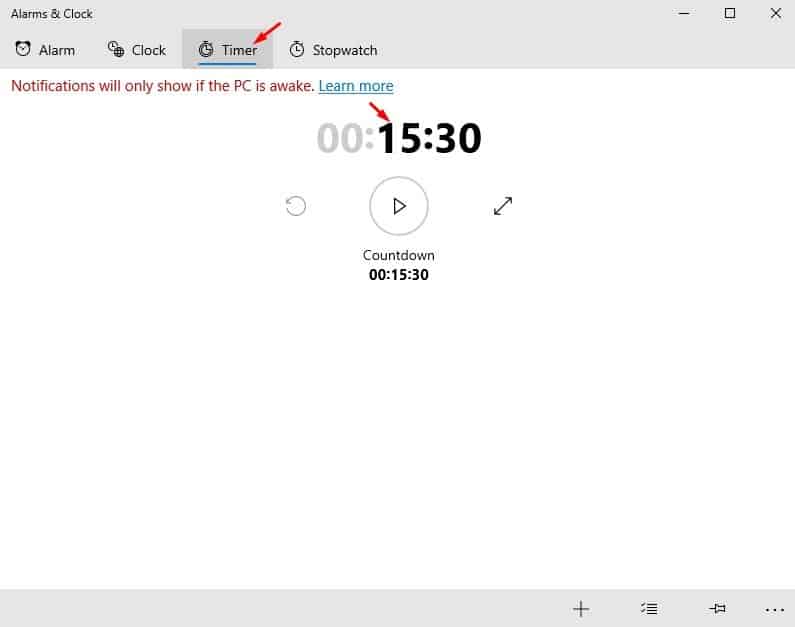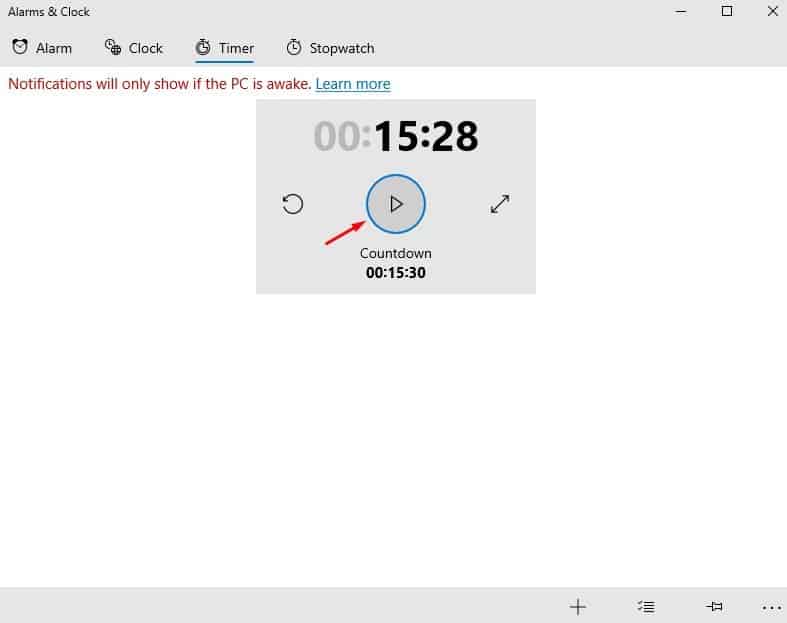És molt fàcil configurar alarmes i temporitzadors a Windows 10!

Admetem que mentre fem servir el nostre ordinador, sovint ens oblidem de fer les nostres coses més importants. Sovint ens oblidem d'assistir a esdeveniments importants, perdre'ns programes de televisió, etc., a intervals regulars. Per fer front a aquestes coses, Windows 10 us ofereix l'aplicació Alarma i rellotge.
Ja no cal que confieu en cap aplicació mòbil o programari d'escriptori de tercers per configurar les alarmes. Windows 10 té una aplicació de despertador i rellotge integrada que funciona igual que qualsevol altra aplicació de despertador que hagueu utilitzat en dispositius mòbils. L'aplicació és totalment gratuïta i molt fàcil d'utilitzar.
Llegiu també: Com desinstal·lar un programa mitjançant CMD a Windows 10
Passos per configurar alertes i temporitzadors a Windows 10 PC
En aquest article, hem decidit compartir una guia detallada sobre com configurar alertes i temporitzadors a Windows 10. No només això, sinó que també us mostrarem els passos per desactivar aquestes alarmes quan ja no tingueu intenció d'utilitzar-les. Comprovem.
Pas 1. Primer, feu clic a Cerca de Windows i escriviu Alarms & Clock. Obriu l'aplicació Alarmes i rellotge des del menú.
Pas 2. Ara veureu una interfície com la següent.
El tercer pas. Si voleu configurar una alarma, seleccioneu la pestanya "alerta" i feu clic al botó (+) Com es mostra a continuació.
Pas 3. A la pàgina següent, introduïu els detalls de l'alarma. Estableix l'hora, el nom i la freqüència. A més, també podeu configurar els sons de l'alarma i el temps de posposar .
Pas 4. Un cop fet, feu clic al botó guardar , Com es mostra a continuació.
Pas 5. Per desactivar l'alarma, només Estableix el botó de commutació desactivat .
Pas 6. Per iniciar el temporitzador, feu clic a la pestanya " Timer I posa el compte enrere.
Pas 7. Ara feu clic al botó Reproduir per iniciar el temporitzador. Per aturar el temporitzador, feu clic al botó "Pausa" .
Això és! He acabat. Així és com podeu configurar alarmes i temporitzadors a Windows 10. És molt fàcil configurar alarmes i hores a Windows 10 sense utilitzar cap aplicació de tercers.
Per tant, aquest article tracta sobre com configurar alarmes i temporitzadors al vostre ordinador amb Windows 10. Espero que aquest article us hagi ajudat! Comparteix també amb els teus amics. Si teniu cap dubte sobre això, feu-nos-ho saber al quadre de comentaris a continuació.