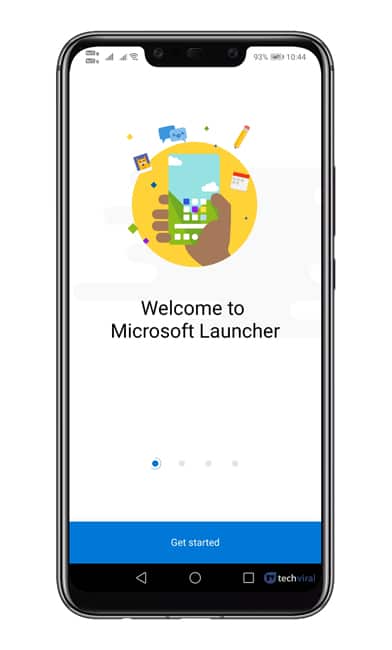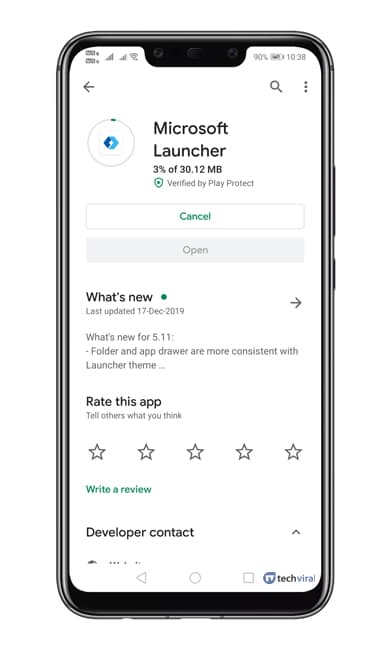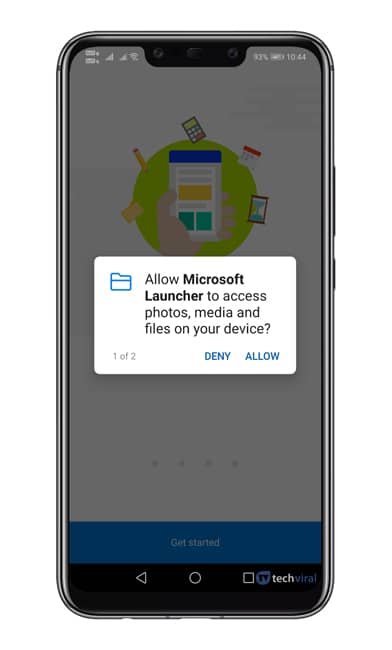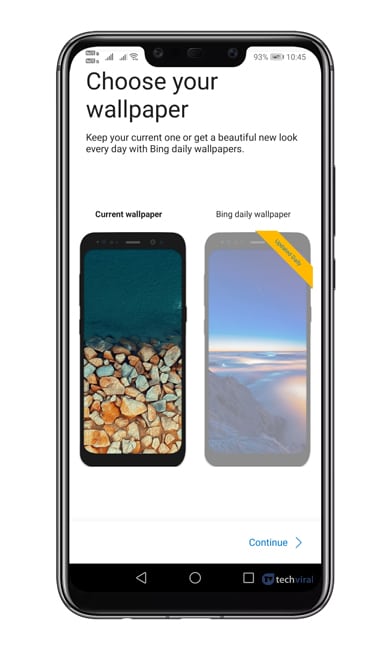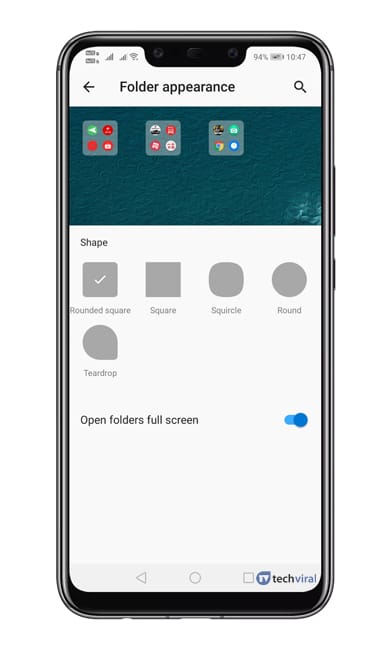Ang pag-instalar sa mga app sa Android usa ka sayon nga proseso, apan ang pagdumala niini mahimong usa ka hasol nga buluhaton. Usahay, mag-install kami daghang mga app kaysa kinahanglan namon.
Ang ubang mga Android apps kinahanglan nga modagan sa background, bisan kung wala nimo kini gigamit. Ikasubo, sa paglabay sa panahon, kini nga mga app naghimo og junk file ug nagpahinay sa aparato.
Bisan kung wala ka kahibalo kung giunsa pagdumala ang mga app sa Android, mahimo nimong buhaton ang pipila ka mga lakang aron maorganisar ang mga app sa mga folder. Sa Android, dali nimong maorganisar ang mga app sa mga folder. Bisan pa, alang niana, kinahanglan nimo nga mogamit usa ka ikatulo nga partido nga launcher sa Android.
Mga lakang sa pag-organisar sa mga app ngadto sa mga folder sa Android app drawer
Mao nga, sa pag-atubang sa mga isyu sa pagdumala sa aplikasyon, naghatag kami usa ka maayo nga limbong. Niini nga artikulo, atong hisgotan kon unsaon pag-organisar ang mga app ngadto sa mga folder sa Android app drawer.
Lakang 1. una sa tanan , Pag-download ug pag-install Microsoft Launcher sa imong Android smartphone gikan niini nga link.
Lakang 2. Kung ma-install, ablihi ang app, ug makita nimo ang usa ka screen sama sa gipakita sa ubos. Kinahanglan nimo nga i-klik ang buton "Pagsugod" nahimutang sa ubos sa screen.
Lakang 3. Karon ang launcher mohangyo kanimo sa paghatag pipila ka mga pagtugot. Busa, siguroha nga Ihatag ang tanang gikinahanglang permiso .
Lakang 4. Sa sunod nga lakang, hangyoon ka sa pagpili sa wallpaper. Pangita-a kahimtang ang background .
Lakang 5. Karon hangyoon ka nga mag-sign in gamit ang Microsoft. Mahimo nimong gamiton ang imong Microsoft account o i-klik ang buton "Wala koy account" . Makapili ka usab og opsyon "Lakaw" Aron laktawan ang proseso sa pag-login.
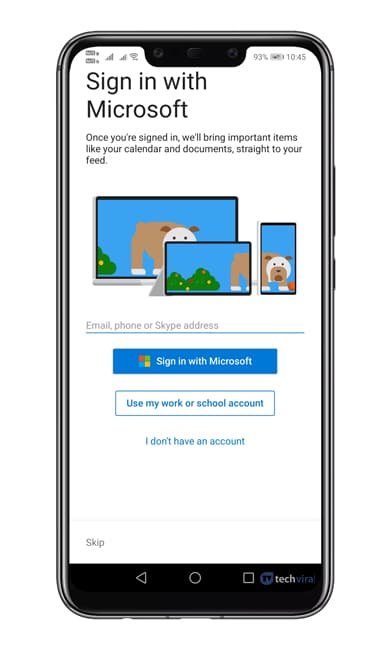 Lakang 6. Sunod, hangyoon ka sa pagpili sa imong paborito nga mga app. Pilia ang imong paborito nga mga app ug i-tap "pagsubay".
Lakang 6. Sunod, hangyoon ka sa pagpili sa imong paborito nga mga app. Pilia ang imong paborito nga mga app ug i-tap "pagsubay".
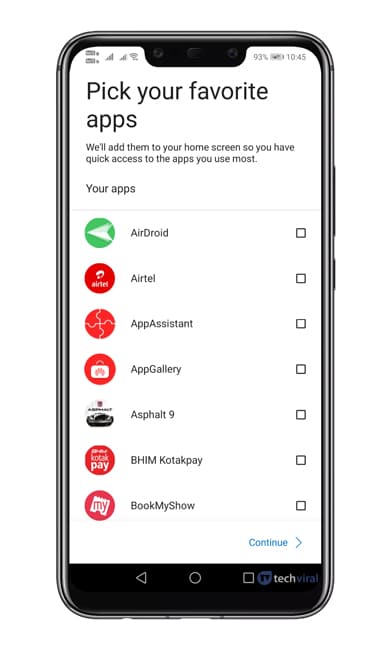 Lakang 7. Karon imong makita ang nag-unang interface sa Microsoft Launcher.
Lakang 7. Karon imong makita ang nag-unang interface sa Microsoft Launcher.
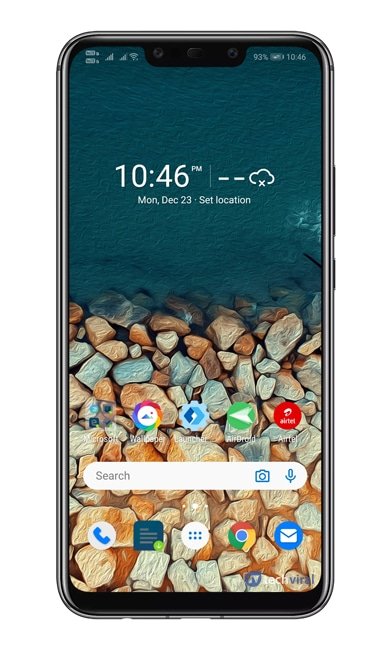 Lakang 8. Sa paggrupo sa mga app ngadto sa mga folder sa app drawer, ipadayon lang ug dugay ang mga app ug pilia ang opsyon "Daghang Pagpili".
Lakang 8. Sa paggrupo sa mga app ngadto sa mga folder sa app drawer, ipadayon lang ug dugay ang mga app ug pilia ang opsyon "Daghang Pagpili".
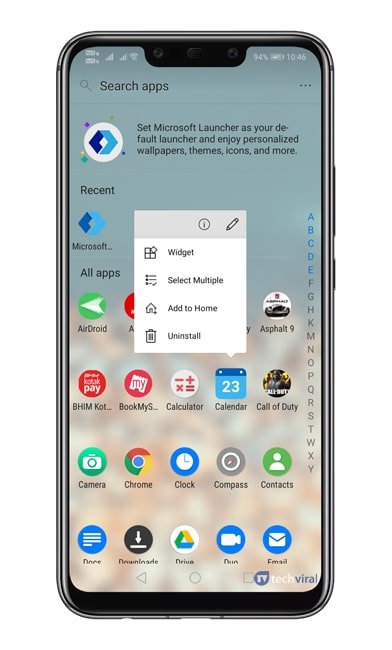 Lakang 9. Karon pilia ang mga app nga gusto nimong ibutang sa folder.
Lakang 9. Karon pilia ang mga app nga gusto nimong ibutang sa folder.
Lakang 10. Human sa pagpili sa mga aplikasyon, Pag-klik sa icon nga "folder". naa sa taas nga tuo nga kanto.
![]() Lakang 11. Karon imong makita ang folder sa aplikasyon. Aron ipasibo ang bag-ong folder, ipadayon kini ug pilia Opsyon sa folder . Gikan didto, mahimo nimo Tinoa ang porma sa folder, ngalan, ug uban pa. .
Lakang 11. Karon imong makita ang folder sa aplikasyon. Aron ipasibo ang bag-ong folder, ipadayon kini ug pilia Opsyon sa folder . Gikan didto, mahimo nimo Tinoa ang porma sa folder, ngalan, ug uban pa. .
Kini mao ang; Nahuman na ko! Ingon niini kung giunsa nimo maorganisar ang mga app sa mga folder sa drawer sa Android app.
Mao nga, kini nga artikulo bahin kung giunsa pag-organisar ang mga app sa mga folder sa drawer sa Android app. Hinaot nga kini nga artikulo nakatabang kanimo! Palihog ipaambit sa imong mga higala usab. Kung adunay ka mga pagduhaduha bahin niini, ipahibalo kanamo sa kahon sa komento sa ubos.