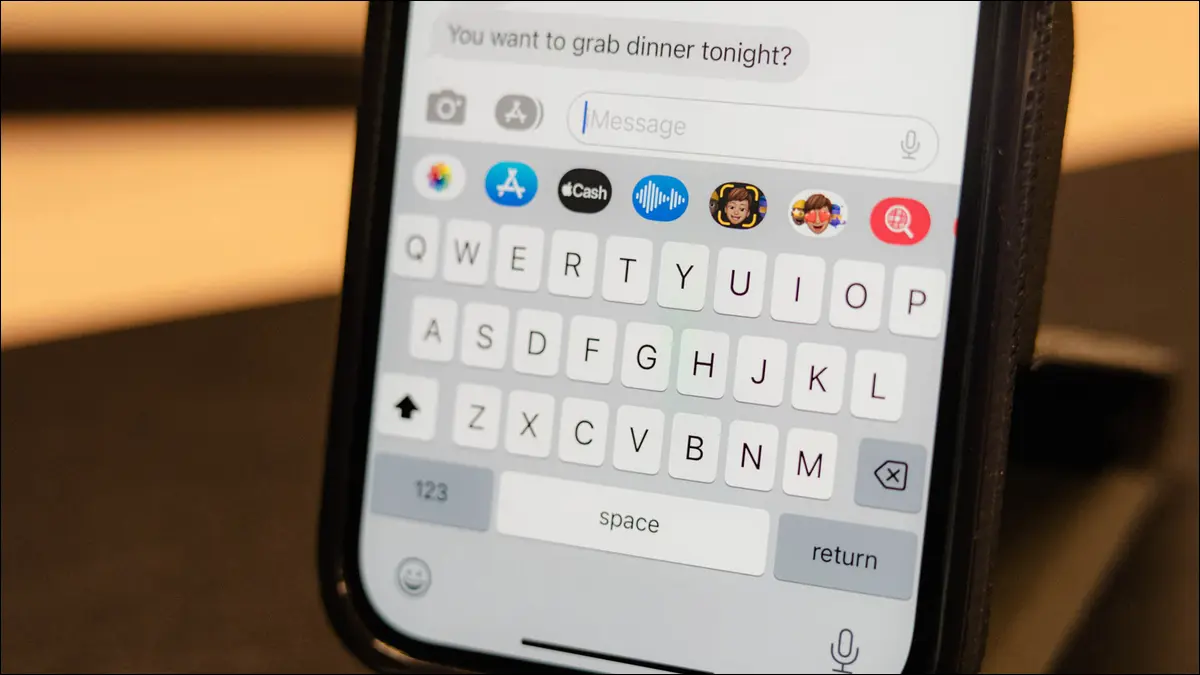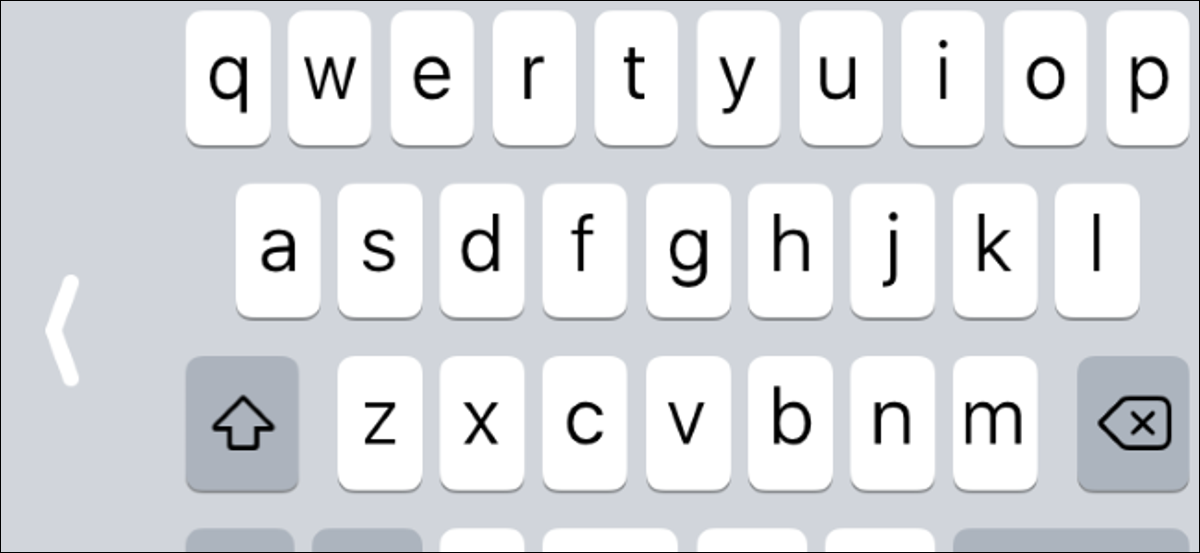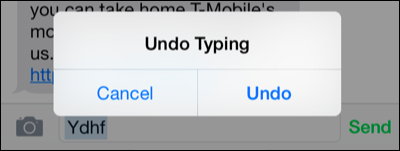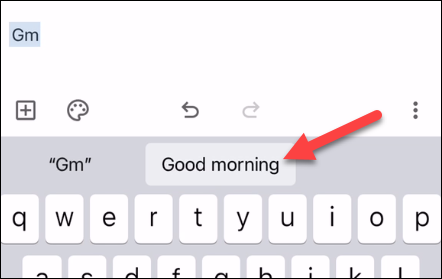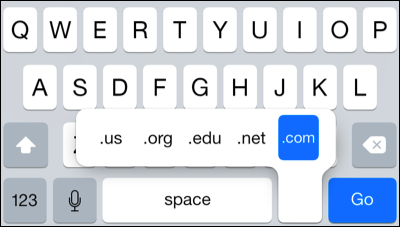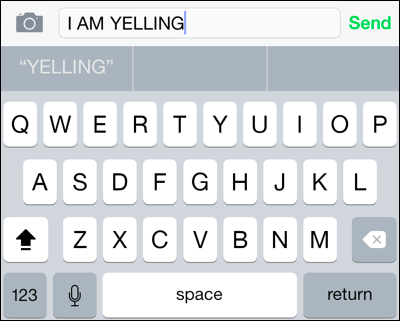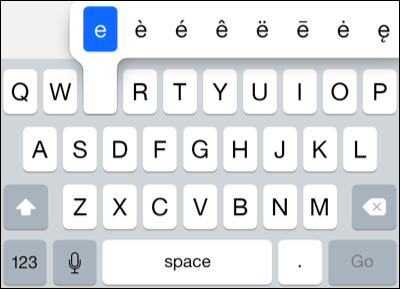10 nga mga bahin sa keyboard sa iPhone nga kinahanglan nimong gamiton:
Ang pag-type gamit ang keyboard tingali usa sa labing kasagaran nga mga butang nga imong gibuhat sa imong iPhone. Ang Apple adunay daghang mga bahin nga gilubong sa keyboard sa iPhone, apan kini dili kaayo klaro kung wala ka mahibal-an kung asa mangita.
I-off ang autocorrect
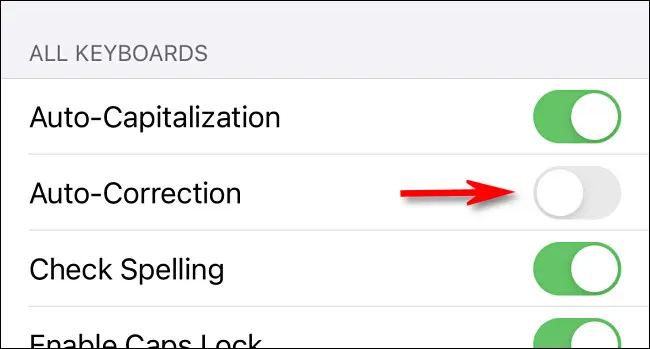
Ang Autocorrect mahimong ang labing makabahin nga bahin sa keyboard sa iPhone. Usahay kini molihok nga maayo, apan mahimo usab kini nga makalagot kaayo. Kung igo ka na sa pagsulay sa "pag-ayo" sa imong pagsulat, mahimo nimong i-off ang autocorrect sa hingpit.
Pag-type sa panahon nga dali
Mahimong namatikdan nimo nga ang keyboard sa iPhone walay period key sa batakang layout - kinahanglan nimo nga i-press ang "123" nga buton aron makita kini. Kini usa ka gamay nga makalagot alang sa usa ka komon nga punctuation mark, apan adunay usa ka rason alang niini. Ang kinahanglan nimong buhaton mao ang pag-double tap sa space bar aron makasulod sa usa ka yugto.
I-drag ang imong tudlo aron ma-type
Sa dihang gitugotan sa Apple ang mga third-party nga mga keyboard alang sa mga iPhone sa 2014, ang swipe-to-type nga mga keyboard popular dayon - ug ang mga tiggamit sa Android nalingaw niini sulod sa mga katuigan. Sa pagpagawas sa iOS 13, ang Apple sa katapusan nagdugang pag-swipe sa pag-type sa keyboard sa iPhone. I-slide lang ang imong tudlo sa ibabaw sa mga letra aron masulod ang pulong!
Pag-urong sa keyboard alang sa usa ka kamot nga pag-type
Adunay karon daghang mga modelo sa iPhone - mahimo’g tanan gawas sa iPhone SE - ug kini dako kaayo. Kung nalisdan ka sa pag-type gamit ang usa ka kamot, mahimo nimong pakunhuran ang keyboard aron mahimo kini nga mas madumala. Pindota lang ug dugay ang emoji key o ang globe icon kung daghan kag keyboard ang na-install. Makita nimo ang usa ka kapilian nga ibalik ang keyboard sa usa ka kilid.
I-undo ang mga sayop gamit ang mga lihok
Mahimong matingala ka nga nahibal-an nga ang keyboard sa iPhone adunay daghang mga pag-undo ug pag-usab nga mga lihok samtang nag-type. Adunay tulo ka lain-laing mga lihok sa tudlo, nga ang tanan nagkinahanglan og tulo ka mga tudlo. Mahimong lisud gamiton nga wala’y aksidente nga naigo ang mga yawe.
- Doble nga tap gamit ang tulo ka tudlo sa pag-undo
- Pag-swipe sa wala gamit ang tulo ka tudlo sa pag-undo
- Pag-swipe sa tuo gamit ang tulo ka tudlo sa pag-usab
Mahimo usab nimo nga literal nga matay-og ang imong iPhone aron madala ang usa ka popup nga nangutana kung gusto nimo i-undo. Sa personal, akong nakita nga kini dali gamiton.
Paghimo ug custom nga mga shortcut sa text
Ang pag-type sa parehas nga mga butang sa tanan nga oras mahimong kapoy, apan dili kinahanglan nga ingon niana sa iPhone. Makahimo ka og custom nga mga shortcut sa text aron awtomatiko nga mosugyot og mas taas nga mga pulong o hugpong sa mga pulong nga ilakip. Pananglitan, mahimo nimong isugyot ang "gm" nga "maayong buntag." Ang iPhone adunay usa ka shortcut alang sa "omw" sa default, nga mahimo nimong tangtangon.
Pagsulod dayon sa .com para sa mga adres sa web
Kon mag-type ka og web address sa Safari, mapadali nimo ang mga butang pinaagi sa pagsulod sa .com, .net, .edu, .org, o .us gamit ang shortcut. Kinahanglan ra nimo nga ipadayon ang panahon nga yawe ug mahimo ka makapili gikan sa suffix nga gusto nimo. sayon kaayo.
I-on ang CAPS LOCK
Tingali nahibal-an na nimo nga mahimo nimong i-tap ang Shift key - ang pataas nga arrow - sa keyboard sa iPhone aron ma-type ang mga letra sa uppercase. Apan, dili sama sa full-size nga keyboard, walay Caps Lock button. Mahimo nimo nga doble-klik ang Shift key aron mahimo ang Caps Lock, ug dayon i-klik kini pag-usab aron mapalong kini. Usa ka linya ang makita ubos sa arrow kung gamiton ang Caps Lock key.
Pindota ug dugay ang dugang nga mga yawe sa numero ug letra
Daghan sa mga yawe sa iPhone keyboard adunay dugang nga mga yawe "sa ilawom" kanila. Kinahanglan ra nimo nga ipadayon ang usa ka yawe aron makita kini. Pananglitan, mahimo nimong i-press ang "a," "e," ug "i" aron makita ang ilang gi-tag nga mga katugbang. Long press ang dollar sign para sa dugang nga currency signs. Ug, tingali ang labing maayo nga lansis, mao ang pagpindot ug pagpugong sa "123" nga yawe, dayon i-slide ang imong tudlo sa usa ka numero aron makabalik dayon sa layout sa QWERTY.
Pag-instalar og eksternal nga keyboard
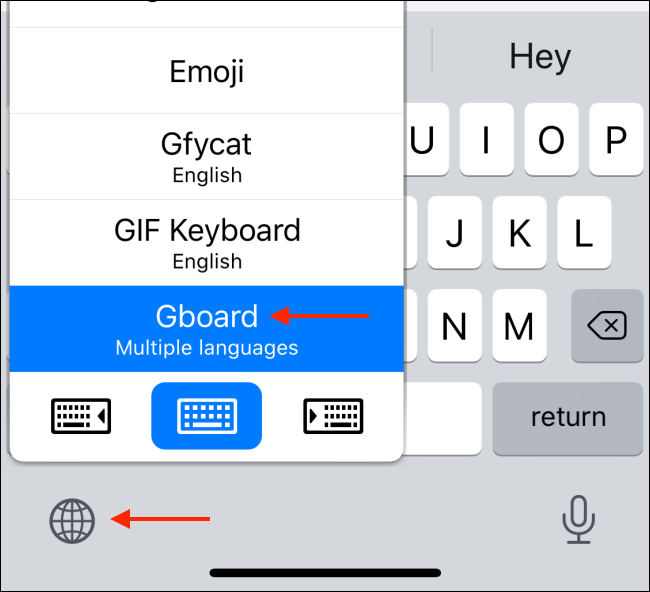
Sa katapusan, kung dili nimo gusto ang keyboard sa iPhone, mahimo nimo kini ilisan sa bisan unsang gidaghanon sa mga third-party nga keyboard sa App Store. Gboard sa Google و Microsoft Swift Key Sila mao ang duha ka popular nga mga kapilian. Dali ka nga makabalhin tali sa mga keyboard sa pag-adto pagkahuman ma-install usab ang pila niini.