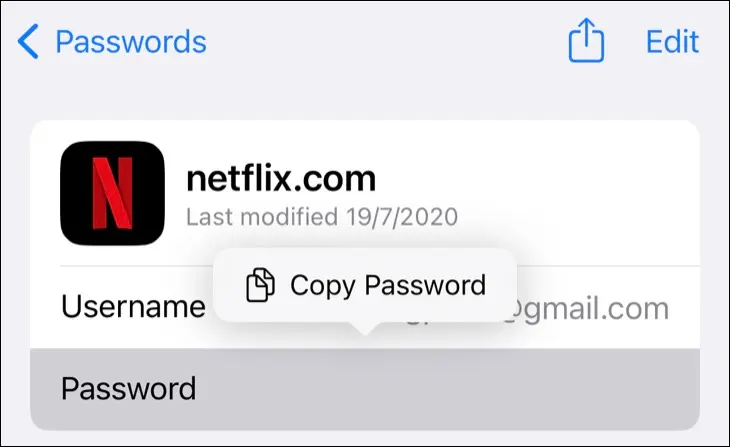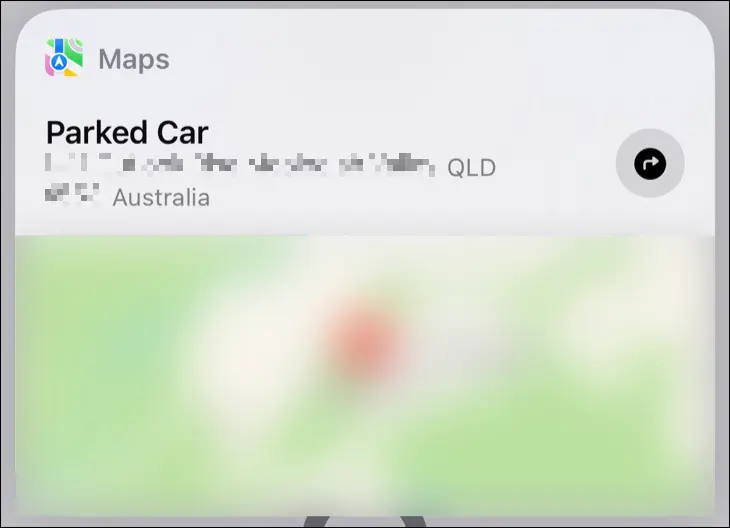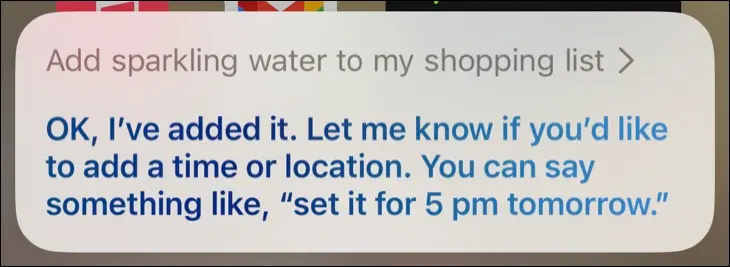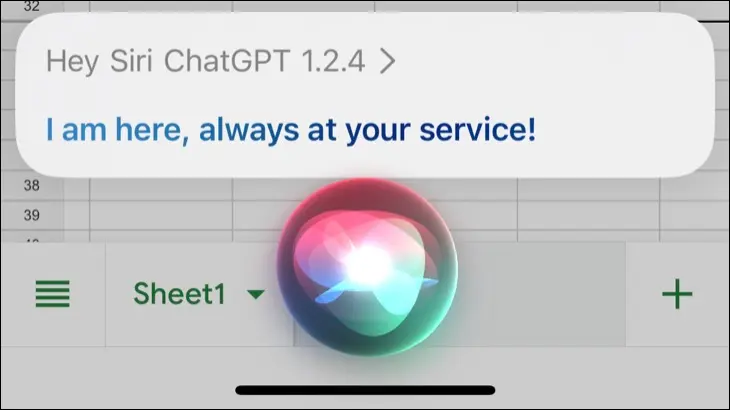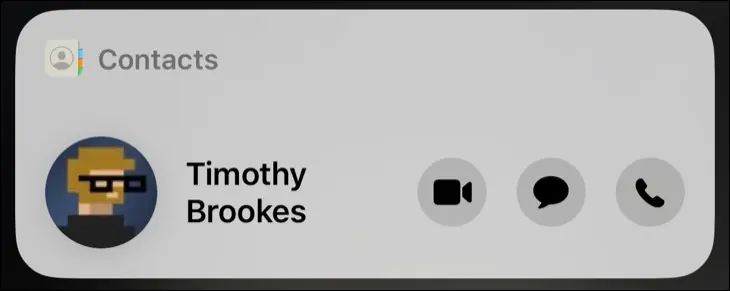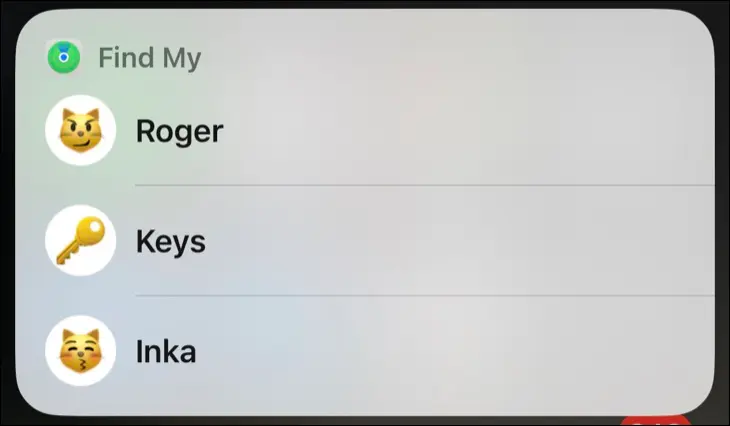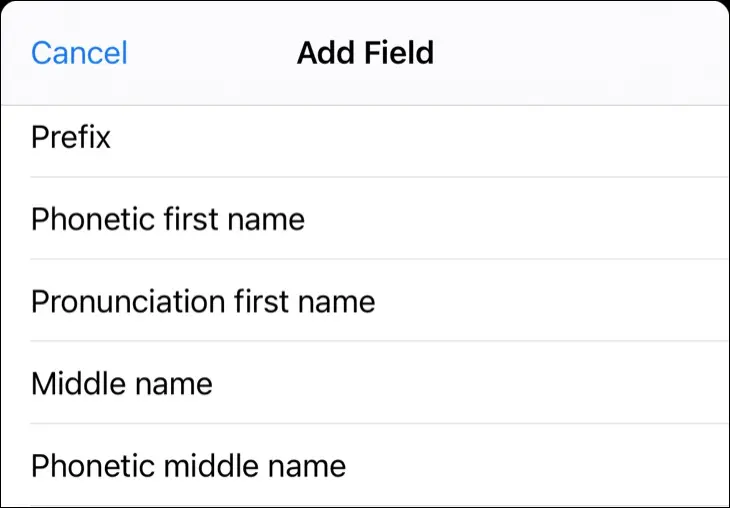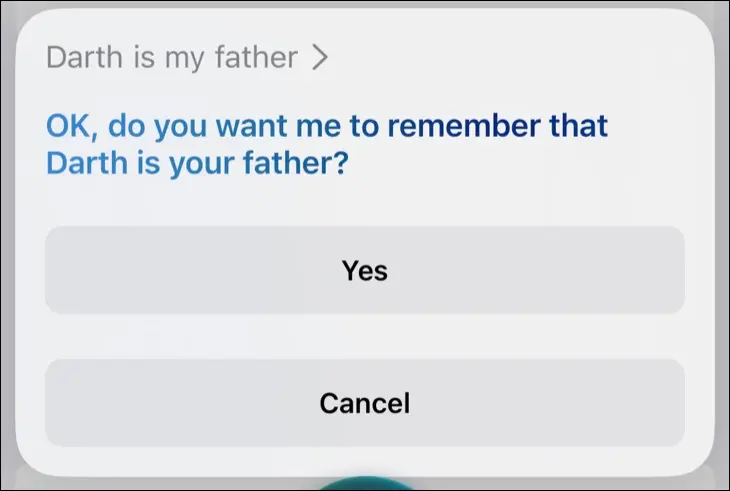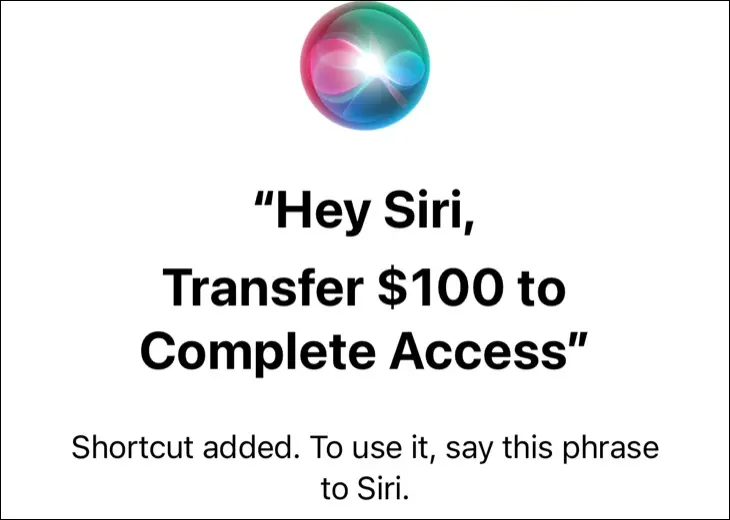12 Mga bahin sa Siri nga kinahanglan nimong gamiton sa imong iPhone:
Ang Apple hinayhinay nga nagpauswag sa Siri sa daghang mga tuig, apan ang voice assistant sa gihapon adunay dili maayo nga reputasyon kung itandi sa kompetisyon. Ang paghinumdom sa paggamit sa Siri naglakip sa pagkahibalo sa pipila sa labing mapuslanon nga mga sugo, busa ania ang usa ka pagpili sa among mga paborito.
I-restart o i-off ang imong iPhone gamit ang Siri
Pananglitan sa paggamit: "Hoy Siri, i-restart ang imong iPhone"
Kini naglakip sa pagsugod pag-usab sa iPhone Ang imong pagpugong sa volume up ug side button sa kadaghanan sa modernong mga device. Sa mga daan nga aparato, kinahanglan nimo nga pug-on ang usa ka kombinasyon sa mga buton sa dili pa mapalong ang imong iPhone. Mas grabe pa, wala’y kapilian nga 'pag-restart' kung gamiton kini nga pamaagi, kinahanglan nimo nga i-off ug i-on kini nga mano-mano.
Gisulbad ni Siri kini nga problema ug mahimo’g i-restart ang imong iPhone gamit ang usa ka yano nga mando. Mahimo usab nimo isulti sa Siri nga "I-off ang iPhone," ug pagkahuman makumpirma ang imong desisyon, ang imong iPhone ma-off.
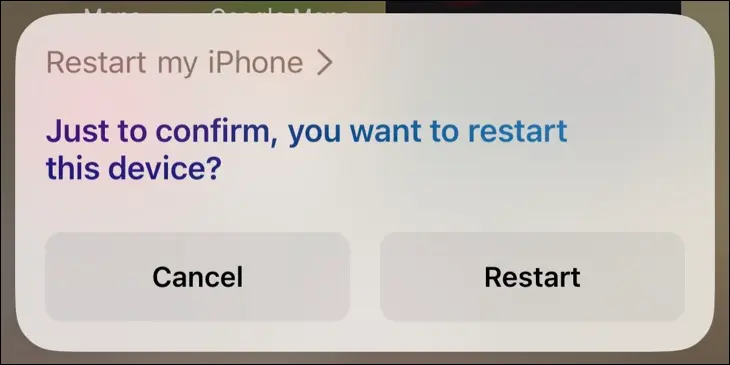
Hangyoa si Siri sa pagpangita og password alang kanimo
Pananglitan sa paggamit: "Hoy Siri, unsa ang akong password sa Netflix?"
Ang abilidad sa I-save ang imong mga kredensyal sa pag-login gamit ang tagdumala sa password sa Apple Usa sa labing mapuslanon nga bahin sa pagpanag-iya sa usa ka iPhone. Mas mapuslanon pa kung naa ka usab Mac o iPad, tungod kay nag-sync kini pinaagi sa iCloud. Mahimo usab nimo gamiton ang iCloud alang sa Windows ug ang Edge o Chrome extension aron ma-access ang imong mga password sa imong Windows 10 o Windows 11 PC.
Ang pagpangita sa mga password nga mano-mano dili kaayo kombenyente tungod kay kinahanglan nimo nga magkalot sa Settings app, pangitaa ang mga password, ug dayon pangitaa ang usa ka piho nga entry. Mas dali nga pangutan-on si Siri nga mangita usa ka piho nga password alang kanimo, kung asa nga punto dad-on ka sa bisan unsang may kalabutan nga mga resulta nga makita. Gikan dinhi, mahimo nimong ipaambit o kopyahon ang imong password o bisan paghimo og bag-o.
Kuhaa si Siri aron pangitaon ang imong awto
Pananglitan sa paggamit: “Hoy Siri, asa ko mo-park?”
Ang imong iPhone maayo kaayo nga nahibal-an kung giparking nimo ang imong awto, labi na kung naggamit ka Apple CarPlay o nagkonektar sa usa ka Bluetooth head unit. Kung namatikdan sa imong iPhone nga nawala ang koneksyon, makit-an niini ang katapusang giparking nga lokasyon sa imong awto sa Apple Maps.
Uban niini nga kasayuran nga magamit, si Siri makamatikod kung diin nimo giparking ang imong awto gamit ang usa ka yano nga mando. Kung wala ka Apple CarPlay, hunahunaa ... Idugang kini sa imong sakyanan pinaagi sa pag-upgrade sa aftermarket .
Idugang ang mga lista ug mga nota sa Siri
Pananglitan sa paggamit: "Hoy Siri, idugang ang Dredge sa akong playlist"
Si Siri nakahimo na niini sukad Unya hangtod sa hangtod , apan kini makadaginot kanimo ug daghang oras nga nanginahanglan ug pagsubli. Idugang ang mga aytem sa mga lista o idugang ang teksto sa usa ka nota pinaagi lamang sa paggamit sa imong tingog, nga labi ka mapuslanon kung ang imong mga kamot okupado kung dili. Ang klasiko nga pananglitan mao ang pagdugang sa mga butang sa imong lista sa grocery samtang nagluto ka usa ka butang sa kusina.
Mapuslanon usab kini kung nagdrayb ka o nagdula og mga dula ug wala’y katakus o pag-focus sa pagkab-ot sa imong telepono. Siyempre, si Siri mahimong makahimo og pipila ka mga sayop ug sayop nga pagbasa sa usa o duha ka pulong, apan mahimo nimong ihan-ay ang mubo nga sulat o pahinumdom alang sa ulahi.
Pangutan-a si Siri kung asa ka karon
Pananglitan sa paggamit: "Hoy Siri, asa ko?"
Laing makatabang nga tip sa pagdrayb mao ang pagpangutana sa Siri nga isulti kanimo kung asa nimo makuha ang karon nga kasilinganan ug adres sa dalan. Nindot kini kung naglakaw ka sa usa ka bag-ong lugar ug dili nimo gusto nga mabalda sa usa ka mapa sa touchscreen.
Gamita ang ChatGPT gikan sa sulod sa Siri
Pananglitan sa paggamit: “Hoy Siri, ChatGPT”
Maayo ang Siri sa pagkontrol sa imong iPhone, apan dili kini chatbot. Kung gusto nimo ang labi ka daghan nga mga tubag, mahimo nimo Ang panagsama sa ChatGPT direkta sa Siri Gamit ang Shortcuts app. Nagkinahanglan kini og pag-sign up alang sa usa ka OpenAI nga account ug paggamit sa API access token sa pagsumite sa mga hangyo. Makuha nimo ang $18 sa libre nga mga tawag sa API kung magparehistro ka sa imong account, pagkahuman kinahanglan nimo magbayad aron magamit ang ChatGPT sa kini nga paagi.
Usba ang mga setting sa iPhone gamit ang Siri
Pananglitan sa paggamit: "Hoy Siri, i-enable ang dark mode"
Nahibal-an ba nimo nga mahimo nimong usbon ug ma-access ang kadaghanan sa mga setting sa iPhone gamit ang Siri? Imbis nga mag-agi sa Settings app ug mangita sa opsyon nga imong gipangita, hangyoa si Siri nga buhaton kini alang kanimo. Ikasubo, ang pipila sa mga klaro nga mga sugo dili molihok sama sa imong gusto, apan adunay pipila ka mga benepisyo dinhi.
Sulayi ang mga sugo sama sa:
- "i-on ang airplane mode"
- "I-off ang Low Power Mode"
- "Ibutang ang volume sa 70"
- Ipakita ang Mga Setting sa Chrome
Gamita ang Siri aron pangitaon ang tag-iya sa nawala nga iPhone
Pananglitan sa paggamit: "Hoy Siri, kinsay tag-iya niining iPhone?"
Pangutan-a si Siri kung kinsa ang tag-iya sa iPhone nga imong nabatonan, ug sa paghunahuna nga sila adunay kontak nga nalambigit sa ilang kaugalingon, kinahanglan nimo nga makita ang usa ka contact card nga makita. Hatagan ka usa ka ngalan ug kapilian sa pagtawag. Unsa ka mapuslanon kini nagdepende kung ang tag-iya sa iPhone adunay kini I-disable ang Siri ug uban pang mga function gikan sa lock screen , apan kini usa ka maayong punto sa pagsugod kung makit-an nimo ang nawala nga aparato.
Mahimo usab nimong sulayan ang ubang mga kontak sama sa Tawag sa Balay ug uban pang sikat nga mga label sama sa Trabaho, Amahan, Kasosyo, Asawa, ug uban pa.
Gamita ang Siri sa pagpangita sa mga tawo, AirTags, ug uban pang mga device
Pananglitan sa paggamit: "Hoy Siri, pangitaa imong AirTag"
Gilista sa Apple's Find My app ang bisan unsang mga kontak nga nagpaambit sa ilang mga lokasyon kanimo, bisan unsang AirTag nga imong gipanag-iya, ug ang imong ubang mga Apple device. Kini nga bahin karon hingpit nga nahiusa sa Siri, nga nagtugot kanimo sa pagpangutana sa Siri "Asa si Waldo?" Aron makita ang lokasyon sa usa ka pop-up nga mapa sa ibabaw sa screen.
Naglihok usab kini sa mga AirTags ug mga aparato sama sa AirPods o MacBooks. Kung gihangyo nimo si Siri nga "pangitaon ang imong AirTag," hatagan ka usa ka lista nga mapilian, nga magamit Kung ang imong AirTags nagsubay sa mga binuhi Sa mga ngalan nga dili masabtan ni Siri.
Tabangi si Siri sa paglitok ug pagsabot sa mga ngalan
Pananglitan sa paggamit: "Hoy Siri, pagkat-on unsaon pagsulti sa akong ngalan"
Dili maayo ba si Siri sa paglitok sa imong ngalan? Pangutan-a ang Assistant kon unsaon paglitok ang imong ngalan, ug dad-on ka sa Contacts app, diin mahimo nimong i-edit ang impormasyon sa imong kontak o sa laing tawo.
Pagpili og kontak ug dayon i-klik ang Edit sa ibabaw nga tuo nga suok. Pag-scroll paubos hangtod makita nimo ang Add Field ug i-tap kini. Gikan dinhi, mahimo nimong pilion ang paglitok ug tunog nga mga lugar para sa una, tunga, ug apelyido. Mahimo nimong sulayan kini pinaagi sa pagpangutana sa Siri, "Giunsa nimo isulti ang ngalan sa kontak" aron makita kung unsa ang mahitabo.
Tingali kinahanglan nimo nga mag-eksperimento hangtod makuha ni Siri ang husto nga paglitok.
Pagpili og mga kontak aron mapadali ang komunikasyon
Pananglitan sa paggamit: "Hoy Siri, si Luke akong anak."
Si Siri dili kanunay maayo sa pagsabut sa mga ngalan, bisan kung gibansay nimo ang katabang. Ang mas taas nga mga sugo makapalibog sa Apple Assistant, aron mas sayon ang pagdugang og mga sticker sa imong mga kontak aron mas sayon ang komunikasyon. Niining paagiha, mahimo nimong sultihan si Siri nga "tawagan ang akong asawa" ug ipakasabot dayon ang katabang kanimo.
Dugang sa mga miyembro sa pamilya, mahimo nimong i-apply ang halos bisan unsang sticker sa usa ka kontak. Mahimo kini nga informative sama sa "bestie" o kataw-anan sama sa "kaaway" - ang pagpili kanimo.
Gamita ang Siri Shortcuts aron mapadali ang kasagarang mga buluhaton
Pananglitan sa paggamit: "Hoy Siri, himoa ang imong $100 nga hingpit nga pag-access"
Kining katapusang tip nagsalig sa paggamit sa usa ka third-party nga app nga nagsuporta sa Siri Shortcuts. Sama sa Apple Shortcuts nga nagtugot kanimo sa paghimo og custom nga mga workflow, ang Siri Shortcuts kay mga voice commands nga magamit sa pag-trigger sa simple, repeatable actions.
Ang pananglitan sa ibabaw kay para sa banking app. Human mabalhin ang kwarta gikan sa savings account ngadto sa checking account, makita ang opsyon sa pagdugang og Siri Shortcut. Kini nga mga sugo dili dinamiko tungod kay mahimo nimong usbon ang kantidad gamit ang usa ka lahi nga mando, apan hunahunaa kini nga mga shortcut sa tingog sa kasagaran nga mga buluhaton nga gusto nimo makompleto.
Gihimo sa usa ka tiggamit sa Reddit u/iBanks3 eskedyul Para sa mga app nga nagsuporta sa Siri Shortcuts Makatabang kana kanimo sa pagpangita sa mga app nga nahiuyon sa kini nga bahin. Kung dili, pangitaa ang Idugang sa Siri nga buton kung maghimo mga aksyon. Makita nimo kini nga gilista sa Shortcuts app, diin mahimo nimo kining tangtangon o usbon ang voice command.
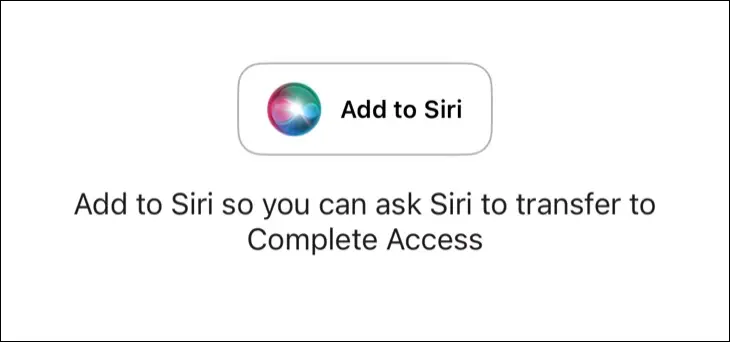
Mao ra kana, minahal nga matahum nga magbabasa. Kung adunay bisan unsang komento, ayaw pagduha-duha, ania kami kanunay aron matabangan