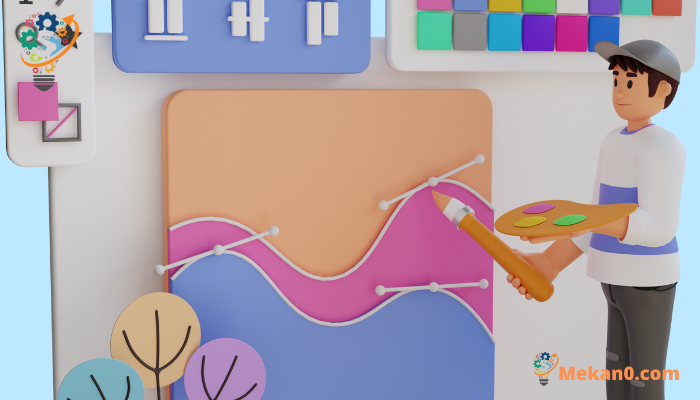3 mga paagi sa paghimo sa mga litrato nga itom ug puti gawas sa usa ka kolor sa telepono:
Sa tanan nga mga trick sa pag-edit sa litrato, ang abilidad sa pag-highlight sa usa ka piho nga kolor sa usa ka itom ug puti (itom ug puti) nga litrato nahimong popular karong mga adlawa. Salamat sa advanced photo editing ug gallery mobile apps, dili na nimo kinahanglan Custom nga desktop software naa pa. Ania ang labing kaayo nga mga paagi aron mahimo ang mga litrato nga itom ug puti gawas sa usa ka kolor sa Android ug iPhone.
Bisan kung gipauswag sa Apple ang default Photos app sa iPhone pinaagi sa mga paglukso ug mga utlanan sa bag-ohay nga mga tuig, wala gihapon kini nagtanyag usa ka kapilian sa pagkolor sa litrato. Mahimo nimong gamiton ang Google Photos sa iPhone ug Android o mogamit sa mga third-party nga apps aron makadugang sa makapakurat nga epekto sa imong mga litrato. Atong tan-awon ang atong mga kapilian.
1. Gamita ang Google Photos
Puno ang Google Images Kini adunay mapuslanon nga mga bahin sa pag-edit sa mga litrato . Mahimo nimong gamiton ang bahin sa color spot aron ma-highlight ang usa ka piho nga landong ug makadugang usa ka itom ug puti nga epekto sa uban. Libre ang function alang sa mga litrato nga adunay lawom nga impormasyon (kadtong adunay portrait mode o blur sa background). Kung gusto nimo i-apply ang parehas nga epekto sa ubang mga litrato, pag-upgrade sa plano sa Google One.
Ang Google One nag-abli sa mas daghang premium storage ug editing features sa Google Photos ug naghatag ug priority nga suporta. Nagsugod ang presyo sa $1.99 matag bulan alang sa 100GB nga pagtipig. Sa higayon nga magpalista ka alang sa Google One, sunda ang mga lakang sa ubos.
Basaha: Gigamit sa Google Photos ang parehas nga interface sa iPhone ug Android. Gigamit namo ang mga screenshot gikan sa Google Photos para sa Android. Mahimo nimong sundon ang parehas sa iPhone aron makahimo mga pagbag-o.
1. I-download ang Google Images sa imong telepono.
2. Ilunsad ang Google Photos ug pag-sign in gamit ang mga detalye sa imong Google account.
3. Pilia ang litrato nga gusto nimong usbon. aron maigo Ipagawas .
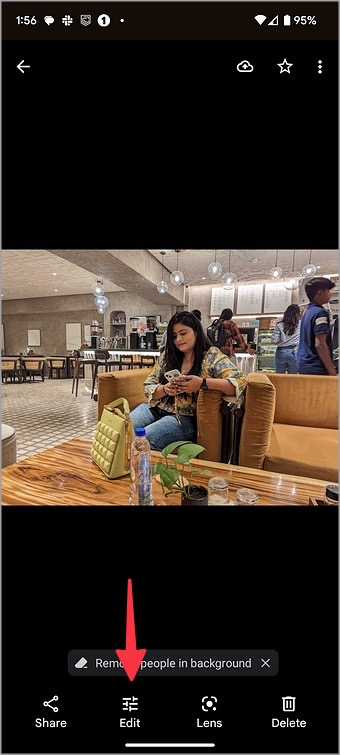
4. Pag-scroll sa usa ka lista Mga gamit . Pangita-a kolor nga focus .
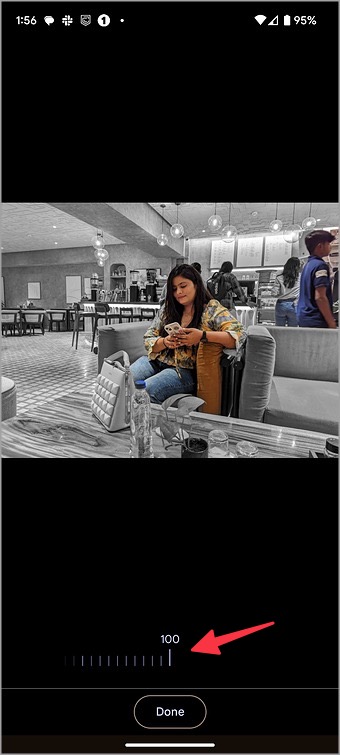
5. Awtomatikong namatikdan sa Google Photos ang panguna nga tawo/butang sa litrato ug gihimong itom ug puti ang background.
6. Pangita-a kolor nga focus Ug gamita ang slider aron ma-adjust ang itom ug puti nga epekto sa litrato.
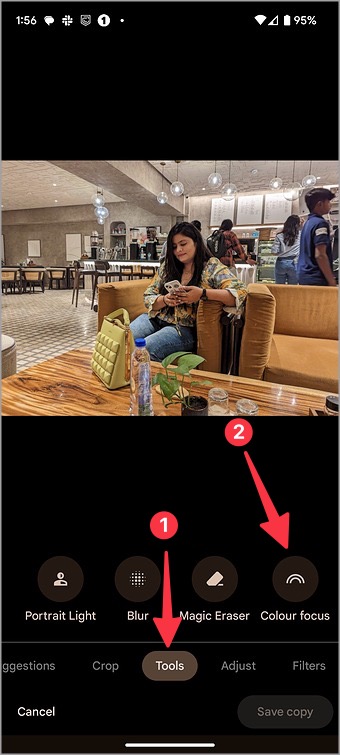
7. Pag-klik sa Natapos kini ug pagpili pagtipig og kopya .
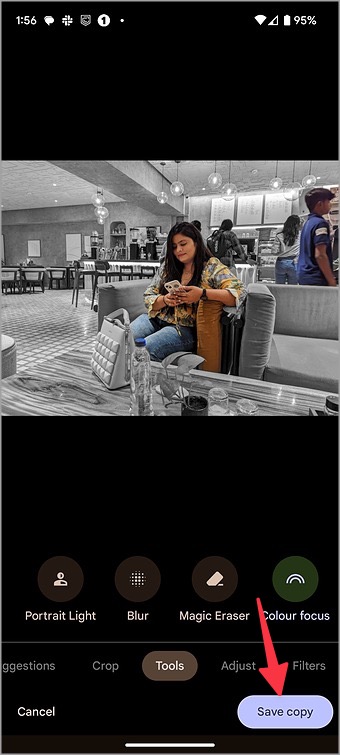
Ang Google Photos adunay pipila ka mga limitasyon. Kung gipili sa app ang sayup nga tawo / butang, dili nimo kini usbon sa mano-mano. Ang pagdiskobre sa Google Image dili kanunay maalamon. Usahay, kini mahimong mapakyas sa tukma nga pag-ila sa mga ngilit sa usa ka tawo o usa ka butang. Ang bahin labing maayo alang sa mga selfie sa iPhone ug Android.
Naglaum kami nga makakita og mas maayo nga app nga adunay mabinantayon nga pagpili sa umaabot nga mga update. Gamita ang mga third-party nga app sa ubos kung dili nimo gusto nga mag-subscribe sa usa ka plano sa Google One alang sa usa ka piho nga bahin sa pag-edit.
2. Usa ka pop sa kolor sa iPhone
Ang Color Pop usa sa labing kaayo nga apps aron mahimo ang mga litrato nga itom ug puti gawas sa usa ka kolor. Sunda ang mga lakang sa ubos aron masusi kung ang Color Pop gi-on.
1. Ablihi ang App Store Pag-download sa Color Pop sa imong iPhone.
2. Pagdalagan ang aplikasyon ug pilia Kolor sa Pop gikan sa main menu. Pilia ang litrato nga gusto nimong usbon.
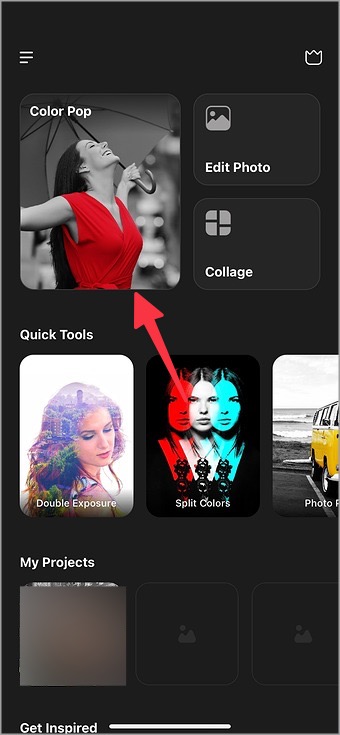
3. Gamita ang crop tool ug i-hit ang check mark sa ibabaw.
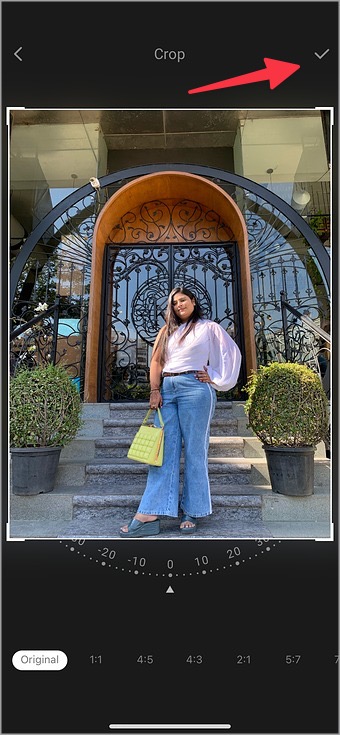
4. Awtomatiko nga nakit-an sa app ang mga nag-unang butang/tawo sa litrato ug gipagawas kini pinaagi sa paghimo sa background nga itom ug puti.
5. Kung ang app nagdugang itom ug puti nga mga pagsala sa may kalabutan nga mga butang, i-tap ang icon sa brush sa ibabaw.
6. I-adjust ang gidak-on sa brush ug gamita ang imong mga tudlo (ug ang opsyon sa pag-zoom sa ibabaw) aron magamit ang orihinal nga mga kolor.
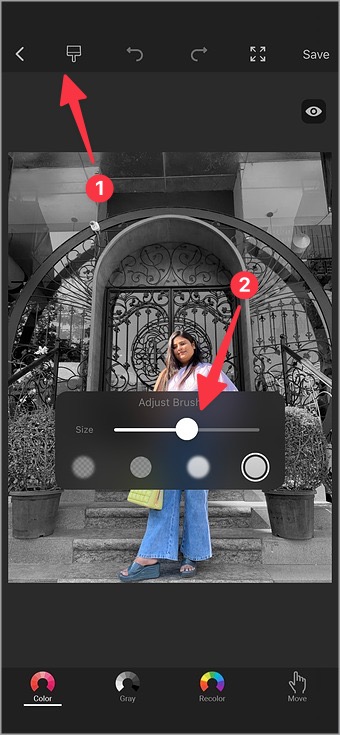
7. Kung nahimo na nimo ang angay nga mga pagbag-o, i-tap ang icon Pagpreserba sa taas.
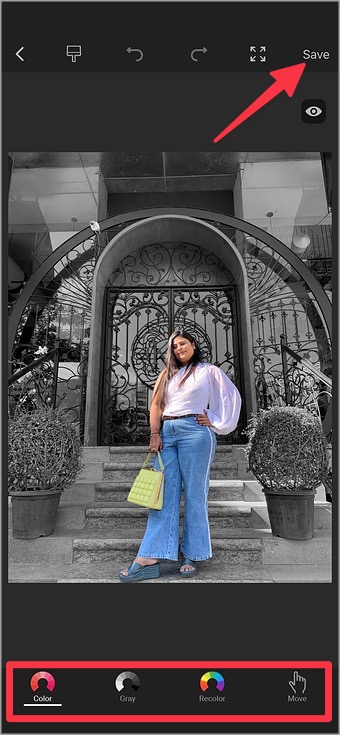
Makita nimo ang imong na-save nga litrato sa Photos app.
3. Fotor sa Android
Gitugotan ka sa Fotor nga makakuha og itom ug puti nga mga litrato gawas sa usa ka kolor sa mubo nga panahon sa Android. Lakaw pinaagi sa mga lakang sa ubos.
1. I-install ang Fotor app Gikan sa Google Play Store.
2. Ablihi ang Fotor ug pilia pagsabwag sa kolor .
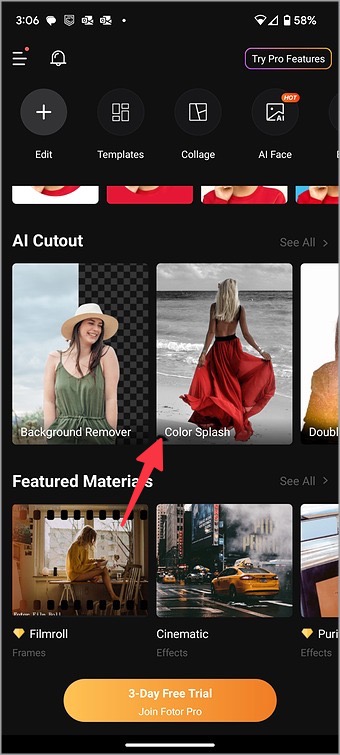
3. Pagpili og hulagway gikan sa mosunod nga listahan.
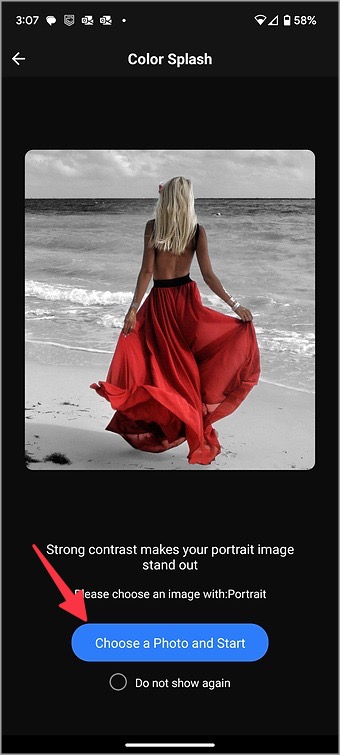
4. Awtomatiko nga nakit-an sa aplikasyon ang panguna nga hilisgutan ug gipadapat ang usa ka itom ug puti nga epekto sa nahabilin nga mga elemento sa imahe.
5. Sulayi ang lainlaing mga filter gikan sa ubos nga menu ug usba ang intensity gamit ang slider.
6. I-klik ang checkmark ug i-save ang imahe.
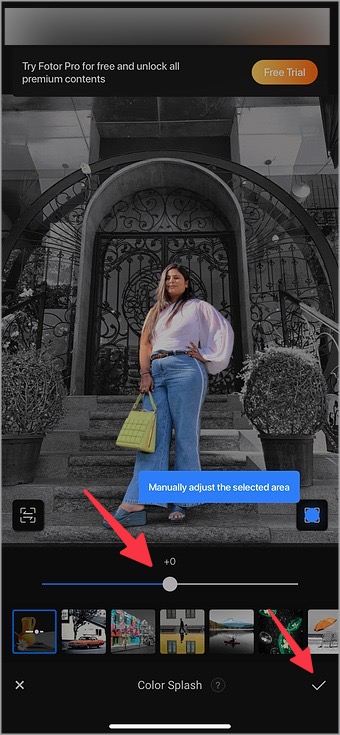
Ang Fotor libre sa pag-download ug paggamit. Ang ubang mga feature sa pag-edit kay naka-lock sa likod sa paywall. Ang presyo gitakda sa $10 kada bulan.
Himoa nga talagsaon ang imong mga litrato
Wala na ang mga adlaw nga kinahanglan nimo ang Photoshop o komplikado nga desktop software aron magamit ang usa ka color pop effect sa itom ug puti nga litrato. Ang mga himan sa ibabaw makatabang kanimo nga makab-ot ang parehas nga butang nga wala’y paggasto og oras sa imong desktop.