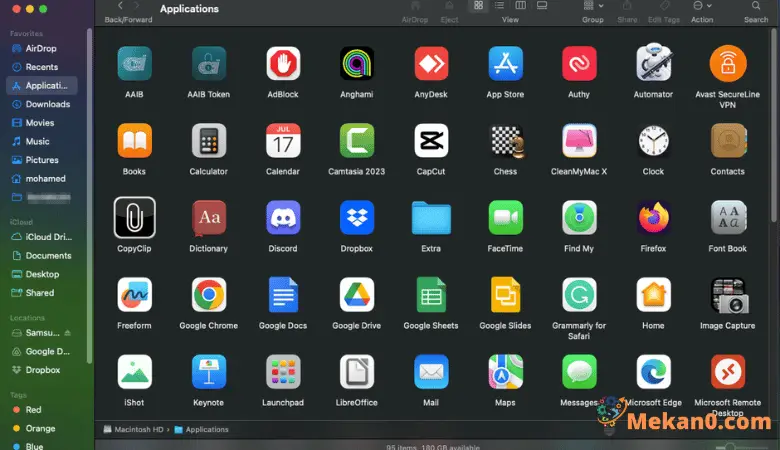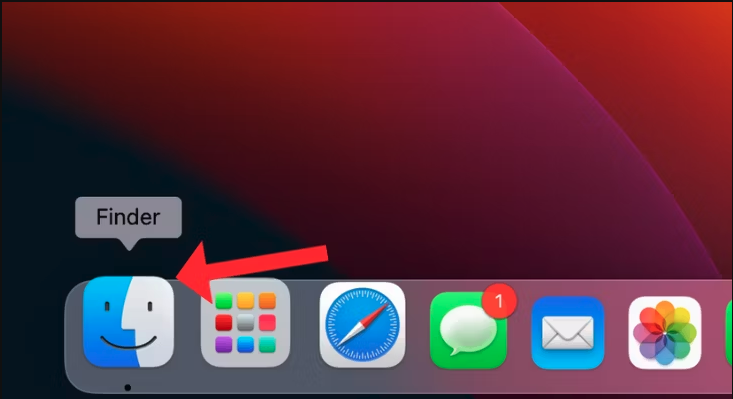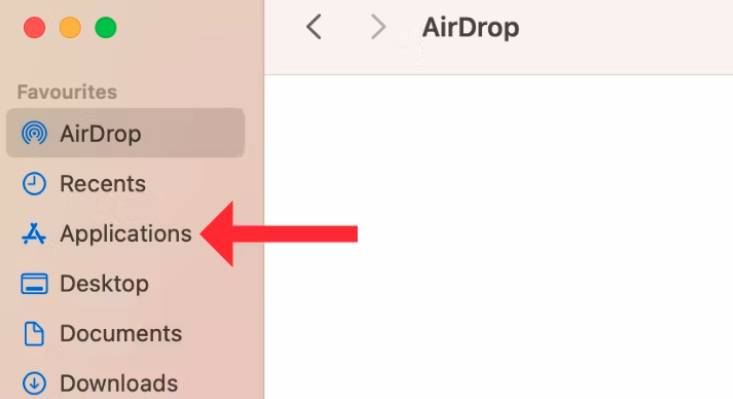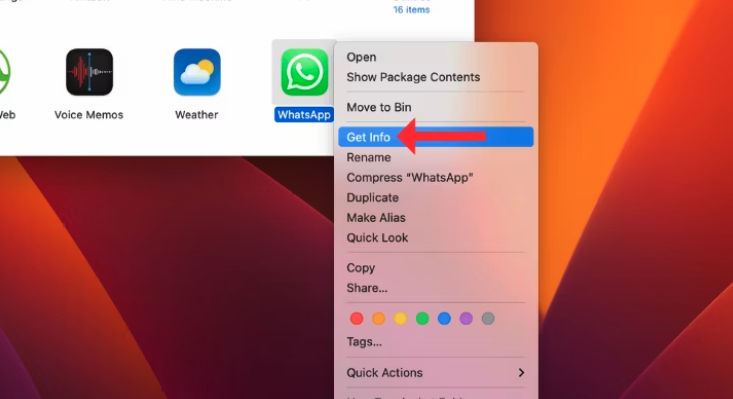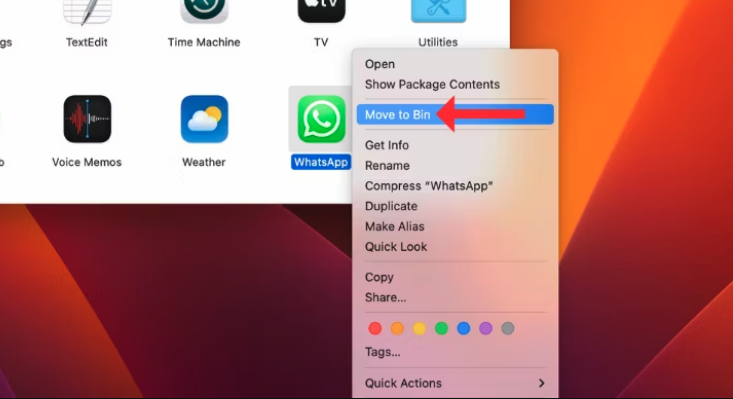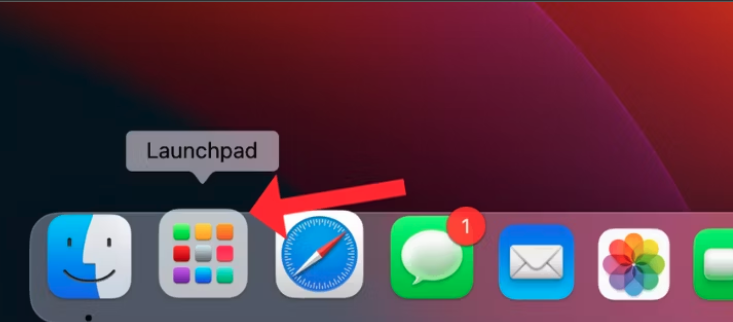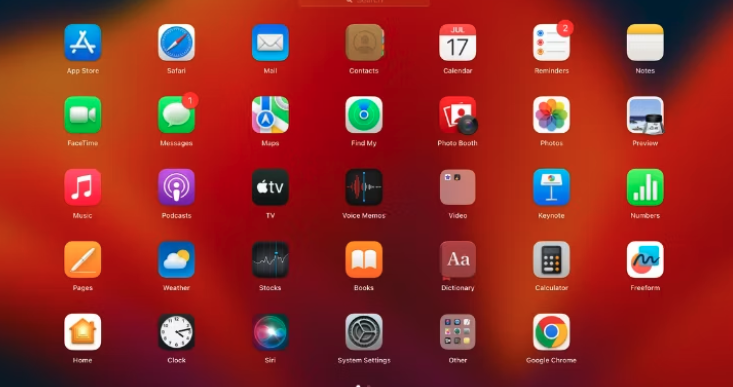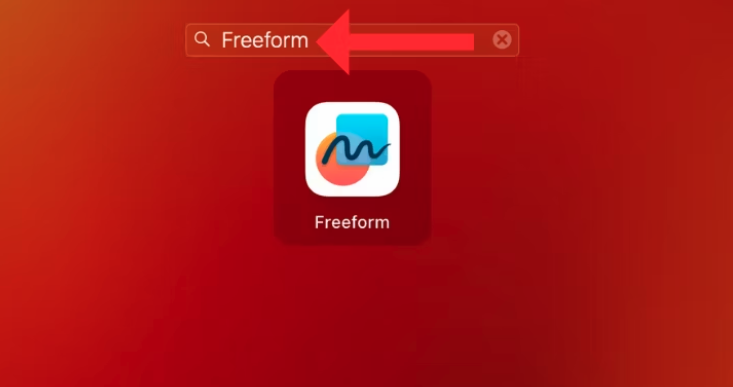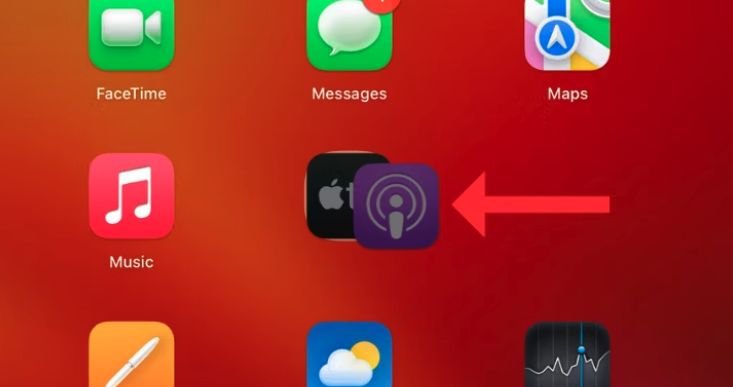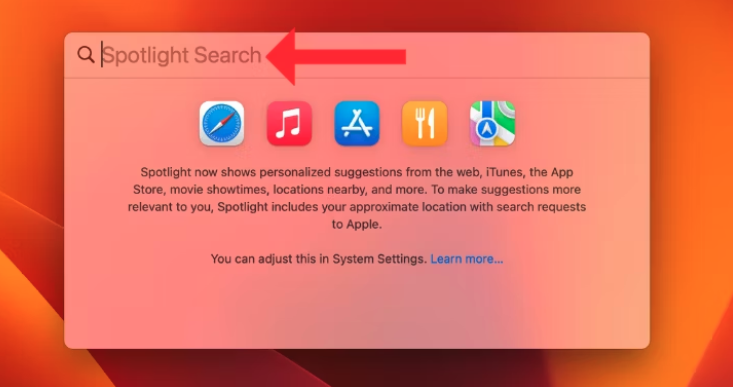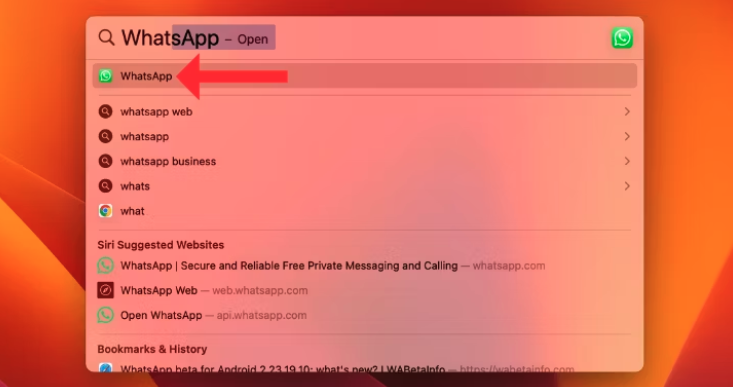4 nga mga paagi sa pagpangita sa mga app sa imong MacBook:
Kung bag-o ka lang mibalhin gikan sa usa ka Windows PC ngadto sa usa ka MacBook, mahimong maglisud ka sa pagpangita sa imong mga app tungod sa lain-laing interface ug mga opsyon sa organisasyon. Niining artikuloha, atong susihon ang upat ka paagi sa pagpangita ug paglansad sa mga app sa macOS.
Mga paagi sa pagpangita og mga app sa imong MacBook
Dili sama sa Windows, ang macOS wala magpakita sa mga app isip mga shortcut sa desktop. Hinuon, gitipigan niini ang tanan nga gitipigan ug gi-install sa mga aplikasyon sa usa ka bulag nga folder nga gitawag Mga Aplikasyon. Makapangita ka usab og mga app gikan sa Launchpad o Spotlight Search, o hangyoa si Siri sa pag-abli og app para nimo.
Folder sa mga aplikasyon
Dinhi nimo makit-an ang tanan nga mga app nga na-download gikan sa App Store, bisan kini mga stock o mga third-party nga apps. Mahimo nimong tan-awon ang impormasyon sa app, idugang kini sa Dock, o i-delete kini. Aron maablihan ang folder sa Applications, i-klik ang Finder sa Dock ug pilia ang Applications gikan sa lista sa wala.
- Makita nimo ang tanang aplikasyon sa imong MacBook sa Applications folder. Aron maablihan ang aplikasyon,
- Doble nga pag-klik o pag-right-click ug pilia ang "Bukas."
- Aron mahibal-an kung unsa ka dako nga espasyo ang gikuha sa usa ka aplikasyon sa imong disk, pag-right-click niini ug dayon i-klik ang "Pagkuha og Impormasyon."
- Aron matangtang ang usa ka aplikasyon, pag-right-click ug pilia ang "Ibalhin sa basura".
- Aron makadugang usa ka aplikasyon sa Dock, i-drag kini gikan sa folder sa Applications ug ihulog kini.
Makita nimo ang mga app sa Launchpad
Ang Launchpad usa pa nga lokasyon diin ang tanan nga mga aplikasyon sa imong MacBook gisuspinde. Morag susama kini sa gipakita nga icon sa app sa iPhone o iPad. Aron maablihan ang Launchpad,
- I-klik ang icon nga adunay siyam ka rektanggulo sa Dock.
- Sa Launchpad, kinahanglan nimong makita ang tanan nga lainlaing mga aplikasyon nga gilista sa random nga pagkasunud.
- يمكنك Ablihi ang aplikasyon Pinaagi sa pag-double click niini.
- Kung dili nimo makit-an ang app, i-type ang ngalan niini sa taas nga search bar.
- Mahimo usab nimo nga i-drag ug ihulog ang usa ka app sa lain aron makahimo usa ka folder.
Pangitaa ang mga app gamit ang Spotlight Search
Ang Pagpangita sa Spotlight maoy laing paagi sa pagpangita ug pag-abli sa mga app sa imong MacBook. Aron matawag ang Spotlight Search,
- iduso ang buton F4 على keyboard O ang Command ug Space nga mga yawe magkauban.
- Pagsugod sa pag-type sa ngalan sa app nga imong gipangita, ug ang mga resulta makita.
- Pag-klik sa labing may kalabotan nga resulta sa pagpangita aron maablihan ang app.
Pangita og mga app nga adunay mga Siri commands
Kung nangita ka sa labing kadali nga paagi sa pag-abli sa usa ka app, pangutan-a si Siri.
- Ingna ang "Hey Siri, ablihi ang [pangalan sa app]" aron mahimo kini.
- Kung kini nga pamaagi dili molihok, susiha kung gipagana nimo ug gi-set up ang Siri sa imong MacBook.
Sa konklusyon, ang abilidad sa dali nga pagpangita sa mga aplikasyon sa usa ka aparato MacBook Ang imong mga serbisyo hinungdanon aron mapauswag ang imong kasinatian sa macOS. Pinaagi sa paggamit sa folder sa Applications, Launchpad, Spotlight Search, ug pagsalig sa Siri, mahimo nimong mapahimuslan ang mga kapabilidad sa imong device ug dali nga maglunsad og mga app. Kung bag-o ka sa macOS o usa ka advanced nga tiggamit, kini nga upat ka mga himan makatabang kanimo nga ma-access ang mga app nga kinahanglan nimo nga dali ug episyente.