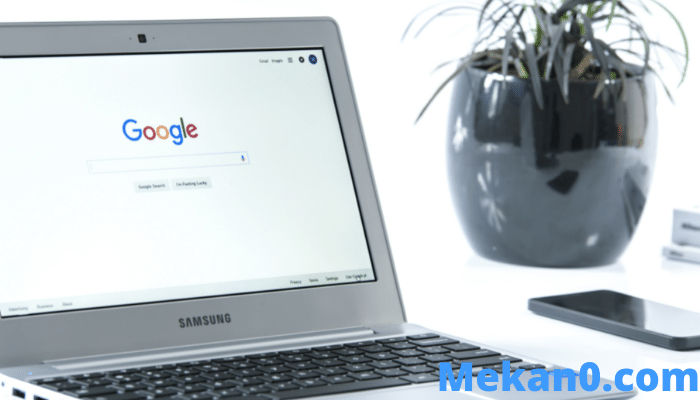4 Mga Paagi Aron Gamiton ang Imong Chromebook Isip Ikaduhang Screen (Libre ug Bayad)
Ang Chromebook usa ka gaan nga aparato nga adunay gamay nga footprint sa operating system. Apan kung naa ko sa akong desktop gamit ang mga propesyonal nga apps sama sa Photoshop, Microsoft Office o Visual Studio Code, ako Dili Gamay ra kaayo ang akong gigamit nga Chromebook. Apan uban niining mga third-party nga apps nga magamit, magamit nako ang akong Chromebook isip ikaduhang monitor sa akong nag-unang kompyuter. Sa ingon kini nakatabang kanako sa akong workflow ug pagka-produktibo pinaagi sa pag-set up sa usa ka dual monitor nga dili kinahanglan nga mopalit og dugang nga monitor.
Anaa ka ba sa parehas nga kahimtang ug gusto nimong pahimuslan ang real estate sa screen sa Chromebook kung nagtrabaho sa Windows, Mac o Linux? Ania ang labing maayo nga mga app (bayad ug libre) nga makatabang kanimo sa paggamit sa imong Chromebook isip ikaduhang screen.
Gamita ang imong Chromebook isip ikaduhang screen
1. Duo Show
Taliwala sa tanan nga gisulayan nga mga app, ang Duet Display migawas sa taas alang sa hapsay ug kasaligan nga koneksyon tali sa mga aparato. Kini usa ka bayad nga app nga adunay usa ka higayon nga kantidad nga $9.99. Takus kaayo. Pagpalit lang sa app sa imong Chromebook, samtang ang mga kliyente sa Windows ug Mac libre basta ikaw usa ka bayad nga kustomer. Ang Google usahay nagtanyag sa Duet Display isip usa ka bahin sa pagpalit sa mga Chromebook. Busa susiha kon angayan ba ang tanyag sa Explore app sa imong Chromebook sa dili pa mopalit.
Pag-download sa usa ka app Duat Display Gikan sa Play Store sa Chromebook. Usab, buhata Pag-download sa usa ka Windows o Mac nga kliyente ug i-install kini sa sistema. Pag-klik usa ka file imong profile ug i-enable ang checkbox sunod sa I-enable ang pagpaambit sa screen .
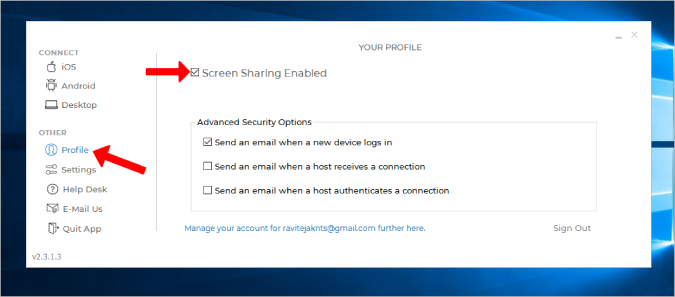
Ablihi ang Duet Display sa Chromebook ug pilia Android gikan sa wala nga sidebar. Dayon pagpili og opsyon hangin . Bisan kung ang Duet Display nagsuporta sa wired nga koneksyon, dili kini magamit sa mga Chromebook.
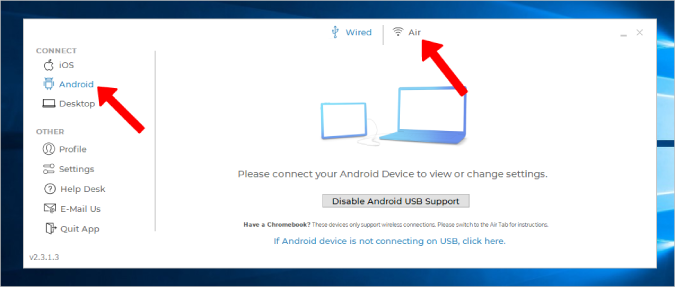
Kung naa kay Duet view nga bukas sa imong Chromebook, kinahanglan nimo pangitaon ang IP address sa imong Chromebook dinhi. I-klik kini aron makatawag. Kung wala kini gipakita, i-klik ang buton Pagkonektar sa IP sa Manwal (Manuwal nga pagkonektar sa IP) Isulod sa mano-mano ang IP address sa imong Chromebook.
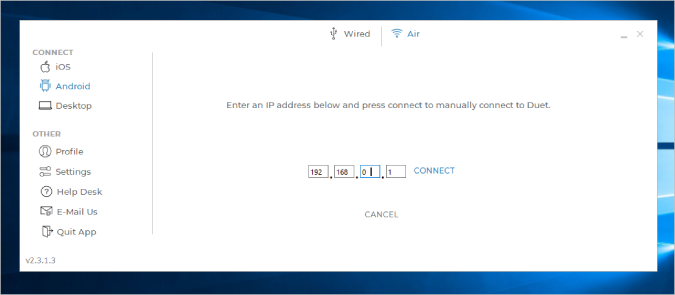
Mao na, karon andam na ka.
Mga Positibo
- Wireless nga koneksyon
- Sayon ug hapsay nga proseso sa pag-setup
- Ang labing kasaligan nga kapilian nga adunay gamay nga paglangan bisan sa usa ka wireless nga koneksyon
kontra
- Bayad nga app ug nagkantidad og $9.99
- Ang kapilian nga wired dili magamit sa Chromebook
2. Splashtop Wired XDisplay
Dili sama sa Duet Display, ang Splashtop usa ka libre nga app ug nanginahanglan usa ka USB cable aron makonektar ang duha nga mga aparato. Walay paagi sa pagkonektar sa wireless. Ang Splashtop parehas sa Duet Display kung dili labi ka maayo kung bahin sa kasaligan ug lag tali sa mga aparato. Gawas sa kamatuoran nga kini nagsuporta lamang sa mga koneksyon sa wired, kini adunay tanan nga uban nga mga bahin.
Pag-download Splashtop Sa usa ka Chromebook, usab I-install ang desktop client sa Mac o Windows . Karon ikonektar ang duha ka device gamit ang USB cable ug ilunsad ang app sa duha ka device.
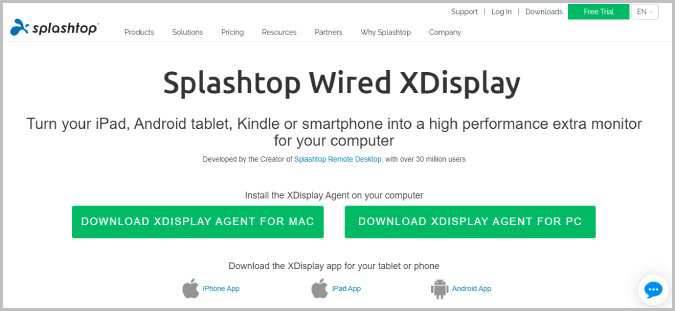
Kung nahuman na ka, sa Windows, pindota lang Pagdaog + P ug pagpili og opsyon Ipalapad ang display. Magsugod kini sa pagsalamin sa Windows desktop sa imong Chromebook. Apan gusto namong gamiton ang Chromebook isip ikaduhang screen. Aron mahimo kini, pilia ang tab Mga advanced nga kapilian sa desktop ug i-uncheck ang opsyon I-enable ang mirror mode. Kini mohunong sa screen mirroring ug magsugod sa paggamit sa imong Chromebook screen isip ikaduhang screen.
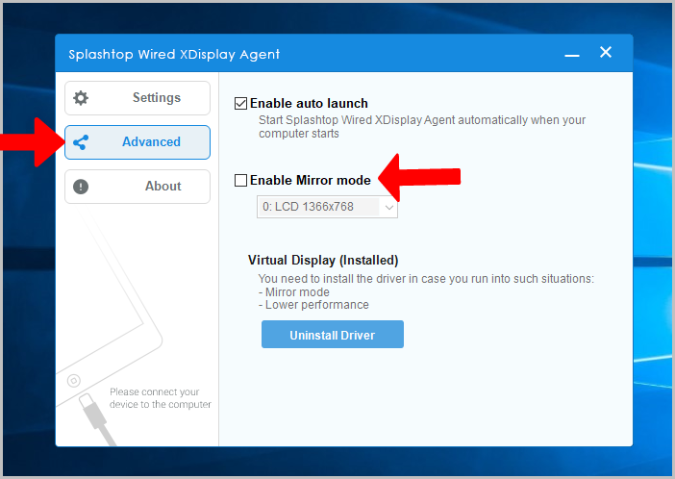
Sa usa ka Mac, i-klik WiredXDisplay sa menu bar > Preferences > Arrangement ug i-off ang opsyon Nagpakita ang Mirror Dinhi.
Mga Positibo
- Labing kasaligan ug labing gamay nga lag sa paggamit sa wired nga koneksyon
- Hingpit nga Libre
kontra
- Dili makakonektar sa wireless
3. Spacedesk
Ang bentaha sa Spacedesk mao nga kini nagsuporta sa wired ug wireless nga mga pamaagi. Mahimo nimong gamiton ang Wi-Fi, USB, o bisan usa ka LAN cable aron makonektar ang duha nga mga aparato. Pag-download Spacedesk app sa Chromebook Usab sa usa ka device Windows o Mac .
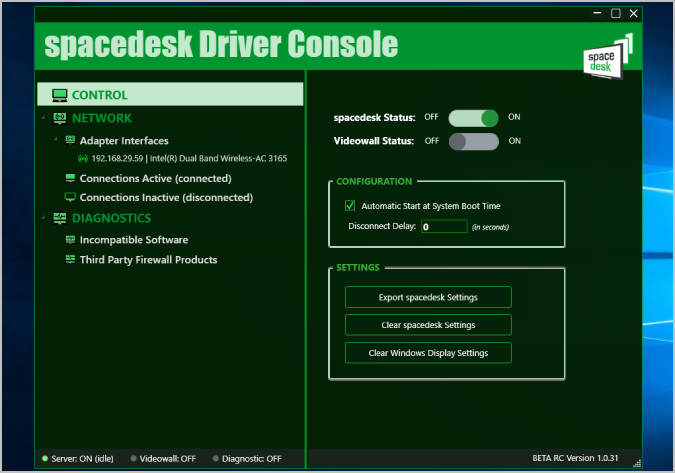
Dayon magkonektar gamit ang wire o wireless. Karon kung ablihan nimo ang app sa imong Chromebook, kinahanglan nimo nga makit-an ang tanan nga konektado nga mga aparato nga na-install ang app. Ang kinahanglan nimong buhaton mao ang pagpili sa usa ka aparato nga magkonektar.
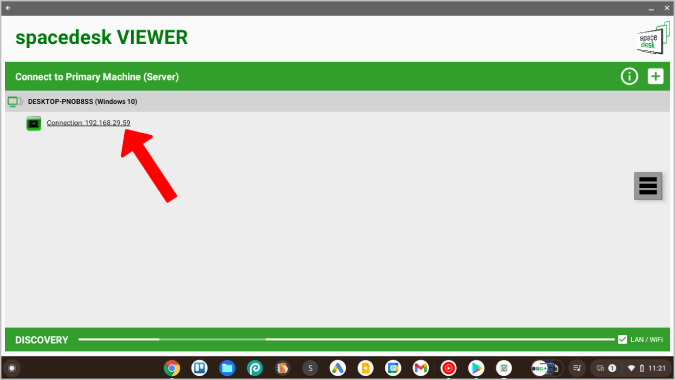
Kini magsugod sa pagpakita sa System View sa imong Chromebook screen. Mahimo nimong gamiton ang lumad nga mga kapilian sa mga setting sa Windows ug Mac aron ma-adjust ang mga setting sa display.
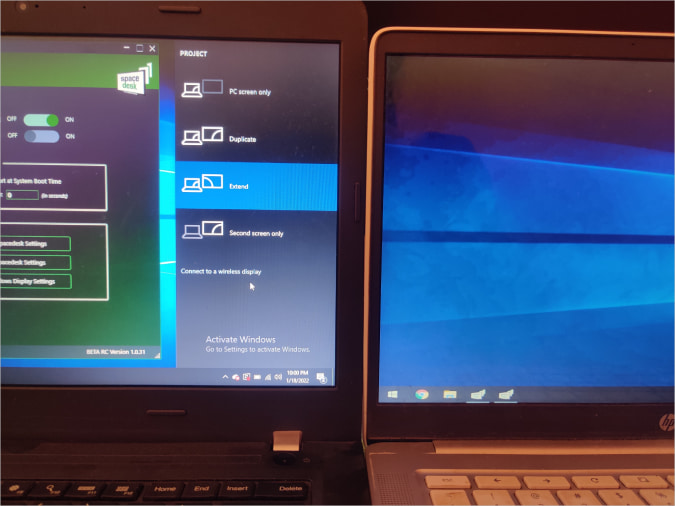
Nindot kaayo ang Spacedesk ug adunay daghang kapilian sa pagkonekta, apan kung magkonektar nga wireless, makasinati ka og mga paglangan ug pagkahulog matag karon ug unya. Kung gusto nimo nga mag-wireless, ang Duet Display nagkupot gihapon sa korona.
Mga Positibo
- Nagsuporta sa duha ka wired ug wireless nga mga kapilian sa koneksyon
- Hingpit nga libre
kontra
- Ang wireless nga koneksyon mahimong adunay gamay nga mga bug ug dili magamit
4. Desktop
Ang tanan nga mga apps sa ibabaw nagtrabaho sa Windows ug Mac lamang. Kung user ka sa Linux, aniay open source nga app nga makatabang sa paggamit sa imong Chromebook isip ikaduhang display. Nagkonektar kini nga wireless ug adunay daghang mga bahin sama sa pagpaambit sa pagtan-aw sa app, pag-salamin sa screen, mode sa teleprompter, ug uban pa.
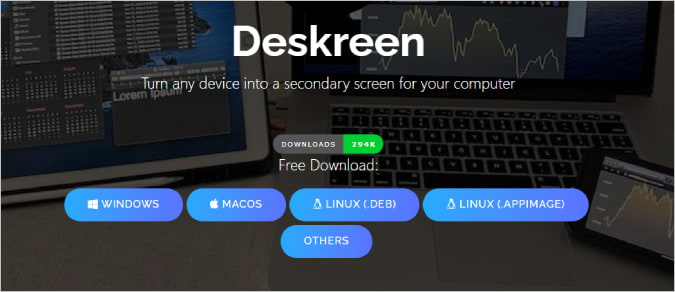
Walay bulag nga app ang Deskreen para sa mga Chromebook. Ang kinahanglan nimong buhaton mao ang pag-download niini sa Windows, Mac ug Linux desktop ug kompletoha ang proseso sa pag-setup. Dayon ikonektar ang duha ka device ngadto sa samang Wi-Fi network.
Sa Deskreen app sa desktop, makit-an nimo ang QR code. I-scan lang kini nga QR code sa bisan unsa QR code scanner app sa usa ka Chromebook. Magpakita kini kanimo usa ka link sa site. Ablihi ang link ug kini magpakita sa ikaduhang screen sa imong desktop sa imong Chromebook screen. I-klik ang full screen nga buton aron gamiton ang Chromebook isip ikaduhang display sa full screen mode.
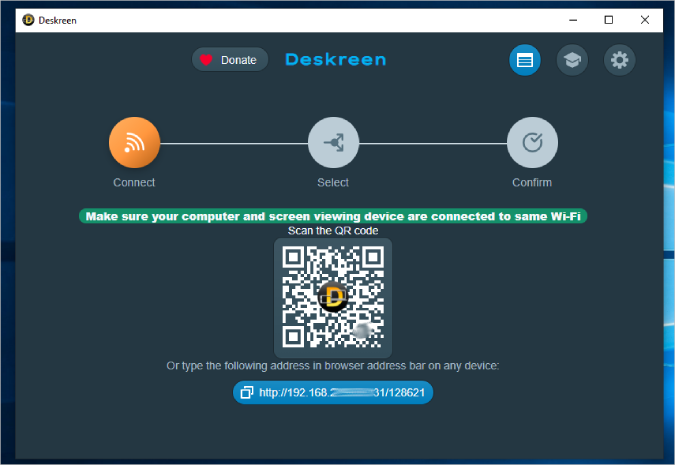
Tungod kay kini usa ka bukas nga gigikanan nga alternatibo, kini libre usab. Apan ang app mahimong mobati nga medyo hinay usahay ug panagsa nga pagkanganga kasagaran kaayo.
Mga Positibo
- Naglihok usab sa Windows, Mac, ug Linux
- Libre ug bukas nga gigikanan nga software.
kontra
- Mahimo ra nga konektado sa wireless
- Mahimong ma-late ka usahay
Duet Display Tool
Ang Duet Display mao ang imong kinahanglan kung andam ka nga magbayad usa ka higayon nga $9.99. Kini wireless, dali nga molihok, ug dali i-set up. Kung dili, ang Spacedesk ug Splashtop makahimo sa trabaho nga libre. Kung ikaw usa ka tiggamit sa Linux, ang imong labing maayo nga pusta mao ang Deskreen nga bukas nga gigikanan, libre ug magamit sa tanan nga mga platform. Walay Chromebook? Mahimo usab nimo gamiton Ang imong Android phone isip ikaduhang screen .