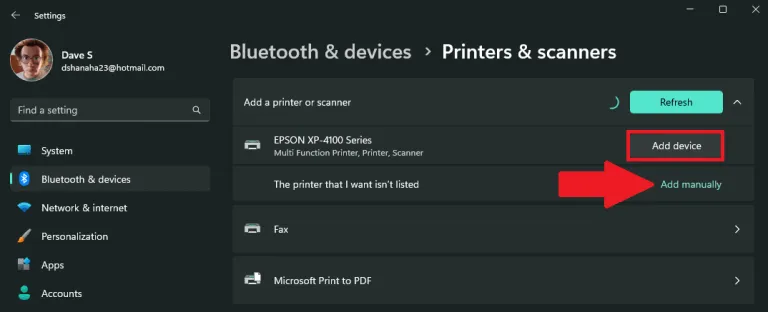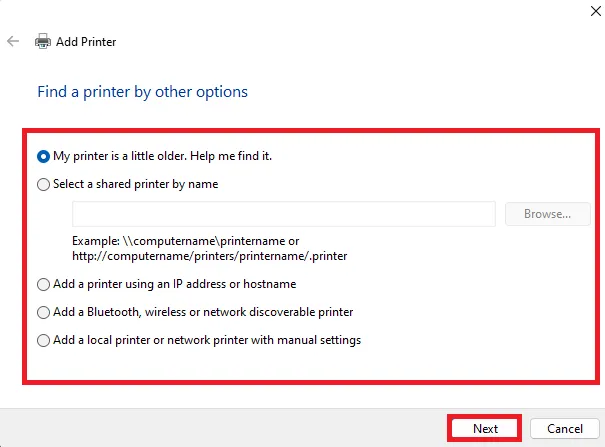Kung ikaw adunay usa ka tig-imprinta nga makakonekta sa imong kompyuter pinaagi sa WIFI o Bluetooth, Windows 11 dali nga makit-an ang tig-imprinta ug idugang kini sa imong kompyuter nga wala kini gihunahuna pag-ayo. Sunda kini nga mga lakang aron makadugang usa ka tig-imprinta sa imong Windows 11 PC.
- Ablihi ang mga Setting ( Windows yawe + keyboard shortcut i)
- Adto sa Bluetooth ug mga device > Mga Printer ug Scanner
- Pag-klik Pagdugang og device aron awtomatikong idugang ang usa ka tig-imprinta.
- Kung wala nalista ang imong device, o kung aduna kay daan nga modelo sa tig-imprenta, kinahanglan nimo nga manu-mano ang pagdugang og printer. Pag-klik Idugang sa kamut Ug sunda ang mga panudlo.
kung gusto nimo Pagdugang usa ka tig-imprinta sa Windows 11 Kasagaran makasugod ka dayon sa pag-imprenta. Kung ang imong tig-imprinta anaa ug konektado sa imong lokal nga network o usa ka Bluetooth nga koneksyon, Windows 11 kinahanglan nga dali nga makit-an kini.
Nagsuporta sa Windows 11 kadaghanan sa mga tig-imprenta, mao nga lagmit dili nimo kinahanglan nga mag-install ug bisan unsang espesyal nga software sa pag-imprenta. Ang dugang nga mga drayber sa printer ug uban pang suporta mahimong magamit isip bahin sa Windows Update.
Pagdugang usa ka tig-imprinta
Kung ikaw adunay usa ka tig-imprinta nga makakonekta sa imong kompyuter pinaagi sa WIFI o Bluetooth, Windows 11 dali nga makit-an ang tig-imprinta ug idugang kini sa imong kompyuter nga wala kini gihunahuna pag-ayo. Sunda kini nga mga lakang aron awtomatiko nga makadugang usa ka tig-imprinta sa imong Windows 11 PC.
1. Ablihi ang mga Setting ( Windows yawe + keyboard shortcut i)
2. Pag-adto sa Bluetooth ug mga device > Mga Printer ug Scanner
3. Pag-klik Pagdugang og device Aron makadugang usa ka tig-imprinta o scanner.
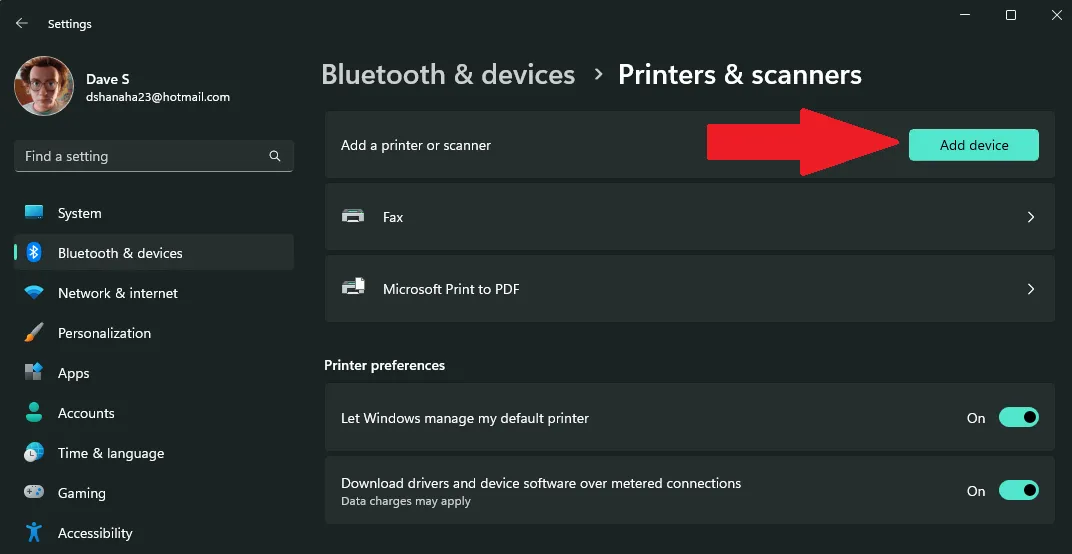
4A. Pag-klik Pagdugang og device sunod sa tig-imprinta o scanner nga gusto nimong idugang. Ang Windows 11 awtomatik nga makit-an ug ma-install ang kinahanglan nga tig-imprinta ug mga drayber sa imong kompyuter.
4 b. Ang tig-imprinta wala makita sa lista? Pag-klik Idugang sa kamut sunod sa Ang tig-imprinta nga akong gusto wala gilista . Tan-awa ang hulagway sa ubos para sa mga opsyon nga anaa alang sa mano-mano nga pagdugang og printer. Pag-klik "sunod" Aron magpadayon sa pagpangita sa imong tig-imprinta sa Windows 11.
5. Kung gipili nimo nga awtomatiko nga idugang ang usa ka tig-imprinta sa Windows 11, ang kinahanglan nimong buhaton mao ang paglingkod ug paghulat hangtod ma-install sa Windows ang kinahanglan nga mga driver sa tig-imprinta ug mahimo ka magsugod sa paggamit sa imong tig-imprinta.
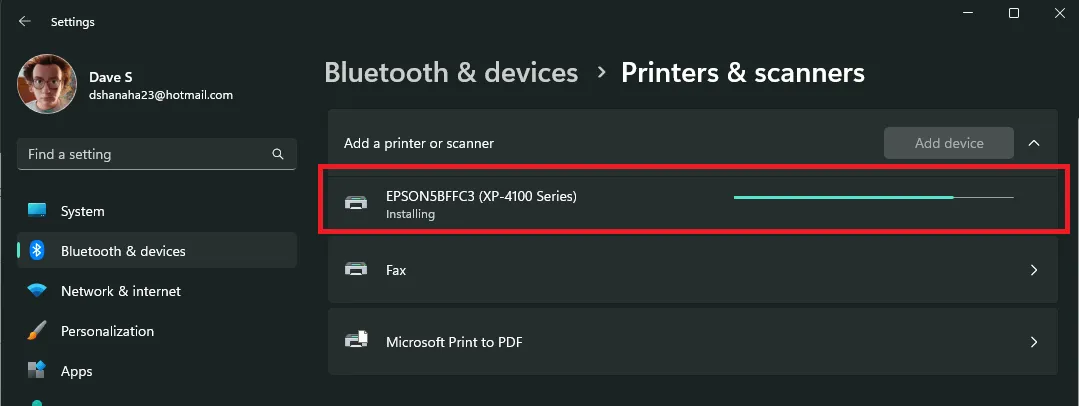
Karon nga ang pag-instalar sa tig-imprinta kompleto na, ang imong bag-ong tig-imprinta makita sa usa ka lista Mga Printer ug Scanner Nga mahimo nimong magamit karon sa pag-imprinta sa Windows 11. Dayag nga ang pagdugang sa usa ka tig-imprinta wala kaayo nagbag-o sukad Windows 10.
Aduna ka bay mga problema sa tig-imprinta? Pagkuha og tabang gikan sa Microsoft Aron ayohon ang koneksyon sa printer ug uban pang mga isyu sa pag-imprinta .