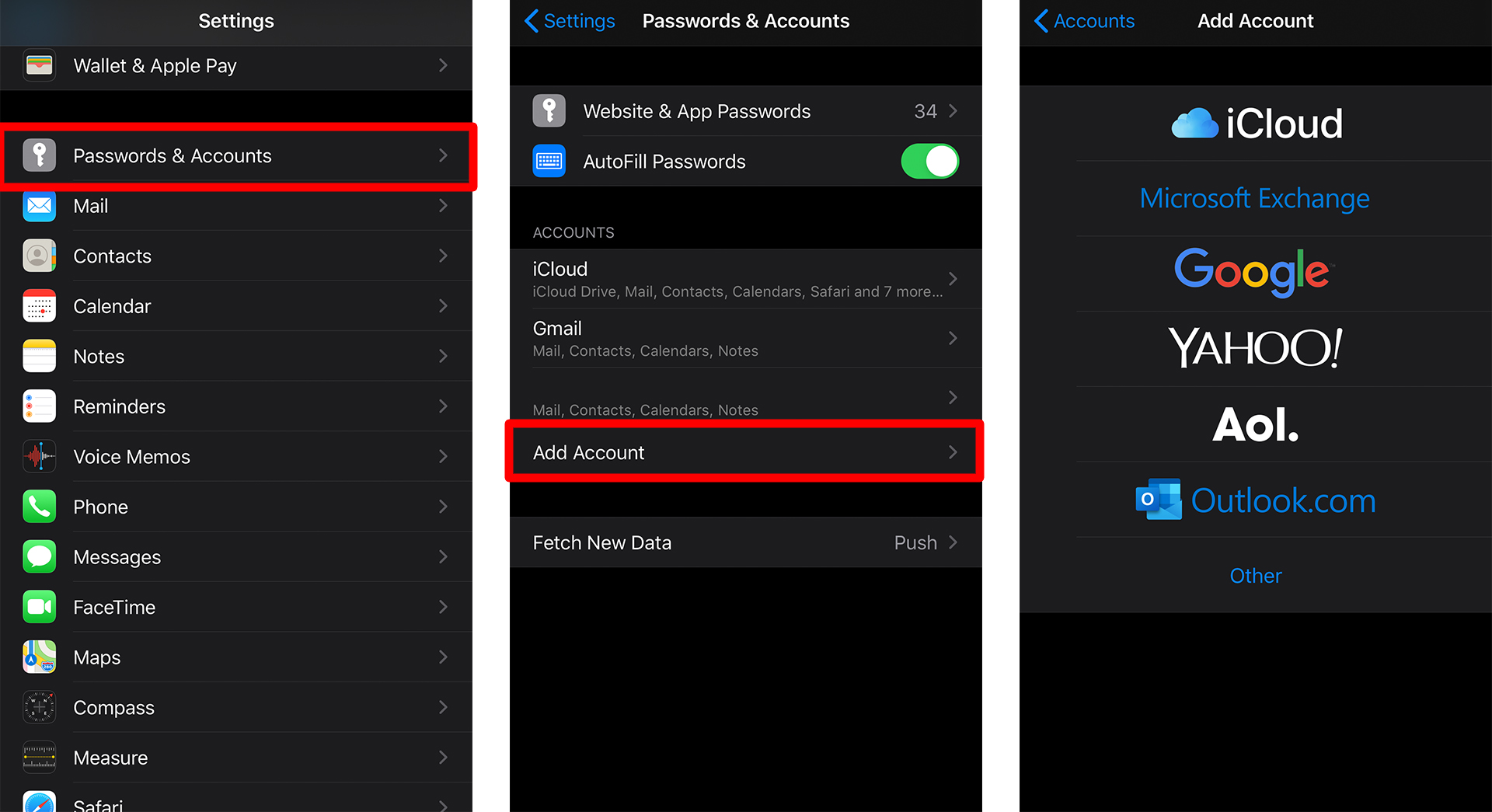Nawala na ba nimo ang usa ka hinungdanon nga email tungod kay wala ka sa imong kompyuter? Uban sa iPhone, dali nga magpadala ug makadawat mga email bisan asa ka moadto. Dugang pa, kung mag-set up ka og email account sa imong iPhone, kanunay ka nga ma-update sa mga pahibalo bisan unsang oras nga adunay magpadala usa ka email. Ania kung giunsa pagdugang usa ka email account sa imong iPhone.
Giunsa pagdugang ang usa ka email account sa iPhone
Aron masugdan ang pagsusi sa imong mga email sa imong iPhone, kinahanglan nimong idugang ang imong email account sa Mail app. Ang kinahanglan nimong buhaton mao ang paghatag sa username ug password alang sa matag email account nga gusto nimong idugang. Mahimo nimong basahon ug tubagon ang mga email gikan sa tanan nimong mga account sa usa ka mailbox.
Aron makasugod, sunda lang kini nga mga yano nga lakang sa ubos.
- Ablihi ang Settings app . Ang Settings app nag-uban sa imong iPhone ug morag usa ka set sa mga gears.
- Pag-scroll paubos ug i-tap ang Mga Password ug Mga Account .
- Pag-klik sa pagdugang account .
- Pilia ang matang sa email account nga gusto nimong idugang . Makuha nimo ang lista sa mga kapilian nga mapilian: iCloud, Google, Yahoo! ug AOL ug Outlook.com. Kung gusto nimong idugang ang imong Gmail account, pag-klik lang sa Google.
- Pagsulod sa imong username ug password .
- I-klik ang Sunod . Karon, paghulat alang sa Mail app samtang kini naningkamot sa pag-verify sa imong impormasyon sa account.
- I-synchronize ang impormasyon sa imong email account sa imong iPhone. Depende sa email account nga imong gidugang, mahimo kang makapili og pipila ka mga setting. Mahimo nimong i-sync ang impormasyon sa imong email account sa mga kontak sa iPhone ug mga app sa kalendaryo.
- I-klik ang Save .
Giunsa ang mano-mano nga pagdugang usa ka email account sa iPhone
Kung dili nimo makita ang imong email host sa lista sa mga kapilian, kinahanglan nimo nga idugang ang imong email account nga mano-mano ug pun-on ang dugang nga kasayuran. Kini nga impormasyon gikinahanglan sa pag-set up sa pipila ka mga email account, sama sa POP, IMAP, o Exchange sa imong iPhone.
Ang POP ug IMAP, nga mas nailhan nga mga protocol sa email, duha ka lainlaing mga paagi nga nagtugot kanimo sa pag-access sa imong mga email. Ang POP mao ang Post Office Protocol, samtang ang IMAP mao ang Internet Message Access Protocol. Ang kalainan tali sa duha mao nga ang POP nag-download sa imong mga email sa imong iPhone, samtang ang IMAP nagtugot kanimo sa pagbasa sa imong mga mensahe nga walay pag-download o pagtipig niini sa imong device.
Ania ang mga lakang kung giunsa pagdugang ang POP o IMAP email account sa imong iPhone.
- Ablihi ang Settings app .
- Pag-scroll paubos ug i-tap ang Mga Password ug Mga Account .
- Unya pag-klik sa pagdugang account .
- I-klik ang Uban . Kung gusto nimong idugang ang POP o IMAP, pilia ang Uban. Kung gusto nimong idugang ang Exchange, i-klik ang Microsoft Exchange.
- Dayon i-klik ang Add Mail Account .
- Pun-a ang bag-ong porma sa account . Pagsulod sa imong ngalan, email, password, deskripsyon o ang ngalan nga nalangkit sa imong email account.
- I-klik ang Sunod .
- Pilia ang POP o IMAP . Makita nimo kini sa ibabaw sa imong screen. Kung dili ka sigurado kung unsang kapilian ang pilion, sulayi pagsulod ang imong email address sa site Pangitaa ang Mga Setting sa Apple Mail . Makasulti kini kanimo kung kinahanglan nimo gamiton ang IMAP o POP, ug hatagan ka usab mga hostname ug username.
- Pun-a ang umaabot nga mail server ug outgoing mail server nga mga porma . Pagsulod sa mga hostname, username, ug mga password. Mahimo nimong pangitaon kini nga impormasyon sa Internet sa imong kaugalingon, kasagaran gikan sa website sa imong email provider, o kuhaa kini direkta gikan sa imong email provider.
- Human mapuno ang porma, i-klik ang Next . Karon, paghulat alang sa Mail app samtang kini naningkamot sa pagmatuod sa tanang impormasyon nga imong gisulod sa lakang 9.
- Sa katapusan, i-klik ang Save .
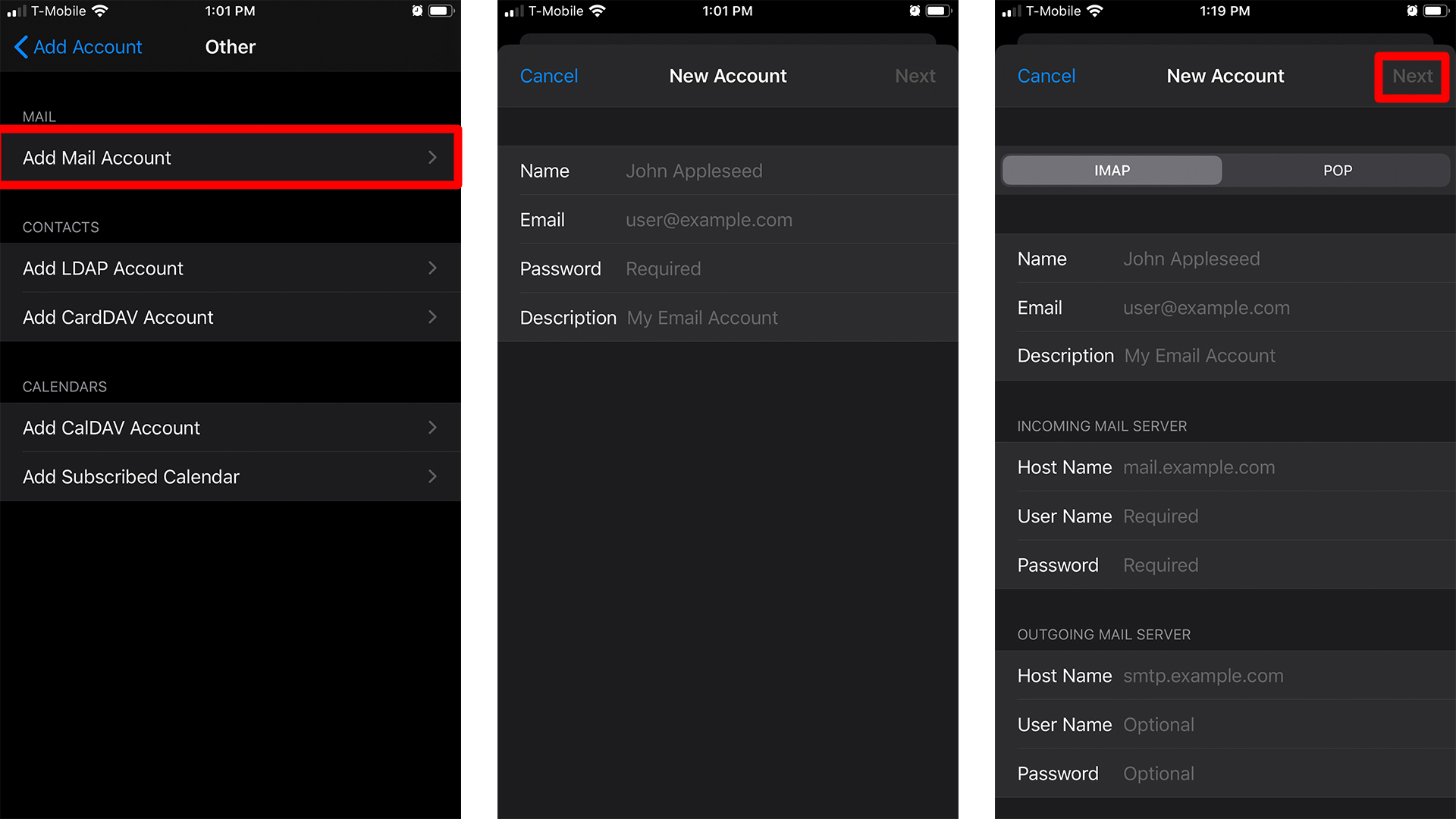
Nahuman ka na karon! Ang imong email account idugang sa imong iPhone, ug mahimo ka na nga magsugod sa pagsusi sa imong mga email. Apan kung ang kasayuran dili husto, kinahanglan nimo nga balikan ug usbon kini. Kung makita gihapon nga dili husto, mahimo nimong kontakon ang imong email provider.
Kung mogamit ka sa Outlook, siguruha nga susihon ang among giya sa Giunsa pagdugang usa ka pirma sa email sa Outlook .