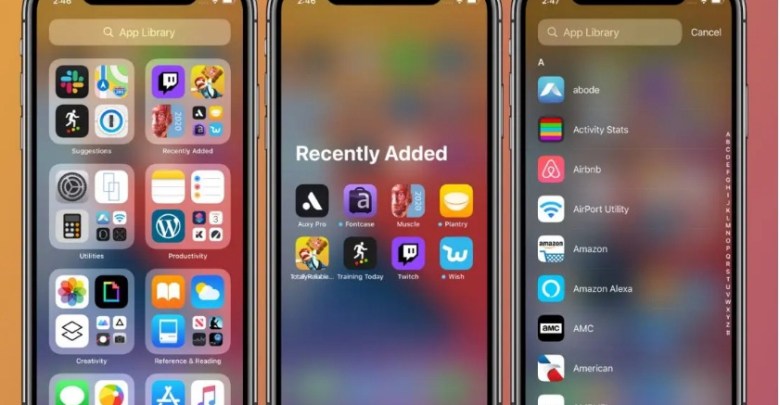Ang kinahanglan nimong masayran bahin sa iOS 14 app library
Ang IOS 14 moabut uban ang pinakadako nga pagbag-o sa home screen sa iPhone, tungod kay ang main screen (mga kontrol) naglakip sa bag-ong mga Widget nga nagtugot kanimo sa pag-customize sa interface sa telepono, ug ang sistema nagsuporta usab sa usa ka bag-ong feature nga gitawag og (App Library) nga naghatag og bag-ong paagi. sa pagdumala sa mga aplikasyon sa iPhone Ug pag-organisar kanila.
Ania ang tanan nga kinahanglan nimong mahibal-an bahin sa bag-ong librarya sa iOS 14:
Unsa ang librarya sa aplikasyon sa iOS 14?
Bisan kung ang mga widget sa Home screen naghatag usa ka napasibo nga interface sa gumagamit, (Application Library) nagtanyag pipila ka maayo nga kapilian alang sa pagpadayon sa mga tab sa tanan nimong mga app pinaagi sa pag-organisar niini sa mga kahon sa home screen. Mahimo nimong ma-access ang app pinaagi sa pag-swipe sa tuo nga bahin sa home screen hangtod makaabot ka sa librarya sa aplikasyon.
Una: Unsaon pag-access ug paggamit sa librarya sa aplikasyon:
- Sa home screen sa iPhone, padayon nga pag-swipe gikan sa wala ngadto sa wala aron makaabot sa katapusang panid sa screen.
- Kung nahuman na ang scroll makita nimo ang (App Library) sa katapusan nga panid nga adunay awtomatiko nga gihimo nga mga kategorya sa aplikasyon.
- Pag-klik sa bisan unsang indibidwal nga aplikasyon aron maablihan kini.
- Gamita ang search bar sa ibabaw aron makapangita usa ka piho nga app.

- Pag-klik sa upat ka gagmay nga pakete sa apps nga nahimutang sa tuo sa ubos sa bisan unsang kategorya aron makita ang tanan nga mga aplikasyon sa folder sa librarya sa mga aplikasyon.
- Pag-swipe paubos gikan sa ibabaw sa librarya sa app aron makita ang lista sa mga app sa alpabeto.
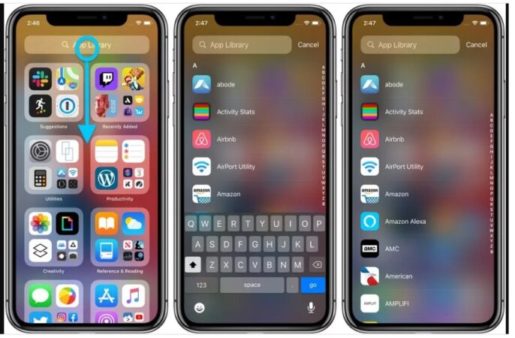
Ikaduha: Giunsa pagtago ang mga panid sa aplikasyon sa main screen:
Mahimo nimong itago ang pipila ka mga panid nga adunay usa ka grupo sa mga aplikasyon gikan sa main screen, ug kini makahimo sa pag-access sa librarya sa aplikasyon nga mas paspas. Aron mahimo kini sunda kini nga mga lakang:
- Long press sa bisan unsang walay sulod nga lugar sa home screen.
- Kung naa sa Edit mode, i-tap ang mga icon sa panid sa app sa tunga sa screen.
- Kuhaa ang tsek sa mga panid sa aplikasyon nga gusto nimong itago.
- I-klik ang Tapos sa ibabaw nga tuo sa screen.

Ikatulo: Giunsa pagdumala ang librarya sa aplikasyon:
Kung gusto nimo nga ang mga bag-ong apps nga imong gi-download gikan sa tindahan makita ra sa librarya sa aplikasyon sa iPhone ug dili sa home screen, mahimo nimong sundon kini nga mga lakang:
- Lakaw ngadto sa iPhone app (Settings).
- I-klik ang opsyon sa Home Screen, unya pilia (App Library lang).
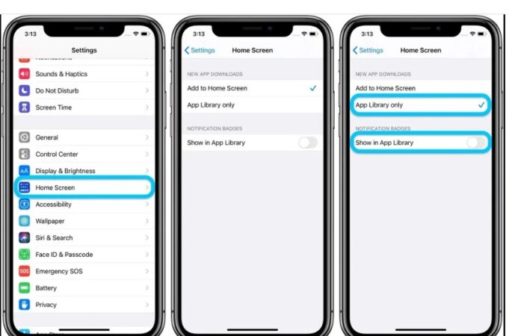
Ikaupat: Giunsa pag-organisar ang librarya sa aplikasyon sa iPhone:
- Long press sa ngalan sa kategorya, o sa usa ka walay sulod nga lugar sa librarya sa app aron matangtang ang bisan unsang app.
- Pindota ug dugay ang bisan unsang indibidwal nga app sa librarya sa app aron idugang kini balik sa iPhone home screen.
- Sa pagkakaron, walay paagi sa awtomatikong pag-usab sa ngalan o paghan-ay sa awtomatik nga gihimo nga mga klase sa librarya sa aplikasyon.