Ang matag bersyon sa Windows nagtugot kanimo sa paghimo og daghang mga profile sa gumagamit. Gawas sa bugtong user account nga imong gihimo samtang nag-instalar sa Windows, mahimo nimong ablihan ang Settings ug makadugang pa alang sa mga sakop sa imong pamilya.
Ang sama nga magamit sa pinakabag-o nga operating system gikan sa Microsoft - Windows 11. Ang labing mapuslanon mao kana Windows 11 nagtugot kanimo sa pag-usab sa tipo sa account human sa paghimo niini. Kini nagpasabut nga dali nimo mabag-o ang tipo sa account alang sa mga membro sa imong pamilya ug mahimo silang responsable.
Samtang wala girekomendar ang paghatag og access sa administrator sa mga guest account, mahimo nimong usbon ang tipo sa account ngadto sa Administrator kon ikaw ang tag-iya sa PC ug mogamit og standard account. Ang pagbuhat sa ingon maghatag kanimo sa hingpit nga pagkontrol sa aparato ug mga app.
Dugang pa, ang pag-ilis sa tipo sa account ngadto sa Administrator magwagtang sa panginahanglan nga manwal nga magpadagan sa mga aplikasyon sa Administrator mode, "Run as Administrator". Sa susama, kung gusto nimo maghatag usa ka piho nga account sa gumagamit sa usa ka labi ka luwas nga palibot, mahimo nimo Ibalhin ang tipo sa account ngadto sa standard user .
Labing Maayong Paagi sa Pagbag-o sa Type sa Account sa Windows 11
Ang pagbag-o sa tipo sa account sa Windows 11 sayon ra kaayo; Mahimo nimo kini pinaagi sa Settings app o Control Panel. Sa ubos, among gipaambit ang duha ka labing maayo nga mga pamaagi Aron mabag-o ang mga tipo sa account sa Windows 11 . Magsugod na ta.
1) Usba ang tipo sa account gamit ang Settings
Mahimo nimong gamiton ang Settings app aron dali nga mabag-o ang tipo sa account. Aron mabag-o ang tipo sa account sa Windows 11 gamit ang Mga Setting, sunda ang pipila ka yano nga mga lakang nga among gipaambit sa ubos.
1. Una, i-klik ang Start button sa Windows 11 ug pilia setting (Mga setting).
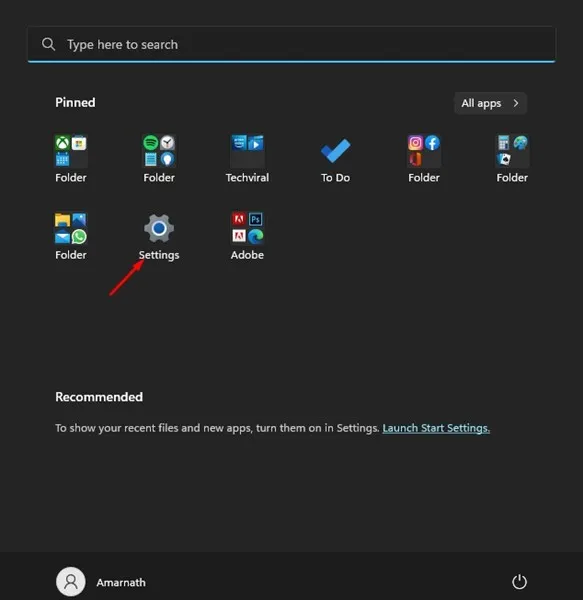
2. Sa Settings app, ibalhin sa "Tab" mga asoy Sa tuo nga pane.
3. Karon, sa tuo nga bahin, palapad ang Account ug pilia ang buton Usba ang tipo sa account.
4. Diha sa Change Account Type window, pilia ang bisan asa sukaranan أو responsable . Kung nahuman na, i-klik ang buton. OK ra ".
Mao kini! Kini ang paagi nga imong mabag-o ang tipo sa account sa imong Windows 11 PC. Siguruha nga i-restart ang imong PC aron magamit ang mga pagbag-o.
2) Usba ang tipo sa account gamit ang Control Panel
Kini nga pamaagi mogamit sa Control Panel aron usbon ang tipo sa account. Sunda ang pipila ka yano nga mga lakang nga gipaambit sa ubos aron usbon ang tipo sa account pinaagi sa Control Panel.
1. Pag-klik sa pagpangita ug pag-type sa Windows 11 control Board .
2. Sa Control Panel, i-klik mga account sa mga ninggamit .
3. Pilia ang user account kansang tipo gusto nimong usbon.
4. Sa pahina sa user account, i-klik ang link Usba ang tipo sa account.
5. Sa Pagpili og bag-ong account type nga bintana, pilia ang bisan asa sukaranan أو responsable . Kung nahuman na, i-klik ang buton Usba ang tipo sa account .
Mao kini! Kini kung giunsa nimo mabag-o ang tipo sa account sa Windows 11 gamit ang Control Panel.
Mao nga ania ang pipila ka yano nga mga paagi aron mabag-o ang tipo sa account sa labing bag-o nga Windows 11 PC. Kung kinahanglan nimo ang dugang nga tabang sa pagbag-o sa tipo sa account, ipahibalo kanamo sa mga komento sa ubos.
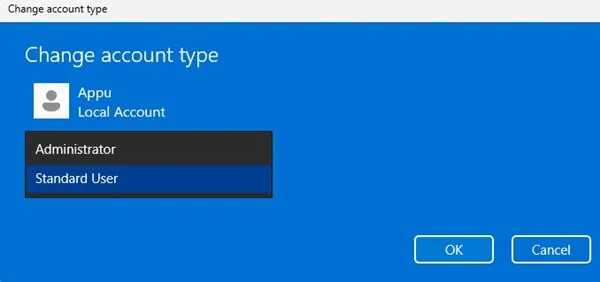
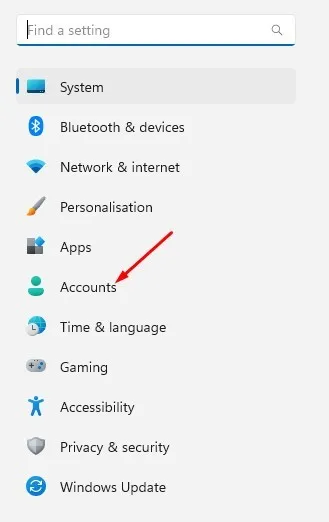
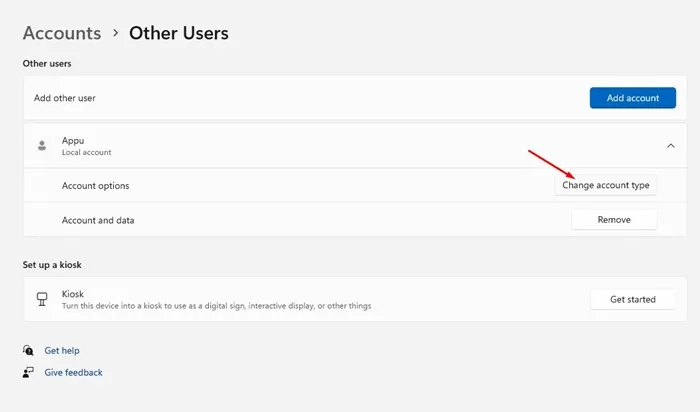
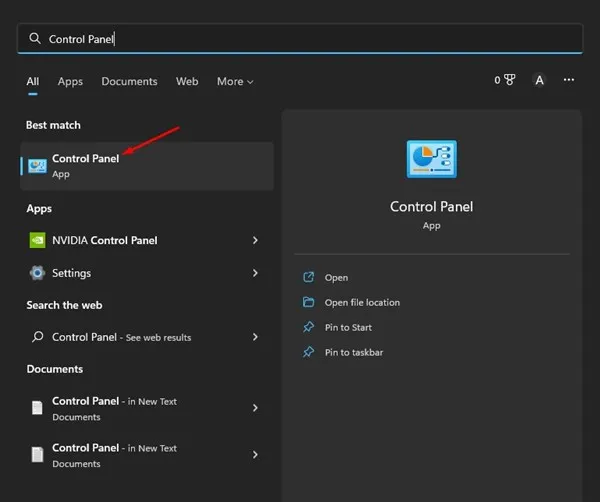
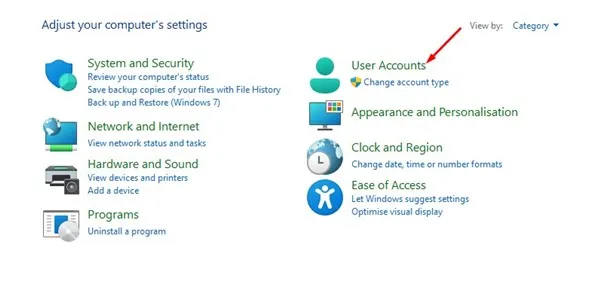
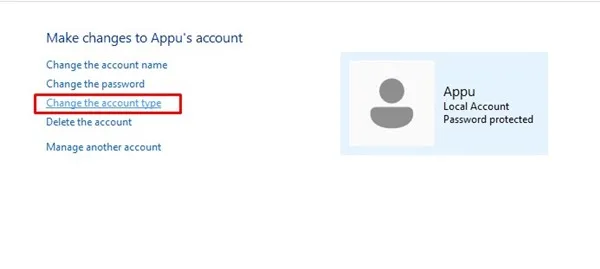
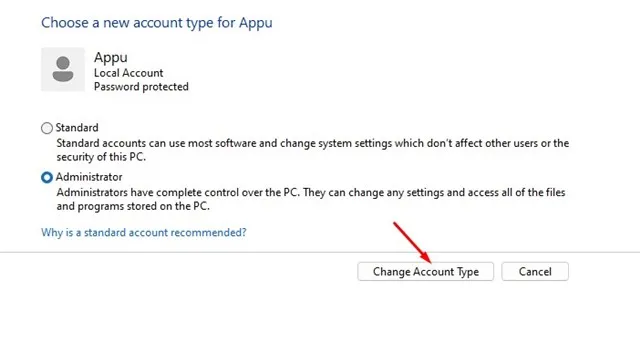









bu YANGILANISH JJUDA ZOR