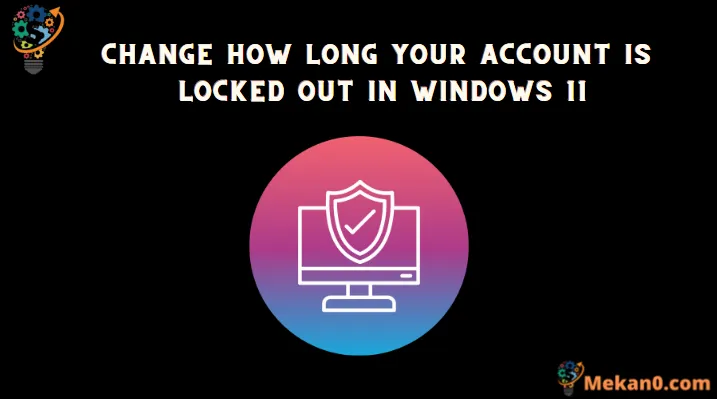Duha ka paagi aron dali nga mabag-o ang gidugayon sa lockout sa account sa Windows 11
Ang Windows 11 karon adunay usa ka sukod sa seguridad batok sa mapintas nga mga pag-atake sa password nga awtomatikong maka-lock sa account sulod sa 10 ka minuto. Busa, kon ang usa ka tawo mosulod sa sayop nga password balik-balik, ang account awtomatikong sirado human sa usa ka gitino nang daan nga gidaghanon sa sayop nga mga pagsulay. Gitugotan usab niini ang mga administrador sa sistema sa pagsira sa mga account sa gumagamit alang sa usa ka piho nga panahon imbes sa pre-set nga napulo ka minuto.
Ang mga administrador makapili nga magbutang ug time range tali sa 1 hangtod 99999 ka minuto pagkahuman ang account awtomatiko nga ma-unlock o mahimo silang magbutang usa ka manual lock. Uban sa manwal nga pag-lock, ang account magpabilin nga naka-lock hangtod nga klaro nga maablihan kini sa tagdumala.
Maayo na lang, dali nga i-configure ang gidugayon sa imong mga kinahanglanon gamit ang lokal nga palisiya sa seguridad o ang command prompt.
Usba kung unsa kadugay ang usa ka account gi-lock gamit ang usa ka lokal nga palisiya sa seguridad
Ang Patakaran sa Lokal nga Seguridad usa ka built-in nga himan alang sa mga tiggamit sa Microsoft Management Console. Ang pagbag-o sa panahon sa lockout sa account gamit ang lokal nga palisiya sa seguridad usa ka yano nga proseso.
Una, adto sa Start Menu ug i-type ang Local Security aron mahimo ang pagpangita. Sunod, pag-klik sa panel sa Local Security Policy aron magpadayon.
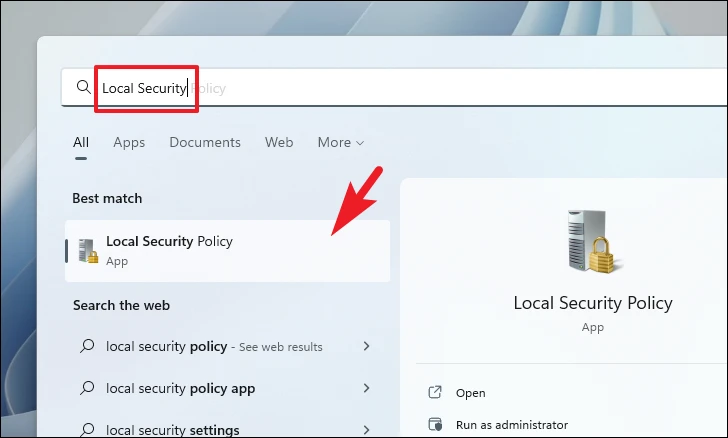
Karon, doble nga pag-klik sa folder sa Mga Patakaran sa Account ug dayon i-klik ang folder sa Patakaran sa Lock sa Account.
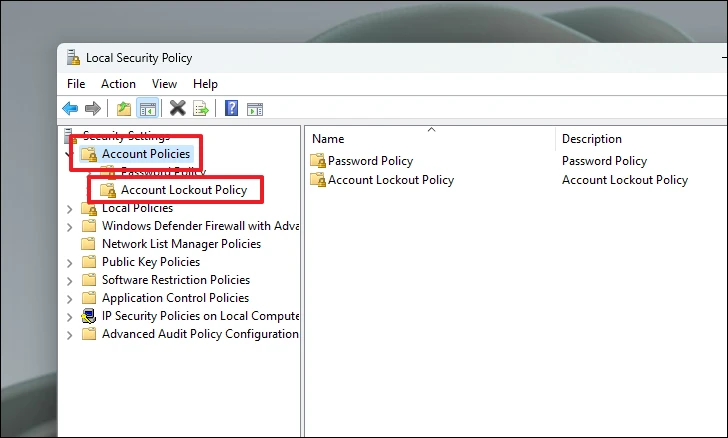
Dayon, gikan sa tuo nga seksyon, pag-double click sa Account Lock Term policy.
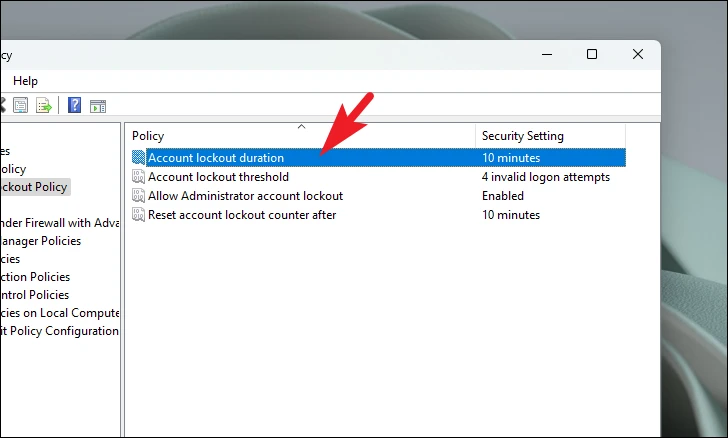
Sunod, isulod ang numerical value gikan sa 1 ngadto sa 99999 (sa mga minuto) ug dayon i-klik ang Apply ug OK nga mga buton aron pagkumpirma ug pagsira sa bintana. Kung imong gibutang ang kantidad sa 0, ang account ma-lock hangtod nga klaro nimo nga maablihan kini.
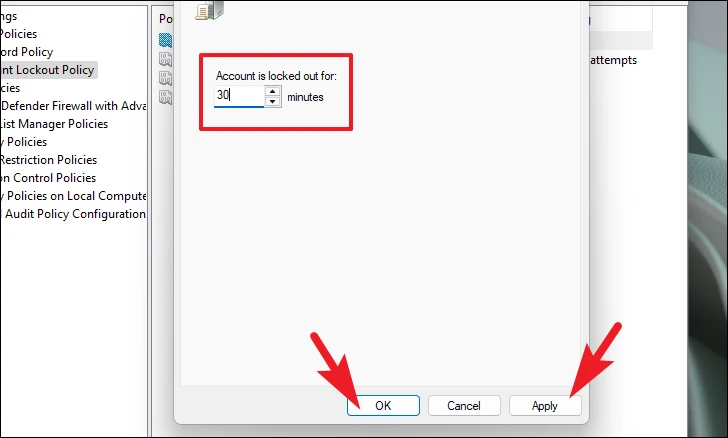
Kung ang natad sa Pagbag-o sa Gidugayon dili aktibo, siguruha nga ang palisiya sa Limitasyon sa Pag-lock sa Account gipili ug ang kantidad labi pa sa zero.
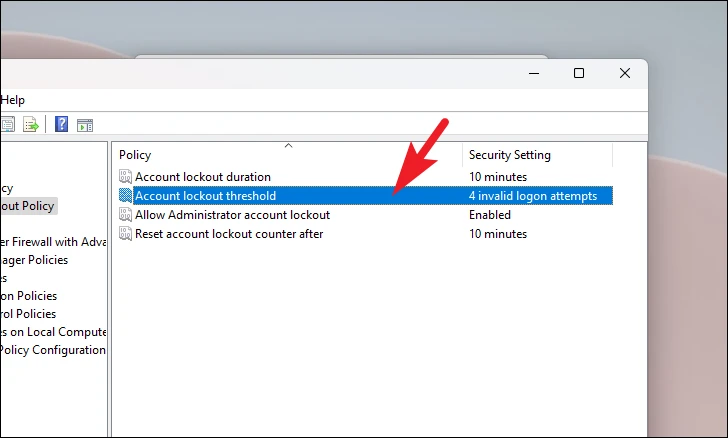
Ug mao kana, malampuson nimo nga gitakda ang gidugayon sa lockout sa account sa imong Windows system.
Usba ang Patakaran sa Termino sa Lockout sa Account gamit ang Windows Terminal
Kung dili nimo gusto nga usbon ang panahon sa lockout sa account gamit ang lokal nga himan sa seguridad, mahimo usab nimo kini i-configure gamit ang Windows Terminal app.
Una, adto sa Start Menu ug i-type ang Terminal aron makapangita. Sunod, gikan sa mga resulta sa pagpangita, pag-right-click sa Terminal panel ug i-klik ang Run as administrator option.
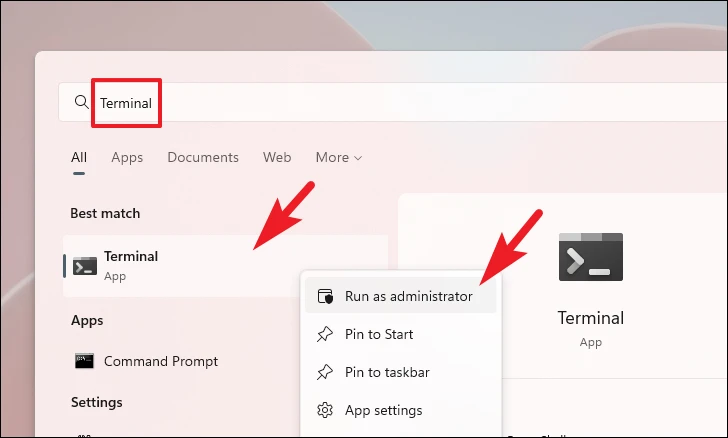
Karon, ang bintana sa UAC makita sa imong screen. Kung wala ka naka-log in gamit ang usa ka account sa administrador, isulud ang mga kredensyal para sa usa. Kung dili, i-klik ang "Oo" nga buton aron magpadayon.
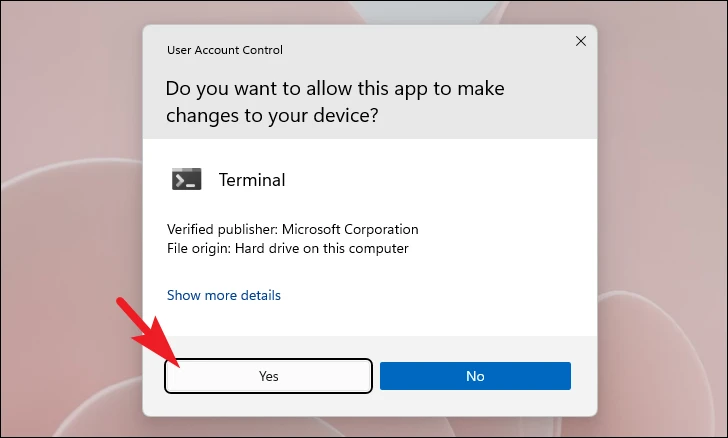
Sunod, i-type ang sugo nga gihisgutan sa ubos o kopyaha ug i-paste kini ug i-hit Pagsulodsa pagsunod. Kini magpakita sa kasamtangan nga limitasyon sa lockout sa account.
net accounts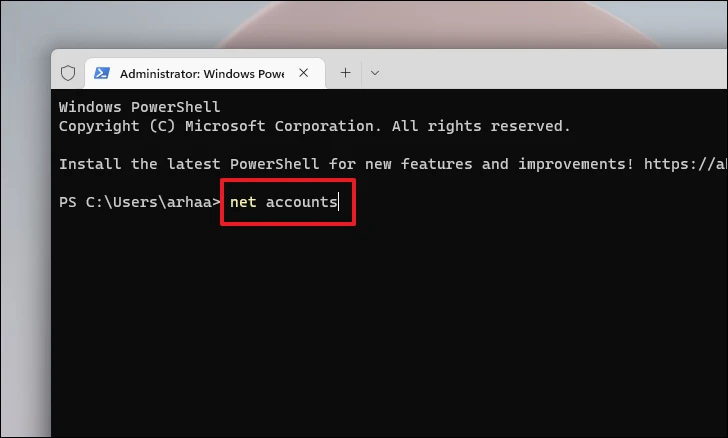
Dayon i-type o kopyaha ug idikit ang mosunod nga sugo ug pindota PagsulodAron mabag-o kung unsa kadugay ang account na-lock sa imong sistema.
net accounts/ lockout duration:<number>Pahinumdom: Ilisan ang placeholder Ang aktuwal nga numeric value tali sa 1 ug 99999. Ang gisulod nga value kay sa mga minuto ug ang account awtomatik nga ma-unlock sa higayon nga ang oras nga gisulod milabay na. Ang pagsulod sa 0 magbutang sa kalkulasyon sa manual shutdown mode
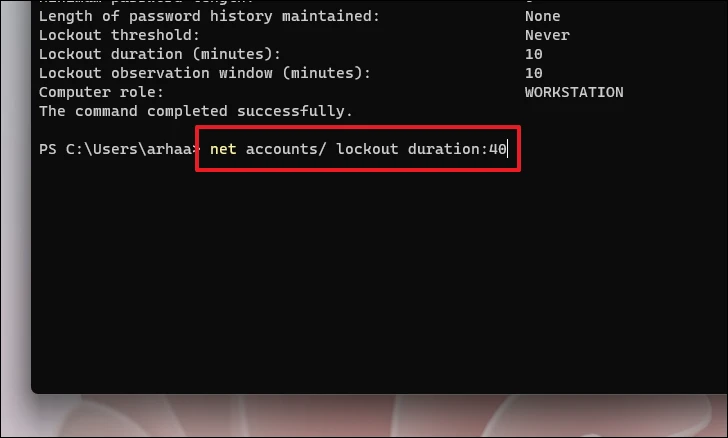
Ug mao na. Malampuson nimong nausab ang panahon sa pag-lockout sa account sa imong sistema. Kasagaran nga gisugyot sa Microsoft nga ipadayon ang gidugayon mga 15 minuto aron mapugngan ang mga makadaot nga tiggamit nga mahimong mosulay sa pag-access sa sistema gamit ang pagsulay ug sayup sa password sa system.