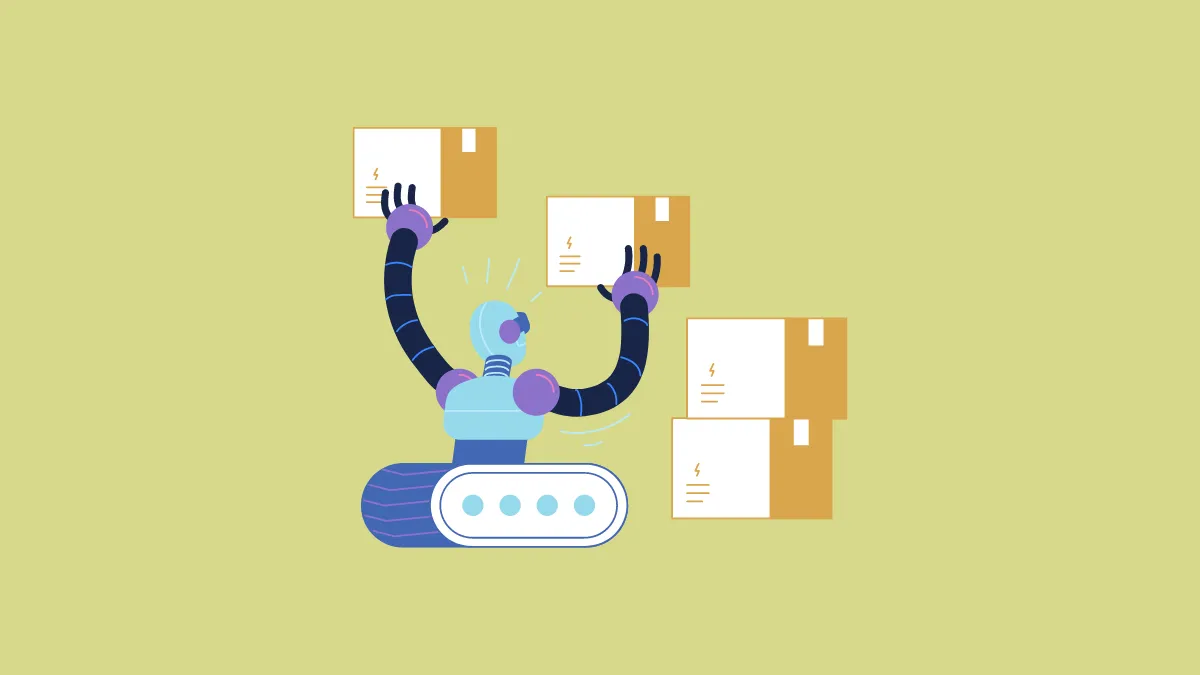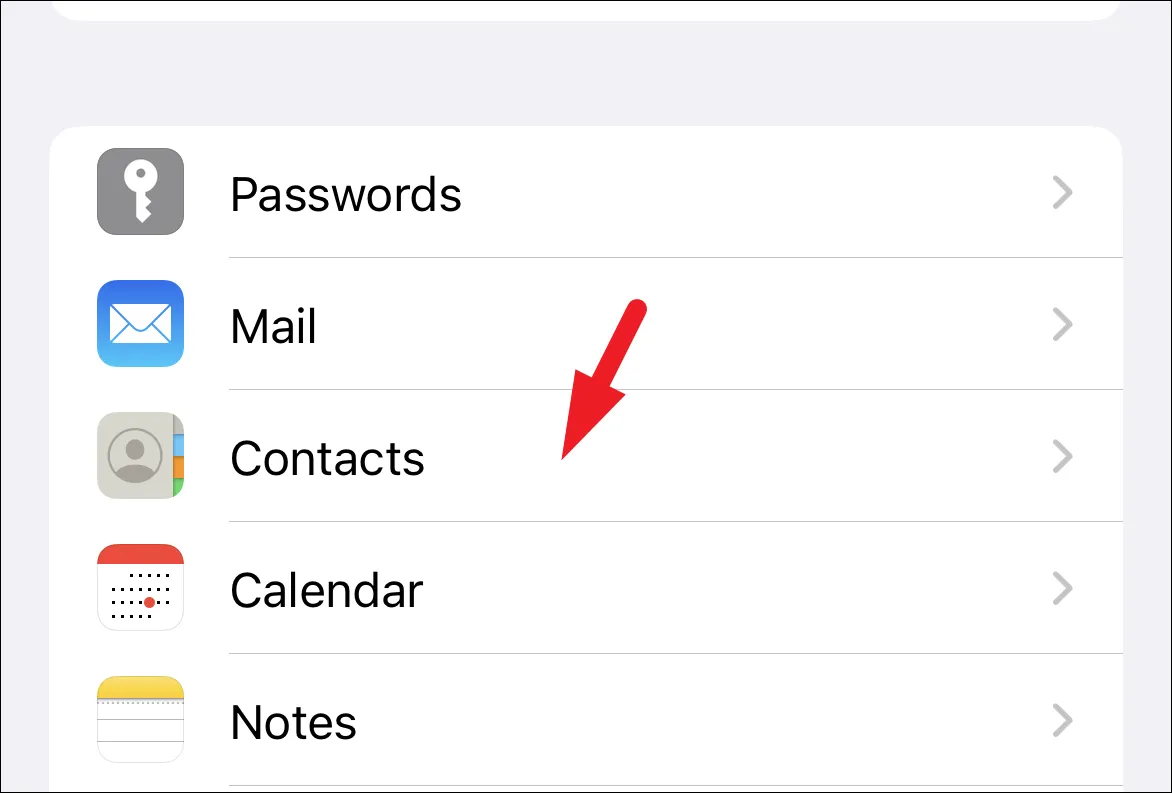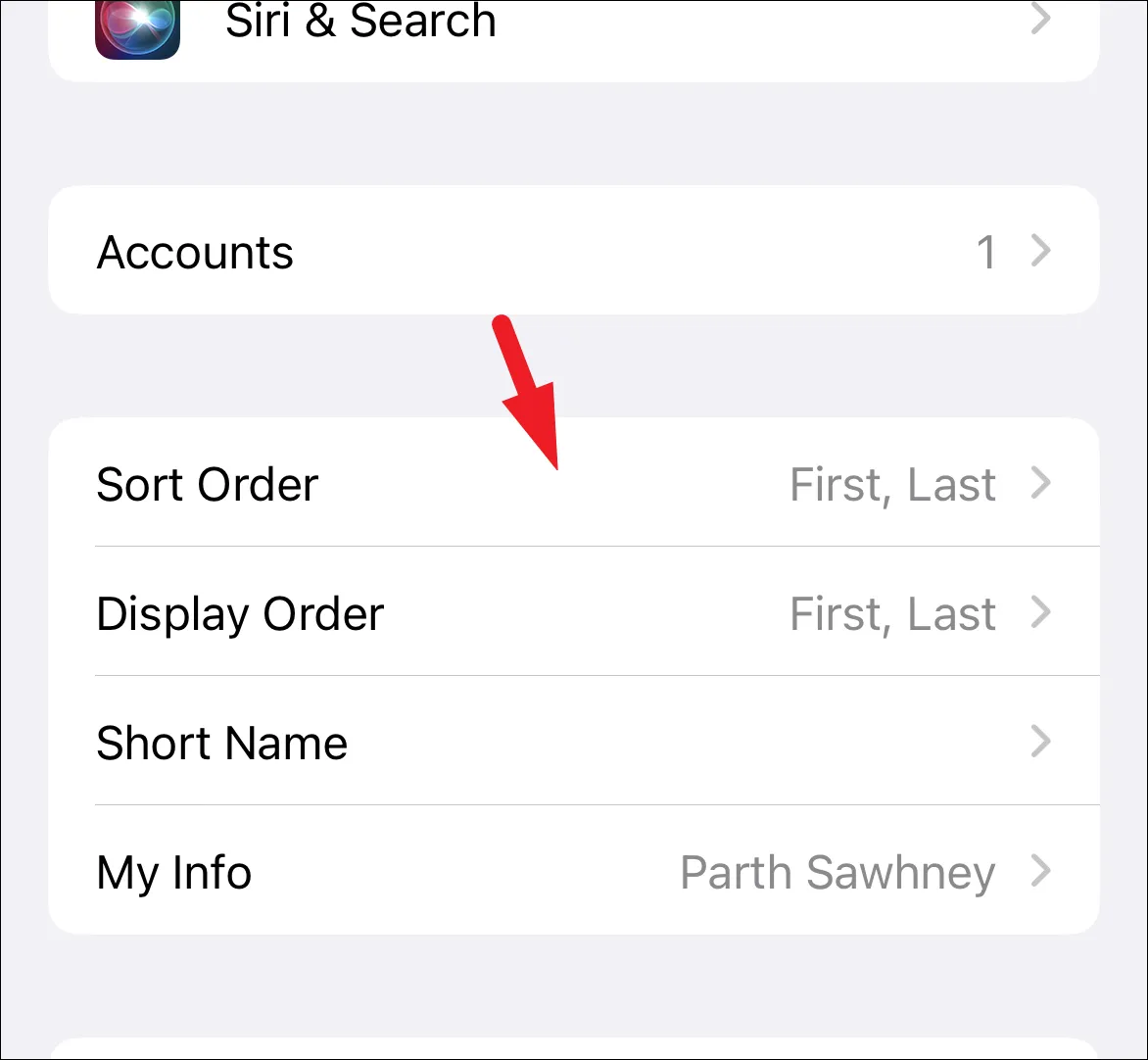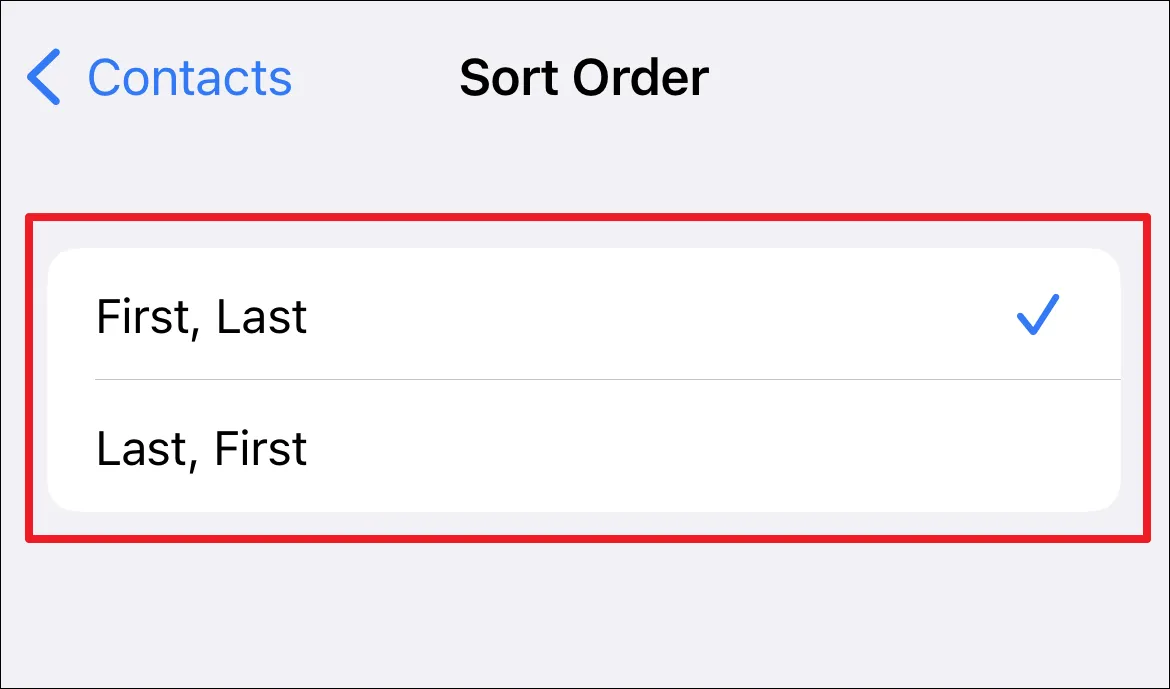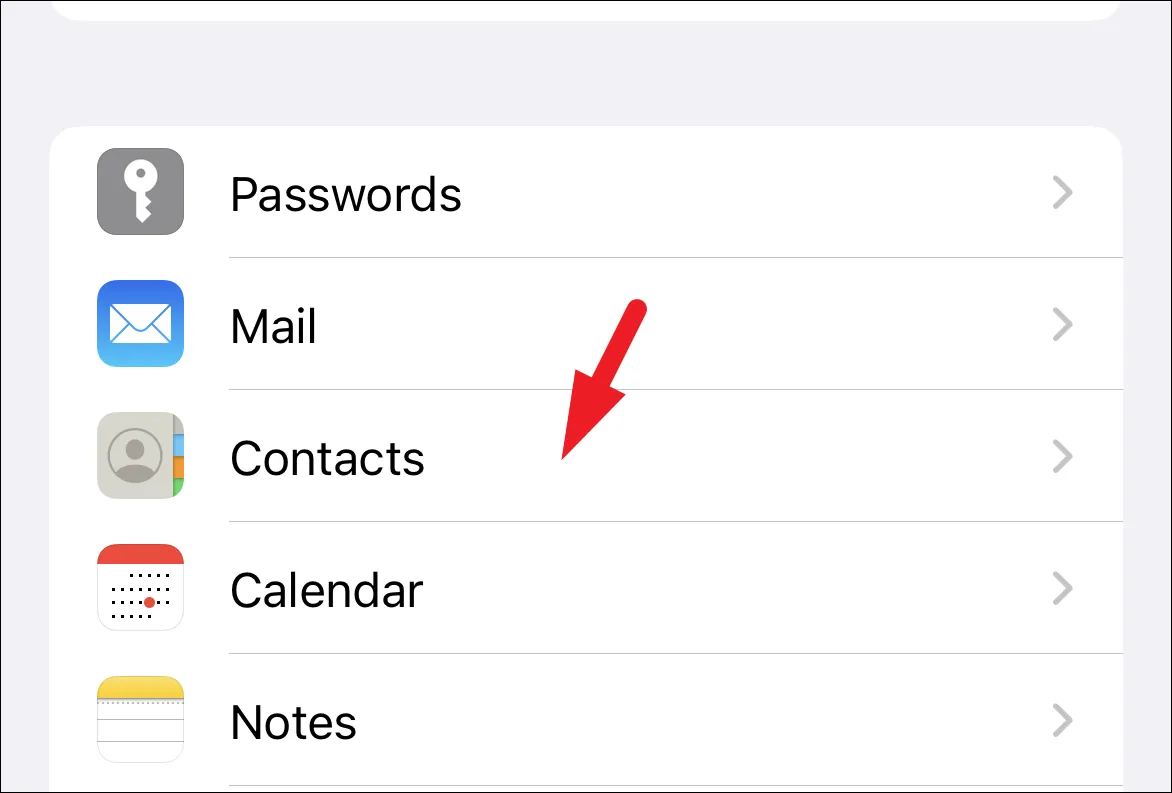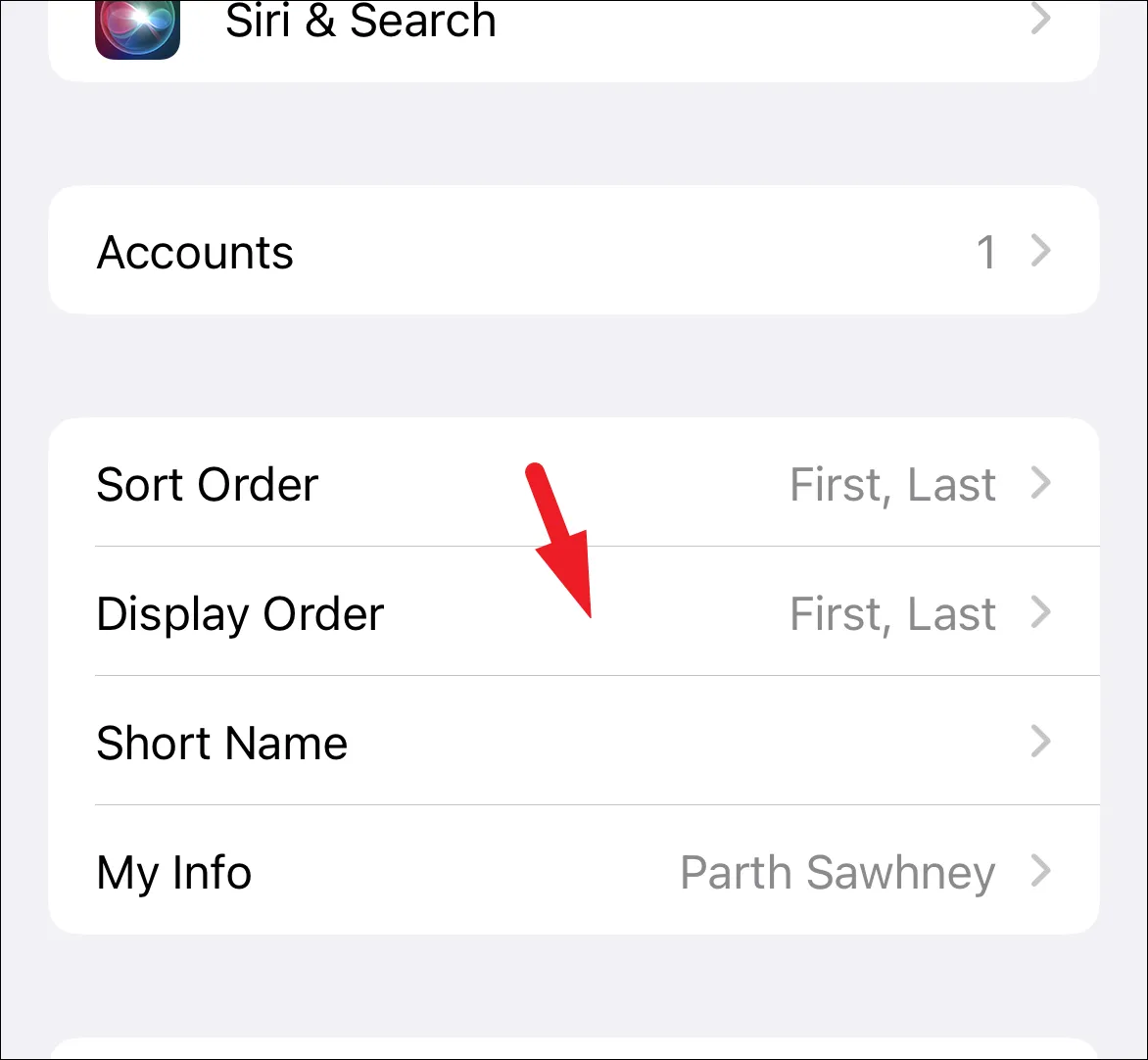Hibal-i kung giunsa ang dali nga pagbag-o sa han-ay sa mga kontak sa imong iPhone aron ma-organisa sila sumala sa imong kasayon.
Ang lainlaing mga tawo adunay lainlaing mga kapilian, ug naghunahuna usab sila bahin sa paghan-ay sa mga kontak. Ang uban gusto nga i-categorize sila pinaagi sa apelyido, samtang ang uban gusto nga i-categorize sila sa una nga ngalan.
Tingali nakamatikod ka nga ang mga kontak naa sa usa ka aparato iPhone Ang imong account gipakita sa alphabetically. Ang paghan-ay sa kontak nagtino kung giunsa paggrupo ang mga kontak ngadto sa alpabetikong mga karakter. Sa kasagaran, ang han-ay sa paghan-ay sa imong iPhone mao ang katapusan, una. Kini nagpasabot nga ang mga kontak sa imong phonebook gihan-ay sa unang alpabeto sa apelyido.
Busa uban niini nga matang, ang tanan nga mga kontak kansang apelyido nagsugod sa A ma-grupo ubos sa A, kadtong kansang apelyido nagsugod sa B ubos sa B, ug uban pa. Kung wala’y apelyido, ang una nga alpabeto sa una nga ngalan giisip. Busa, ang Class A maglakip sa tanan Mga kontak Kadtong kansang apelyido nagsugod sa letra A ingon man kadtong walay apelyido kansang unang ngalan nagsugod sa letra A.
Bisan pa, mahimo nimo kini dali nga usbon gikan sa Settings app sa imong iPhone.
I-toggle ang han-ay sa mga kontak gamit ang Settings app
Sama sa gihisgutan sa ibabaw, ang pagbalhin sa han-ay sa mga kontak nagkinahanglan lamang og pipila ka mga pag-klik sa imong bahin.
Una, adto sa Settings app gikan sa home screen sa imong device o app library.
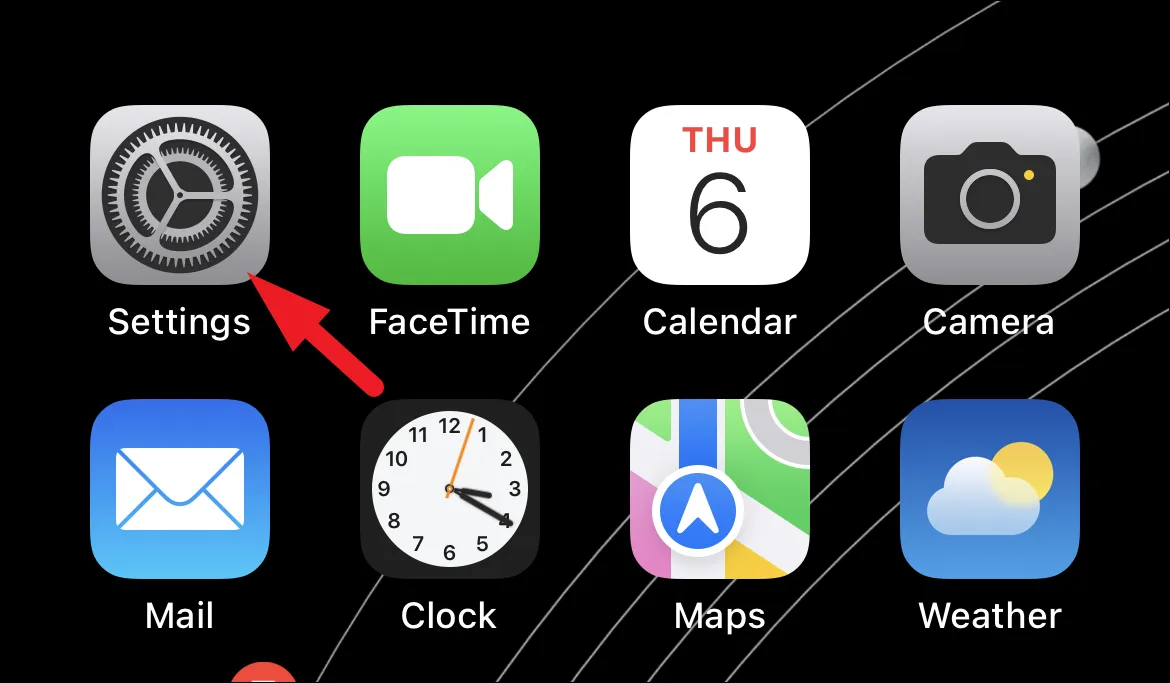
Sunod, pangitaa ug i-tap ang opsyon sa Mga Contact gikan sa lista aron magpadayon.
Sunod, i-tap ang kapilian nga "Pagsunud-sunod" aron magpadayon.
Sunod, i-tap ang han-ay kung diin gusto nimo paghan-ay ang imong mga kontak. Una, ang naulahi naghimo sa tukma nga kaatbang sa katapusan nga matang, ang una nga among gipasabut sa ibabaw. Uban niini nga matang, ang mga kontak mahan-ay gamit ang unang alpabeto sa unang ngalan, ug unya kini mag-isip sa unang alpabeto sa apelyido.
Timan-i nga kini mag-usab lamang sa han-ay sa paghan-ay, dili ang han-ay sa pagpakita. Kung gusto nimong usbon ang han-ay sa pagpakita, adto sa sunod nga seksyon.
Giunsa pagbag-o ang han-ay sa pagpakita sa mga kontak
Ang pag-usab sa han-ay sa paghan-ay dili makausab sa han-ay sa pagpakita sa imong libro sa kontak. Ang pagkahan-ay sa pagpakita mao ang paagi nga gipakita ang imong mga kontak. Bisan pa, ang pagbag-o niini dali ra sama sa pagbag-o sa han-ay sa mga kontak.
Una, gipakita sa ulahi ang ngalan sa kana nga han-ay ug ang katapusan, una ang apelyido ug dayon ang una. Busa, mahimo nimong pilion kung ang mga ngalan ipakita nga Steve Jobs o Jobs Steve.
Ang han-ay sa pagpakita ug ang han-ay sa paghan-ay hingpit nga independente sa usag usa. Uban sa katapusan, una ug katapusan, una nga han-ay sa pagsunud, ang kontak sa Steve Jobs ipakita sa ilawom sa alpabeto J, apan ingon Jobs Steve.
Basaha: Ang mga ngalan sa mga pinulongan sama sa Chinese, Japanese, ug Korean nga nagsunod sa usa ka fixed order dili maapektuhan.
Gikan sa Settings app, i-tap ang Contacts panel gikan sa lista aron magpadayon.
Sunod, i-klik ang Display Order tab gikan sa menu.
Sunod, i-klik ang imong gusto nga han-ay sa opsyon sa pagpakita.
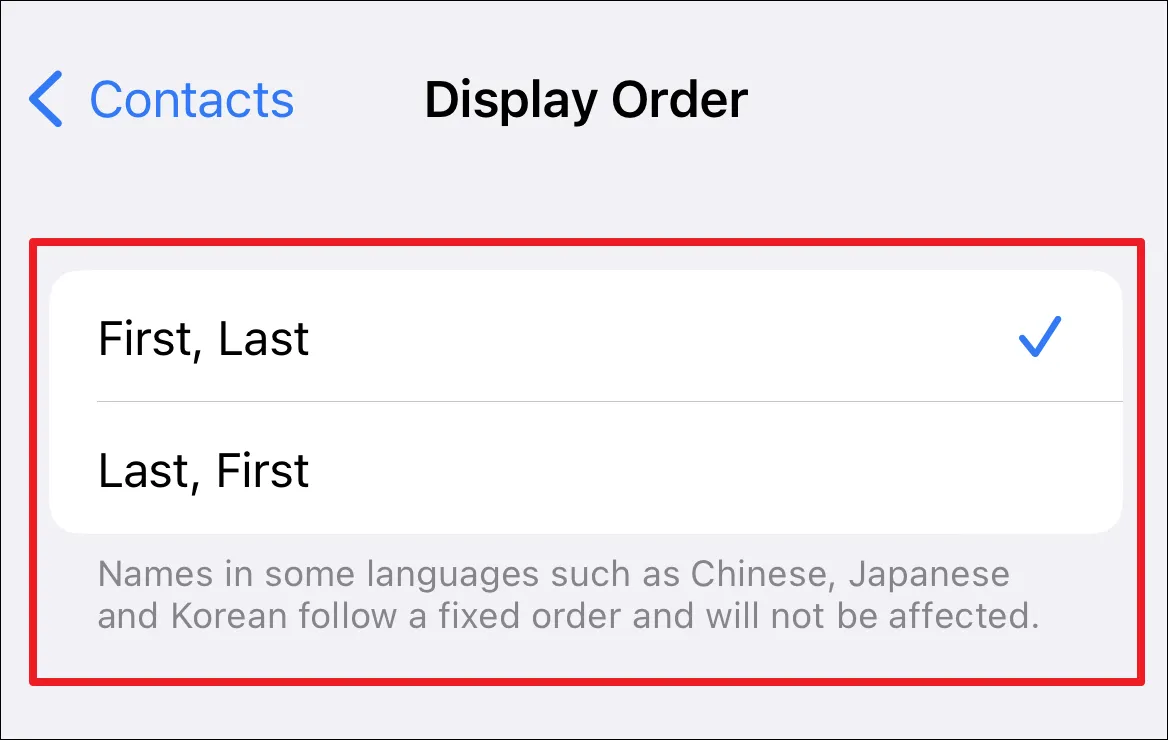
Anaa ka mga tawo, ang pagbag-o sa han-ay sa mga kontak o pagbag-o sa han-ay sa pagpakita ingon kadali. Kami nanghinaut nga kini nga giya makapahimo kanimo sa pag-usab niini sumala sa imong gusto ug makatagamtam sa halapad nga iOS customization.