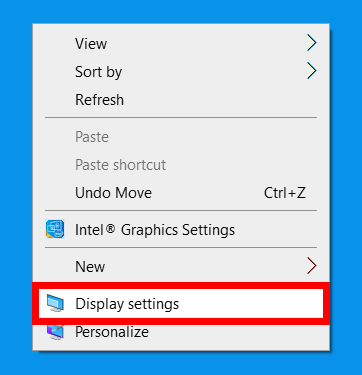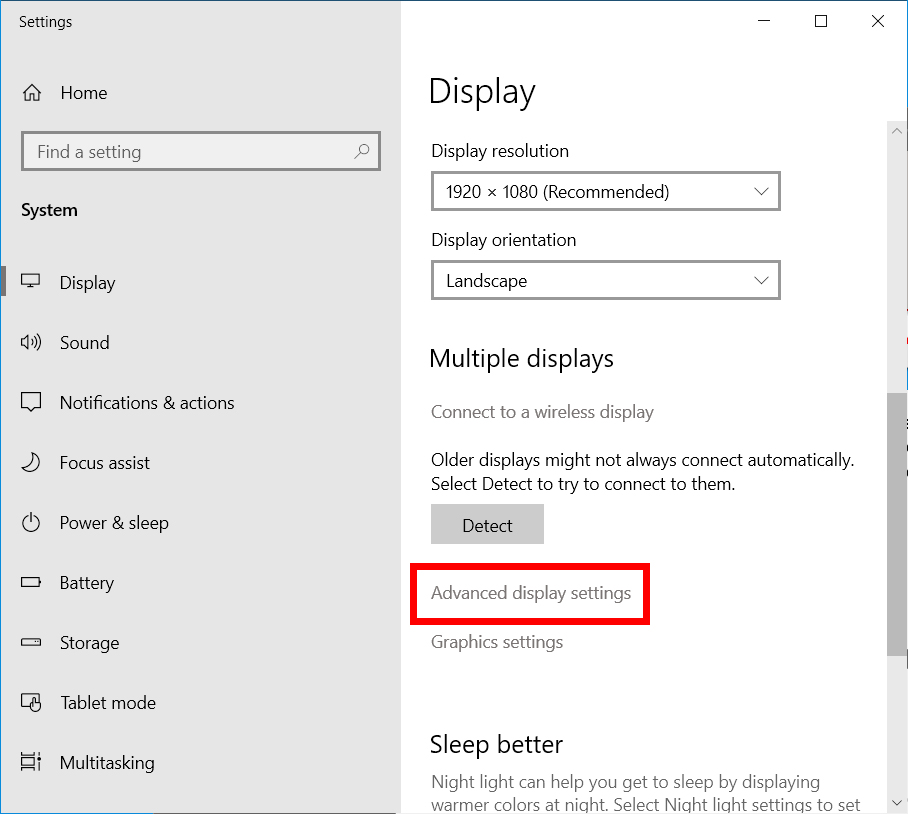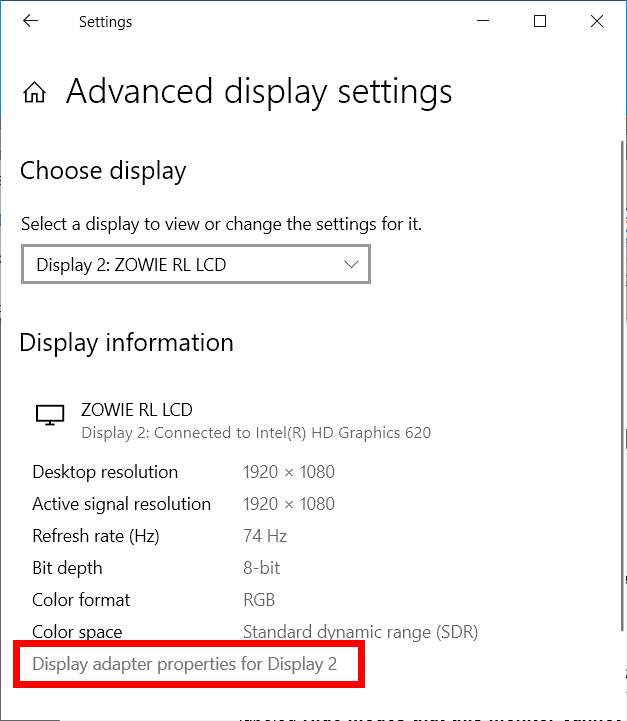Kung ang screen sa imong computer nagkidlap-kidlap o ang imong screen dili stable, mahimo nimong hunahunaon ang pagbag-o sa rate sa pag-refresh sa imong monitor. Bisan kung ang imong kompyuter kinahanglan nga awtomatiko nga mopili sa labing kaayo nga rate sa pag-refresh alang sa imong screen, adunay mga higayon nga kinahanglan nimo nga buhaton kini nga mano-mano. Ania kung giunsa pagbag-o ang rate sa pag-refresh sa screen sa Windows 10.
Unsa ang refresh rate?
Ang refresh rate nagtumong sa gidaghanon sa mga higayon nga ang monitor nag-refresh sa usa ka imahe kada segundo. Pananglitan, ang 60 Hz screen nagpakita sa usa ka imahe 60 ka beses sa usa ka segundo. Ang mga screen nga adunay mubu nga rate sa pag-refresh mahimong hinungdan sa pagkidlap sa imong screen.
Ang refresh rate nga imong pilion magdepende sa aplikasyon nga imong gamiton. Alang sa adlaw-adlaw nga mga buluhaton sa pag-compute, ang sulundon nga rate mao ang 60 Hz. Para sa visually intensive nga mga buluhaton sama sa ang mga dula Ang girekomendar nga mga rate mao ang 144 Hz o 240 Hz.
Giunsa pagbag-o ang rate sa pag-refresh sa screen sa Windows 10
Aron usbon ang refresh rate sa imong screen, pag-right-click sa desktop ug adto sa Mga setting sa display > Mga setting abante nga pagpakita . Dayon pagpili og gilapdon gikan sa drop-down list ug i-klik Ipakita ang mga kabtangan sa adapter . Sunod, pilia ang tab ang screen Ug pilia ang refresh rate gikan sa drop-down menu.
- Pag-right-click sa bisan unsang walay sulod nga lugar sa desktop.
- unya pagpili Mga setting sa display gikan sa popup menu. Mahimo usab nimo kini ma-access pinaagi sa pag-adto sa pagsugod > Mga setting > ang sistema > ang tanyag .
- Sunod, pilia Advanced nga mga setting sa pagpakita . Imong makita kini sa tuo nga bahin sa bintana ubos sa seksyon Daghang Pagpakita .
- Pag-klik dayon Ipakita ang mga kabtangan sa adapter Ubos sa screen nga gusto nimong i-configure. Imong makita kini nga opsyon isip usa ka clickable link sa ubos sa bintana. Kung mogamit ka labaw sa usa ka monitor, pilia ang monitor nga gusto nimong i-configure pinaagi sa pag-klik sa dropdown menu sa ilawom Ipakita ang pagpili .
- Pag-klik sa tab monitor sa bag-ong bintana. Sa kasagaran, ablihan sa Windows ang tab adapter . Ang Screen tab mao ang ikaduhang tab sa ibabaw sa bintana.
- Dayon pilia ang refresh rate gikan sa drop-down list screen refresh rate. sulod sa seksyon Mga setting sa pagmonitor , imong makita ang imong kasamtangan nga refresh rate. Pagpili og bag-o gikan sa drop-down box. CCC
- Sa katapusan, i-tap “OK "Alang sa kumpirmasyon.
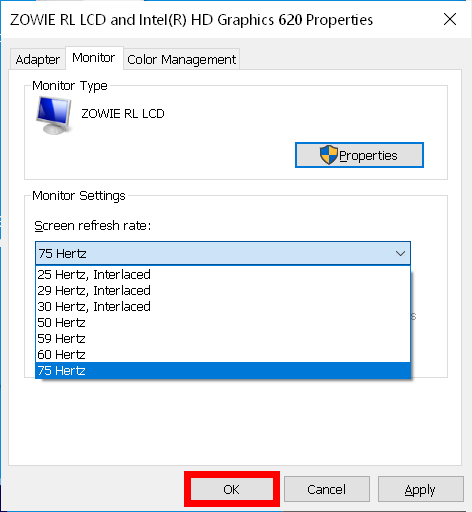
Karon nga nahibal-an na nimo kung giunsa pagbag-o ang rate sa pag-refresh sa imong screen, himua nga labi ka maayo ang imong screen pinaagi sa pagsusi sa among sunod-sunod nga giya kung giunsa pagkakalibrate Ang imong screen sa Windows 10.