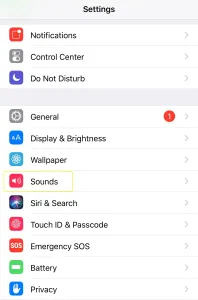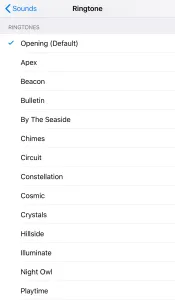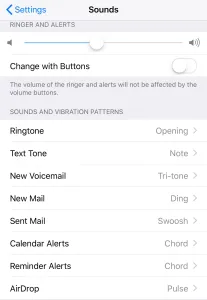Paglakaw sa usa ka busy nga dalan ug madungog nimo ang inaugural ringtone sa parehas nga brand ingon nga ringtone gikan sa iPhone sa tanan.

Diin na ang mga adlaw sa sayong bahin sa XNUMXs, diin ang mga tawo nag-ilis sa ilang mga ringtone kada semana? O bisan ang dekada XNUMX sa dihang nagprograma sila sa ilang kaugalingong mga ringtone?
Adunay pa usa ka paagi aron makabarug gikan sa kadaghanan nga adunay usa ka ringtone nga tinuud nga nagpakita sa imong personalidad, nga wala’y pagduha-duha. Dinhi among gipatin-aw kung giunsa pagbag-o ang ringtone sa iPhone, kung giunsa ang pag-import og bag-ong ringtone, ug kung giunsa ang pagbutang usa ka ringtone sa usa ka kontak.
Giunsa pagbag-o ang imong ringtone sa iPhone
- Adto sa setting, unya sounds.
- Pag-klik sa Ringtone.
- Mahimo nimong i-tap ang matag lainlaing ringtone aron madungog kung unsa ang tunog sa matag tono.
- Pag-klik lang kung asa ang gusto nimo ug kini ibutang ingon imong bag-ong ringtone.
Giunsa ang pagbutang usa ka ringtone alang sa usa ka kontak sa imong iPhone
Unsa kaha kung gusto nimo magbutang usa ka piho nga ringtone alang sa usa sa imong mga kontak? Kini usab medyo sayon. Ania kung giunsa pagbag-o ang ringtone sa usa sa imong mga kontak sa iPhone:
Giunsa pagbag-o ang tono sa teksto sa imong iPhone
Kung gusto nimo nga usbon ang tono sa teksto sa Kim Possible, o usa ka butang nga makalagot lang, ang pagtakda og bag-ong tono sa teksto sama kasayon sa pag-set ug custom nga ringtone sa imong iPhone.
1. I-klik ang "Settings" ug dayon i-klik ang "Sounds".
2. I-tap ang "Text Tone" ug pilia ang text tone nga imong gusto.
Kung gusto nimo magbutang usa ka naandan nga ringtone, sunda lang ang parehas nga mga lakang aron ma-download ang usa ka naandan nga ringtone sa ubos.
Giunsa ang pag-import sa usa ka ringtone sa imong iPhone nga libre
Bisan pa, kung dili nimo gusto nga magbayad alang sa usa ka 30 segundos nga taas nga ringtone, mahimo nimong idugang ang mga ringtone sa imong iPhone nga libre. Kinahanglan nimong gamiton ang iTunes sa imong kompyuter aron mahimo kini. Niining paagiha mahimo nimong idugang ang usa ka MP3 o AAC file ug himuon kini nga ringtone, bisan kini usa ka kanta o usa ka tawo nga nagsulti, kini tanan posible bisan kung kini usa ka medyo kapoy nga proseso.
Kung dili nimo makit-an ang Paghimo AAC, ang imong mga setting lagmit dili husto nga gi-configure. Aron ma-configure ang imong mga setting, buhata ang mosunod:
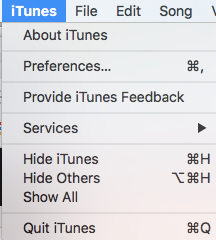
Giunsa pagdugang ang mga ringtone sa iTunes
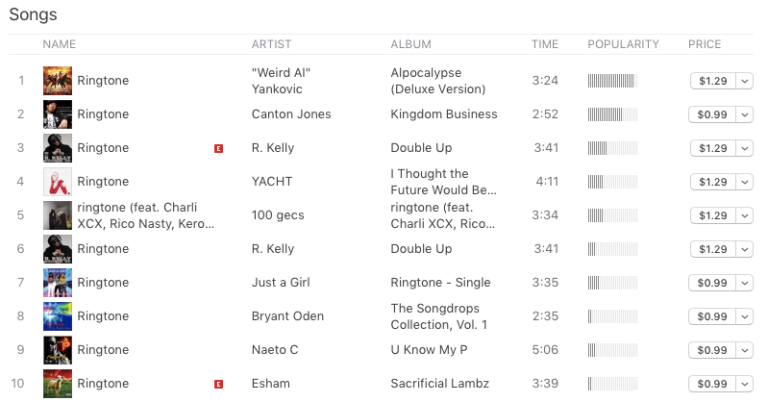
Ang imong naandan nga mga ringtone makita na sa ibabaw sa mga setting sa Ringtone sa imong iPhone.