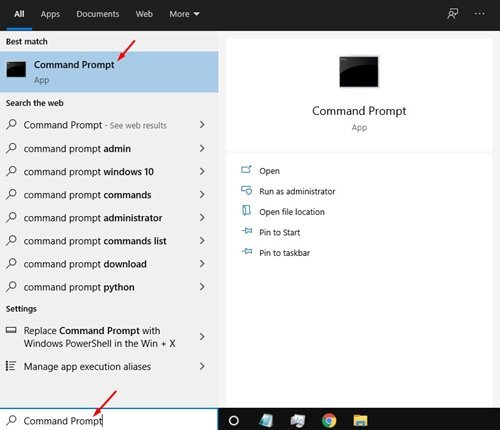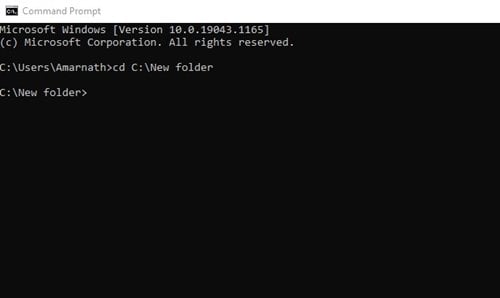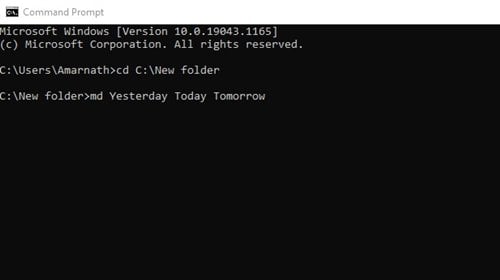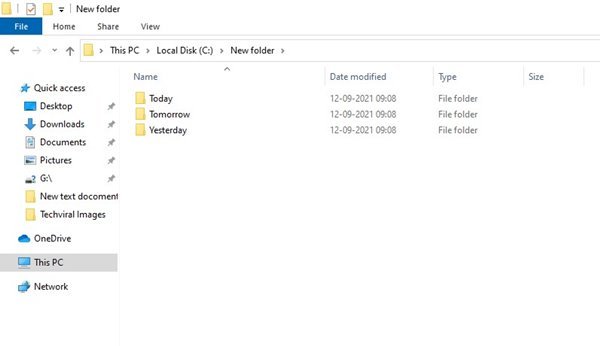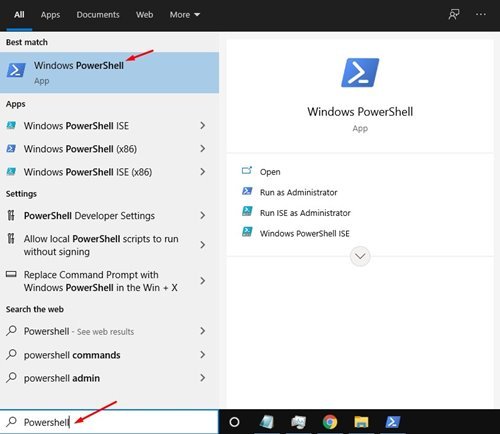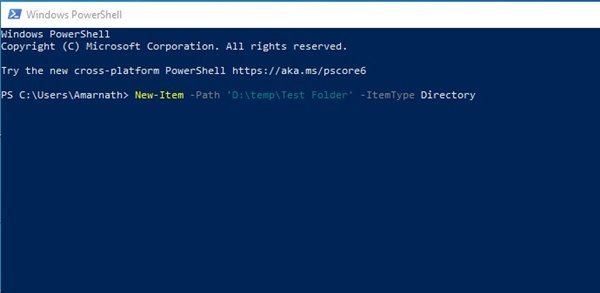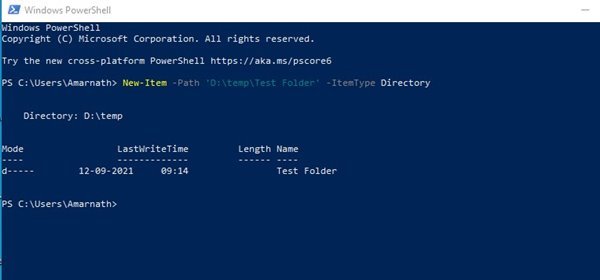Angkunon nato. Adunay mga panahon nga kitang tanan gusto nga maghimo daghang mga folder. Ang paghimo og mga folder sayon sa duha Windows 10 ug 11. Kinahanglan nimo nga i-right-click bisan asa ug pilia ang Bag-ong Folder.
Bisan pa, ang paghimo og daghang mga folder ug subfolder nga mano-mano mahimong makagugol sa oras. Aron mapasayon ang proseso sa paghimo sa folder, ang Windows operating system naghatag kanimo og pipila ka mga utilities. Pananglitan, mahimo nimong gamiton ang Command Prompt ug PowerShell sa paghimo og daghang mga folder.
Dili lang kana, apan mahimo usab nimo pilion ang direktoryo sa wala pa maghimo daghang mga folder. Kinahanglan ka nga maghimo usa ka script ug ipadagan kini sa Command Prompt / Powershell aron makahimo daghang mga folder sa usa lang ka pag-klik.
Mga Paagi sa Paghimo Daghang Mga Folder sa Makausa sa Windows 10/11
Busa, sa niini nga artikulo, kita mopakigbahin sa usa ka lakang-sa-lakang nga giya kon sa unsang paagi sa paghimo sa daghang mga folder sa usa ka higayon sa Windows 10/11. Atong susihon.
1. Paghimo og daghang mga folder pinaagi sa CMD
Niini nga pamaagi, atong gamiton ang CMD sa paghimo og daghang mga folder sa usa lang ka pag-klik. Sunda ang pipila ka yano nga mga lakang nga gihatag sa ubos.
Lakang 1. Una, i-klik ang Windows Start button ug pangitaa ang CMD. Bukas Command Prompt gikan sa lista.
Lakang 2. Sa command prompt, kinahanglan nimo nga pilion ang direktoryo diin gusto nimo nga maghimo daghang mga folder. kinahanglan gamiton cdAng sugo sa pagbalhin ngadto sa direktoryo. Pananglitan:cd C:\New folder
Lakang 3. Ingnon ta nga gusto nimong maghimo og tulo ka mga folder - kagahapon, karon, ug ugma. Kinahanglan nimo nga ipatuman ang mando:
md Yesterday Today Tomorrow
Hinungdanon: Adunay usa ka luna tali sa matag ngalan sa folder.
Lakang 4. Human sa pagpatuman sa mga sugo, isira ang command prompt ug adto sa direktoryo diin imong gibuhat ang folder. Makita nimo ang imong mga folder didto.
Kini mao ang! nahuman na ko. Mao kini kung giunsa nimo paghimo ang daghang mga folder sa usa ka higayon pinaagi sa Command Prompt.
2. Paghimo ug daghang mga folder pinaagi sa Powershell
Sama sa Command Prompt, mahimo nimong gamiton ang Powershell aron makahimo usab daghang mga folder sa usa ka higayon. Mao kini ang kinahanglan nimong buhaton.
Lakang 1. Una, i-klik ang buton pagsugod sa Windows 10/11 ug pangitaa ang "Powershell." Unya Ablihi ang Powershell gikan sa lista.
Lakang 2. Ingnon ta nga gusto nimong maghimo ug tulo ka volume - kagahapon, karon, ug ugma. Una, kinahanglan nimo nga ipatuman ang mando:
New-Item -Path 'D:\temp\Test Folder' -ItemType Directory
Hinungdanon: Dinhi naghimo kami usa ka folder sa folder D: \temp . Kinahanglan nimo Pagpuli sa direktoryo . Usab, Ilisan ang "Test Folder" uban ang ngalan sa folder nga gusto nimo.
Lakang 3. Kung nahuman na, i-hit enter ug ablihi ang direktoryo diin imong gibuhat ang mga folder. Makita nimo ang tanan nimong mga folder sa kini nga direktoryo.
Kini mao ang! nahuman nako. Ingon niini kung giunsa nimo magamit ang Powershell aron makahimo daghang mga folder nga dungan sa Windows 10.
Mao nga, kini nga giya bahin sa paghimo daghang mga folder nga dungan sa Windows 10/11. Hinaot nakatabang kanimo kini nga artikulo! Palihog ipaambit sa imong mga higala usab. Kung adunay ka mga pagduhaduha bahin niini, ipahibalo kanamo sa kahon sa komento sa ubos