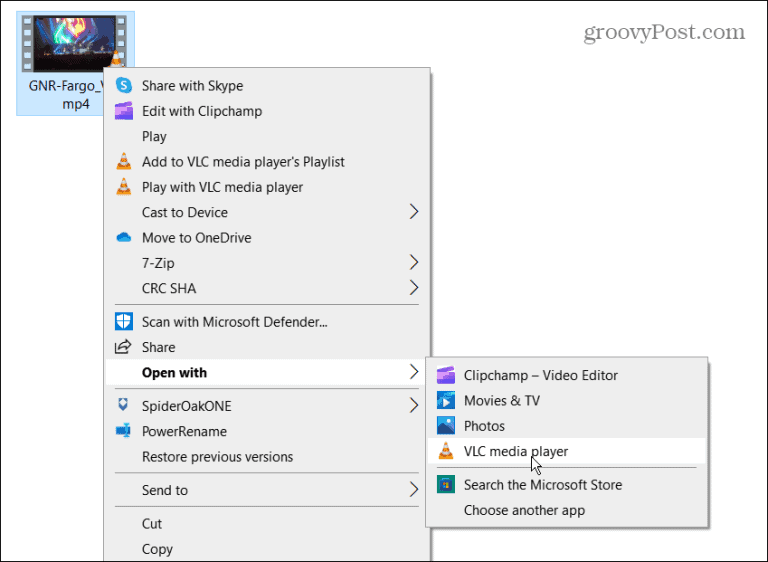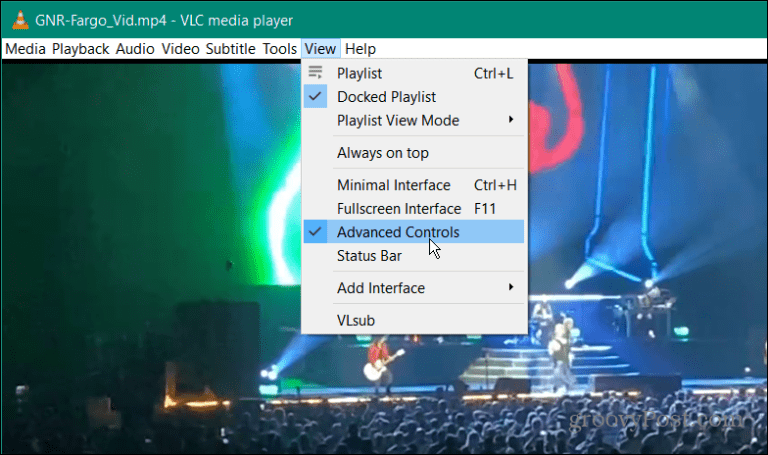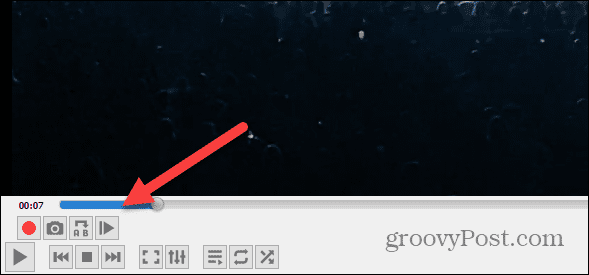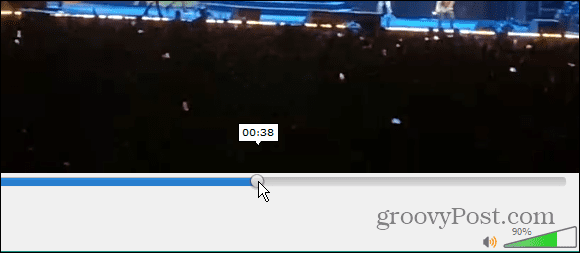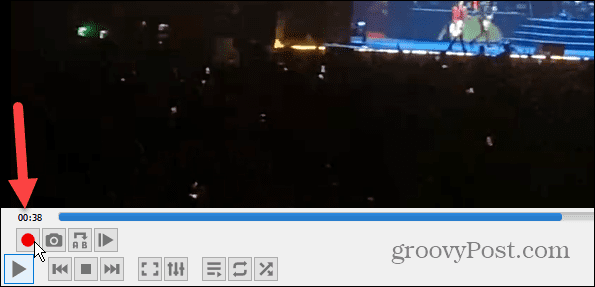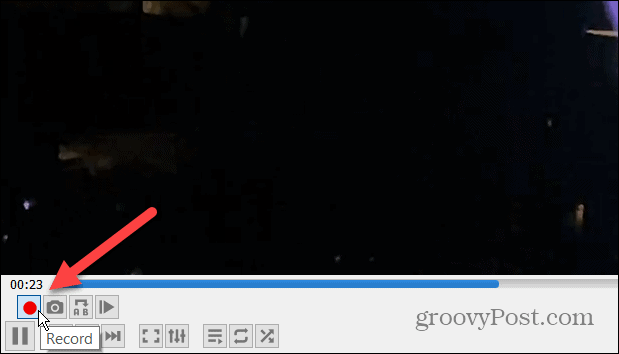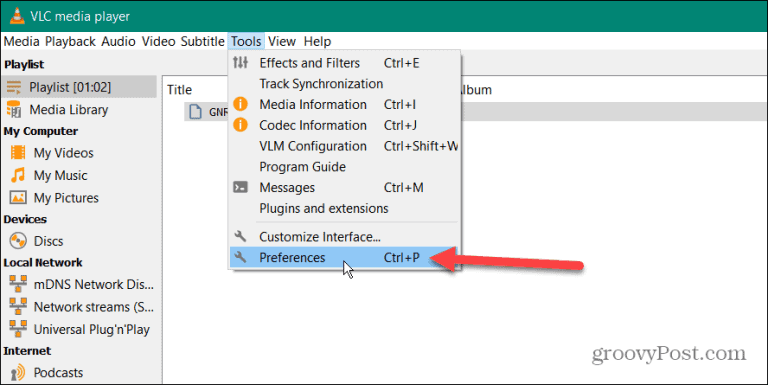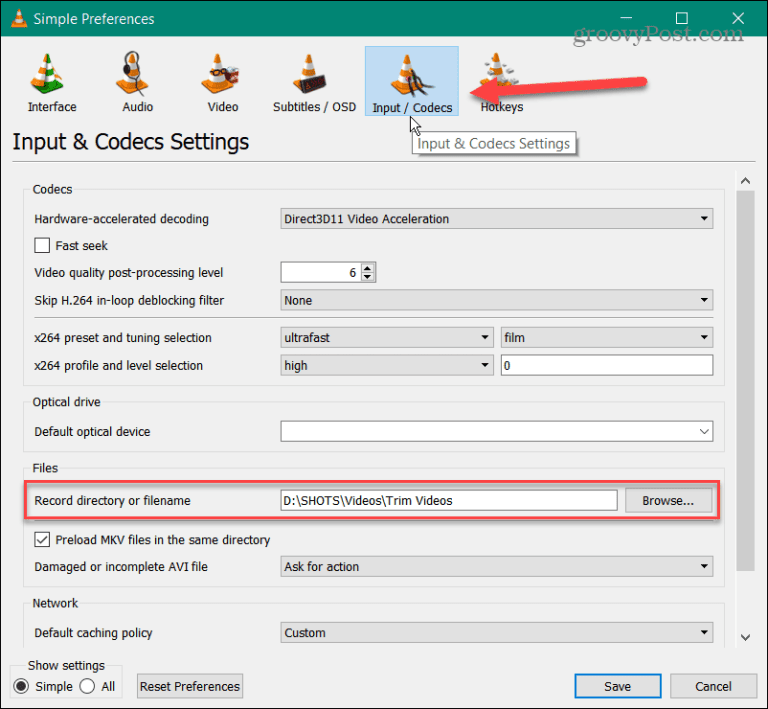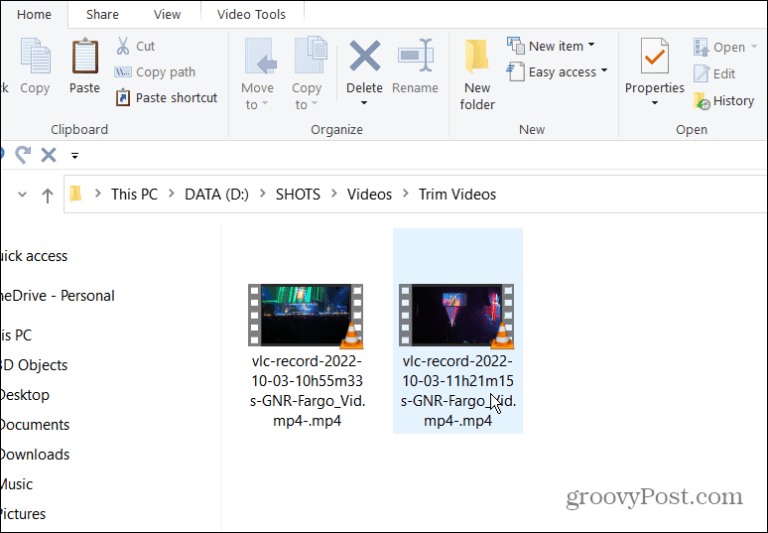Dugang sa pagdula sa halos bisan unsang media file, ang VLC Media Player puno sa mga feature nga dili nimo gamiton. Pananglitan, mahimo nimong gamiton ang VLC sa pag-edit sa mga video ug paghimo og mga clip.
Kung bahin sa pag-edit sa mga video, ang butang nga mahimo nimong buhaton mao ang pag-crop sa mga video. Kini nagtugot kanimo sa pagtipig lamang sa mga bahin sa video nga imong gikinahanglan. Ang VLC naglakip sa abilidad sa pagputol sa imong mga video pinaagi sa pagputol niini ngadto sa mugbo nga mga clip. Mahimo nimong gamiton kini nga mga clip sa usa ka presentasyon o i-post kini sa social media, pananglitan.
Bisan unsa ang imong kinahanglan, ipakita namon kanimo kung giunsa pagputol ang mga video gamit ang VLC Media Player aron makuha ang mga clip sa ubos.
Giunsa pagputol ang usa ka video sa VLC media player
Ang pagputol sa usa ka video gamit ang VLC sa batakan mao ang pagrekord sa bahin sa video nga imong gusto. Human sa pagrekord sa clip nga imong gusto, mahimo nimong i-save kini sa usa ka piho nga lokasyon sa imong computer.
Aron maputol ang usa ka video sa VLC Media Player:
- Ablihi ang video nga gusto nimong putlon VLC Media Player .
- Pag-klik sa Tan-awa > Mga Advanced nga Kontrol gikan sa toolbar sa ibabaw.
- ipasundayag Listahan sa Advanced nga mga Kontrol Sa ubos sa wala nga suok sa VLC.
- Sugdi ang video ug ibalhin ang slider sa seksyon sa video nga gusto nimong tipigan.
- Karon, gikan sa seksyon sa Advanced Controls, i-klik ang pula nga buton " Pag-sign Up ".
- Paghulat sa video nga gusto nimo maabot kung asa nimo gusto, unya i-klik ang "button" Pagrehistro pag-usab.
Giunsa pagpangita ang giputol nga mga video sa VLC
Human nimo mahuman ang pagrekord sa video lamang nga imong gusto, kinahanglan nimo nga pangitaon ang giputol nga mga video file.
Aron makit-an ang mga giputol nga mga video sa VLC:
- Sa pagbukas sa VLC, adto sa Tools> Preferences gikan sa toolbar.
- Pangita-a Input / Coding gikan sa ibabaw ug tan-awa sa uma sunod Direktoryo sa pagrekord o ngalan sa file Aron makit-an ang agianan kung asa ang imong mga video
- Mahimo nimong usbon ang agianan kung gusto nimo sila sa laing lugar o kung wala ang agianan. Aron mahimo kini, i-klik ang buton " pagrepaso ug pilia ang imong bag-ong lokasyon gamit ang file explorer.
- Karon mahimo nimong ma-access ug magamit ang mga giputol nga mga video alang sa proyekto nga kinahanglan nimo.
Guntinga ang mga video gamit ang VLC
Ang paggamit sa VLC sa pagputol sa usa ka video ngadto sa mas gagmay, gihubit nga mga seksyon ug paghimo og mga clip sayon sa mga lakang sa ibabaw. Bisan pa, kung buhaton nimo ang komplikado nga pag-edit sa video, kinahanglan nimo nga mogamit usa ka butang nga sama Clipchamp gikan sa Microsoft أو Camtasia gikan sa TechSmith .
Sama sa nahisgutan, ang VLC Media Player dili lang bahin sa pagtan-aw sa mga video. Naglakip kini sa ubang mapuslanon nga mga bahin, nga nagtugot kanimo Pagbalhin sa usa ka video frame pinaagi sa frame (maayo alang sa mga screenshot) I-rotate ang mga video clip , taliwala sa ubang mga butang.
Mahimo usab nimo gamiton ang VLC I-convert ang mga video file ngadto sa MP3 أو Pagrekord sa screen sa desktop . Mahimo nimo bisan Gamita ang VLC sa pagrekord sa imong webcam .