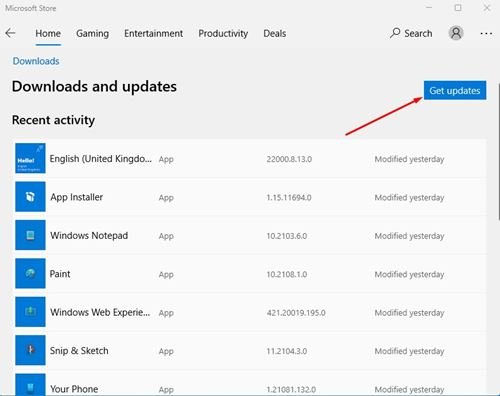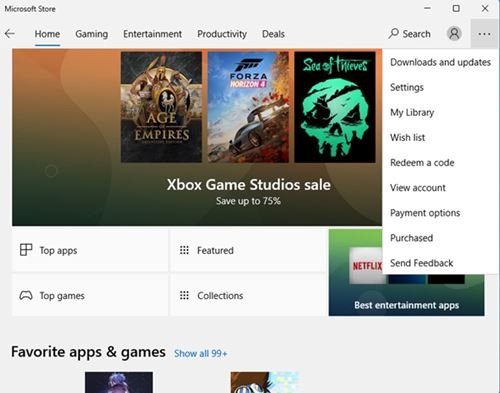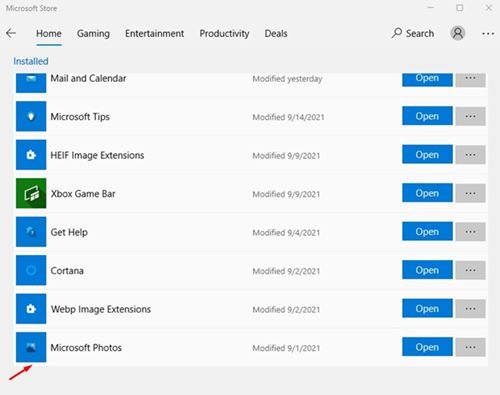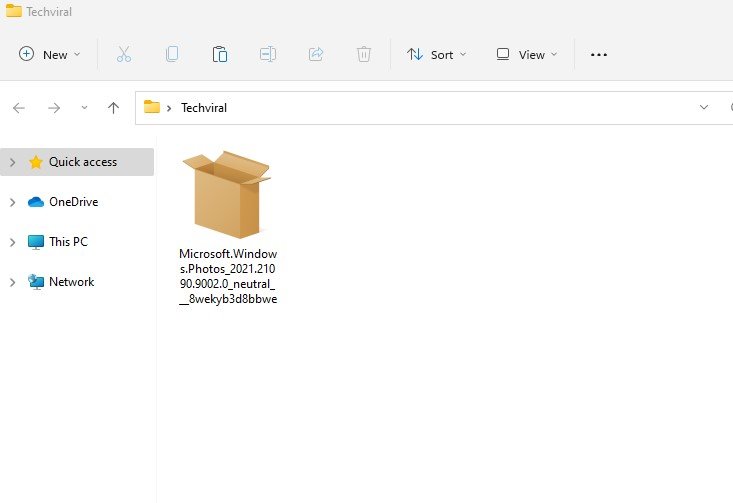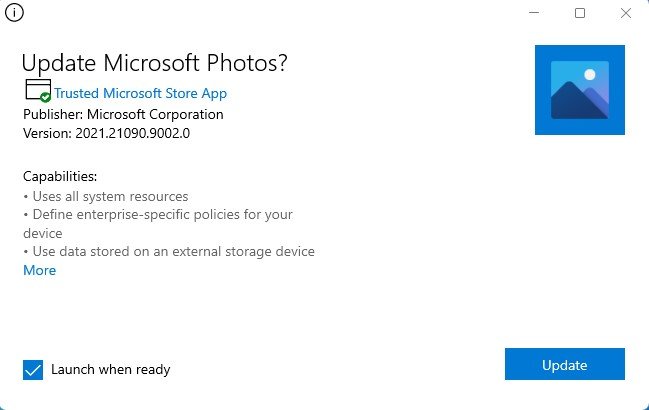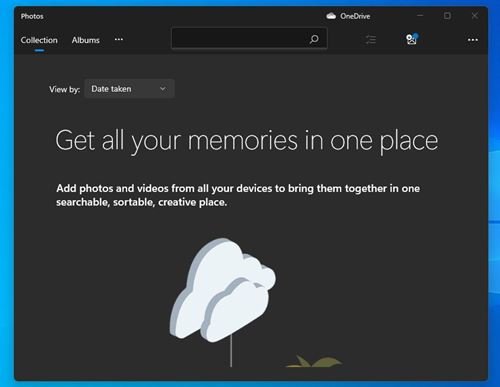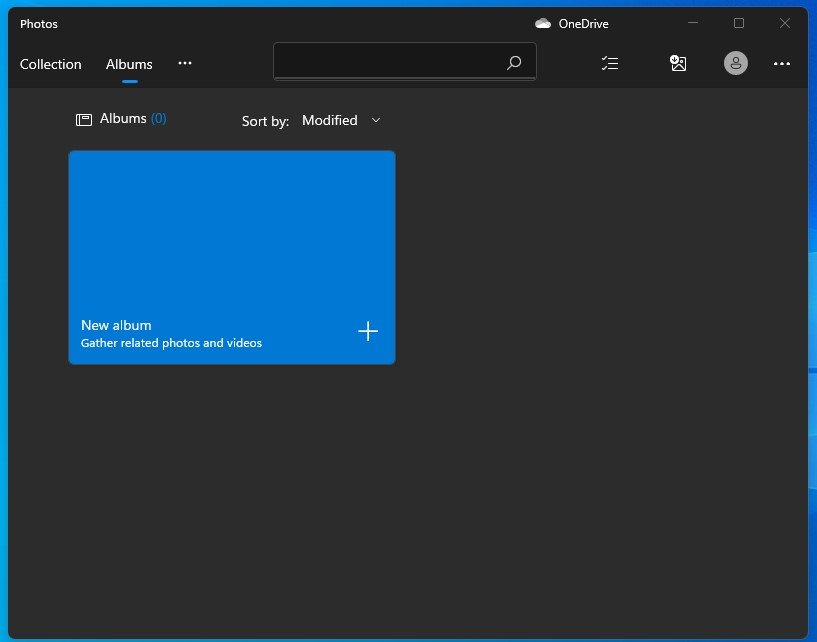Aw, kung kanunay ka nga nagbasa sa tech nga balita, mahimo nimong mahibal-an nga gibiaybiay sa Microsoft ang bag-ong Mga Litrato Windows 11 app pipila ka semana ang milabay. Mga Litrato Windows 11 adunay bag-ong user interface ug gipaayo nga gamit.
Bisan kung ang Microsoft nagsugod na sa paglansad sa bag-ong Photos app sa Windows 11 Insiders Mahimong dili nimo makita ang bag-ong user interface sa Photos app.
Bisan kung ang bag-ong Photos app i-roll out sa matag internal nga tiggamit sa Windows 11 sa umaabot nga mga semana, kung dili ka makahulat nga dugay, mahimo nimong i-download ug i-install ang bag-ong Photos app karon.
Duha ka paagi sa pag-install sa bag-ong Photoshop 11 app
Niini nga artikulo, among ipaambit ang duha ka labing kaayo nga paagi aron makuha ang bag-ong Mga Litrato Windows 11 app sa imong PC. Ang mga pamaagi mahimong sayon kaayo. Sunda lang ang pipila sa mga yano nga mga lakang nga gihatag sa ubos.
1. I-update ang Photos app gikan sa Microsoft Store
Niini nga pamaagi, among i-update ang Photos app direkta gikan sa Microsoft Store. Bisan pa, palihug timan-i nga ang pag-update dili magamit sa tanan. Mao nga, kung dili nimo ma-update ang Photos app, kinahanglan nimo nga buhaton ang ikaduha nga pamaagi.
Lakang 1. Una sa tanan, ablihi ang Microsoft Store sa imong Windows 11 PC. Karon kinahanglan nimo nga i-klik ang tulo ka tuldok ug pilia "Mga Pag-download ug Pag-update"
Ang ikaduhang lakang. Pagkahuman niana, i-klik ang buton "Pagkuha og mga update" , ingon sa gipakita sa screenshot sa ubos.
Lakang 3. Karon pilia ang Microsoft Photos app ug i-install ang update.
Kini mao ang! nahuman na ko. Human sa pag-update, imong makita ang bag-o ug mas limpyo nga user interface sa Microsoft Photos.
2. I-download ug i-install ang Photos Windows 11 app
Aw, ang developer nga si Gustave Monce nakahimo sa pagkuha sa link sa package sa app gikan sa Microsoft Store. Bisan pa, ang nakuha nga link dili na molihok, apan ang maayo nga butang mao nga gikopya sa mga developer sa Deskmodder ang file. Busa, mahimo nimong i-download ang app gikan sa usa ka balit-ad nga link.
Lakang 1. Una, i-download ang Microsoft Photos app package gikan sa Hi Drive .
Lakang 2. Karon doble nga pag-klik sa file sa pag-install ug i-klik ang buton " تثبيت . Kung na-install na nimo ang Microsoft Photos, i-klik ang buton " Pagbag-o ".
Lakang 3. Kung kompleto na ang pag-install, i-klik ang buton. trabaho Gibuksan ang gidesinyo pag-usab nga Photos app.
Kini mao ang! nahuman nako. Kini kung giunsa nimo makuha ang bag-ong Mga Litrato Windows 11 app sa imong PC karon.
Mga bahin sa Windows 11 Photos App
Aw, ang una ug panguna nga bahin nga imong mamatikdan mao ang mga lingin nga kanto. Ang bag-ong Photos app adunay mga rounded corners nga nindot tan-awon.
Ang ikaduha nga butang nga imong mamatikdan mao ang mga menu nga gipahinungod sa Mga Kategorya, Grupo, Album, Mga Tawo, Folder, ug Video Editor.
Kung ablihan nimo ang bisan unsang imahe gamit ang Mga Litrato sa Microsoft, makakita ka usa ka bag-ong naglutaw nga toolbar. Ang naglutaw nga toolbar maghatag kanimo og dali nga mga kontrol.
Mao nga, kini nga giya kung giunsa pagkuha ang bag-ong Mga Litrato Windows 11 app sa imong PC. Hinaot nakatabang kanimo kini nga artikulo! Palihog ipaambit sa imong mga higala usab. Kung adunay ka mga pagduhaduha bahin niini, ipahibalo kanamo sa kahon sa komento sa ubos.