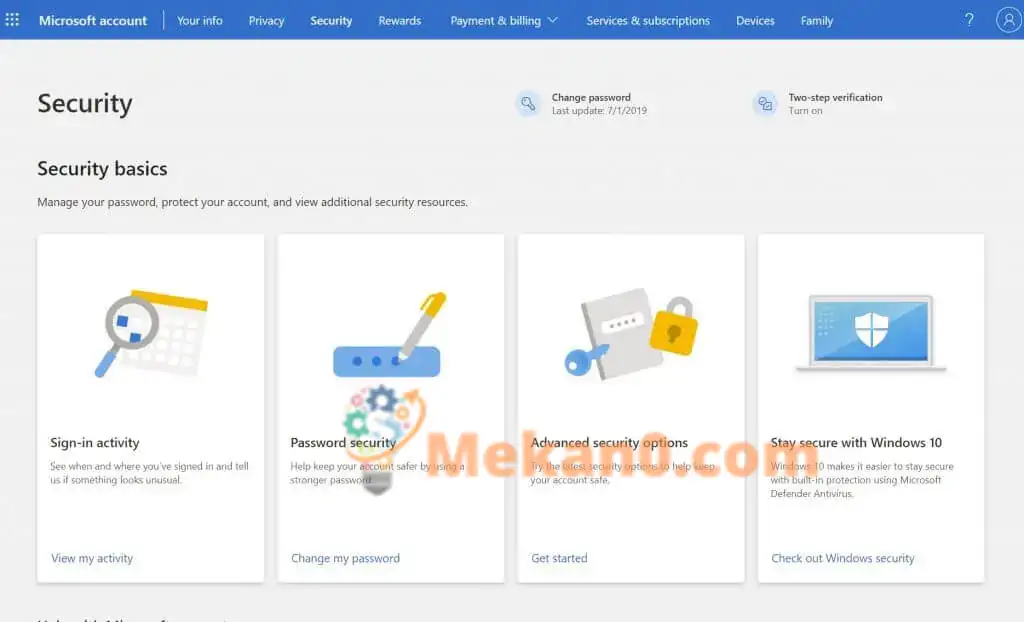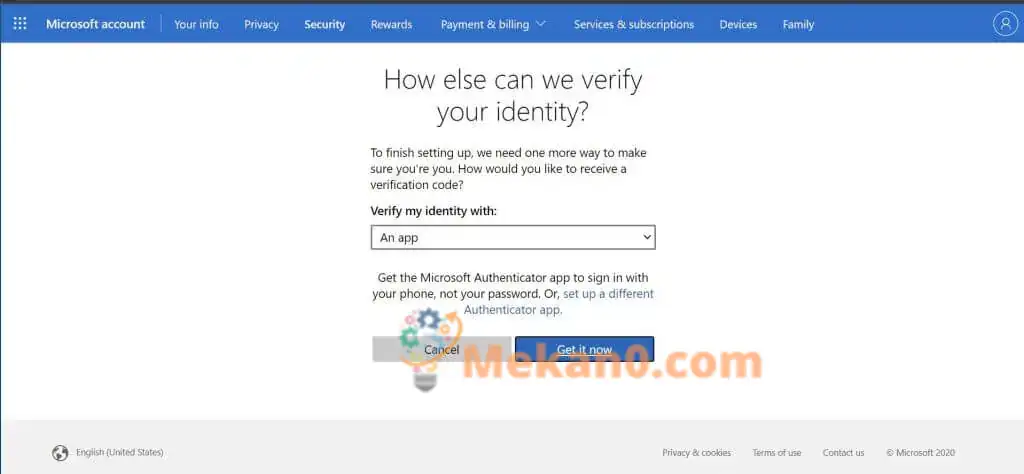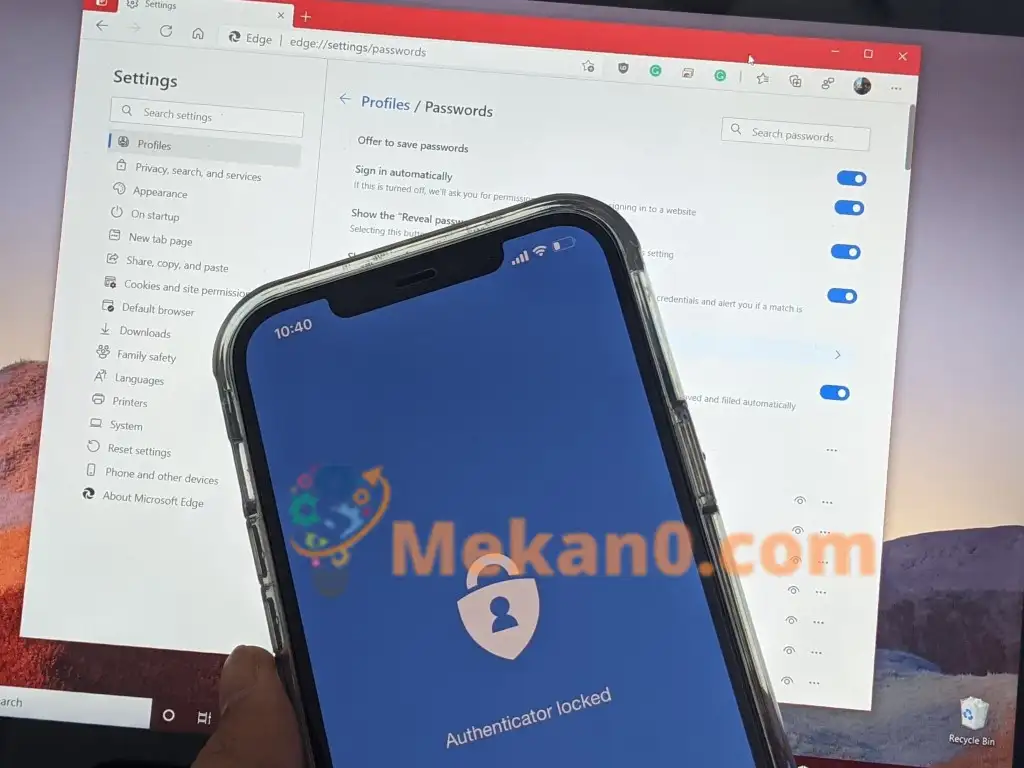Giunsa paghimo ang duha ka lakang nga pag-verify sa usa ka account sa Microsoft
Gipasayon sa Microsoft ang pagpanalipod sa imong account gikan sa mga hacker nga adunay duha ka lakang nga panghimatuud. Ania kung giunsa nimo kini pagdula.
- Lakaw ngadto sa panid sa Security Essentials ug pag-sign in gamit ang imong Microsoft account
- Pilia Mga Kapilian sa Advanced Security , ug i-klik ang Link pagsugod .
- Mahimo nimong pangitaon ang Duha ka lakang nga pagpanghimatuud sulod sa seksyon Dugang nga seguridad .
- Sunod, pilia Pag-set up sa duha ka lakang nga pag-verify aron ma-on kini.
- sunda ang mga instruksyon nga naa sa screen
Samtang ang mga hacker nahimong labi ka sopistikado, ang imong online nga mga account dali nga mahulog sa sayup nga mga kamot kung ang imong password dili igo nga lig-on. Sa kaso sa usa ka Microsoft account, kini mahimong labi nga makaguba. Kadaghanan sa mga tawo kasagarang mogamit ug Microsoft account para mag-sign in sa Windows PC. Ang mga account sa Microsoft mao ang pinuy-anan sa impormasyon sa pagsingil, mga litrato, mga dokumento, ug mas sensitibo nga impormasyon.
Gipasayon sa Microsoft nga malikayan kini nga mga isyu pinaagi sa pagpanalipod sa imong account gamit ang duha ka lakang nga pag-verify. Kini nakapalisud sa laing tawo sa pag-sign in sa imong Microsoft account nga adunay duha ka porma sa pagkatawo, ang password ug pipila ka impormasyon sa seguridad.
Kung naggamit ug duha ka lakang nga pag-verify, kung adunay lain nga makakuha sa imong password, dili sila makasulod sa imong account kung wala ang ikaduhang impormasyon sa seguridad. Mahimo ka usab makadugang usa ka ikatulo nga layer sa seguridad usab. Ania ang usa ka pagtan-aw kung giunsa paghimo ang duha ka lakang nga pag-verify sa imong Microsoft account.
Panguna nga mga kinahanglanon
Aron ma-set up ang duha ka lakang nga pag-verify, magkinahanglan ka ug lahi nga email address kaysa sa naa sa imong account, numero sa telepono, o usa ka app nga tigpamatuod sama sa. Microsoft Authenticator. Kung aduna kay usa niana, matag higayon nga mo-sign in ka sa usa ka bag-ong device o website, makadawat ka og security code sa maong numero o email. irekomendar Gigamit sa Microsoft ang Authenticator, apan makuha na naton kana sa ulahi.
pagsugod
Kung nahuman na nimo ang pag-set up, kinahanglan nimo Lakaw ngadto sa panid sa Security Essentials ug pag-sign in gamit ang imong Microsoft account. Gikan didto, pagpili Mga Kapilian sa Advanced Security , ug i-klik على Pag-link pagsugod . Mahimo nimong pangitaon ang Duha ka lakang nga pagpanghimatuud sulod sa seksyon Dugang nga seguridad . Sunod, pilia Pag-set up sa duha ka lakang nga pag-verify aron ma-on kini. Sunda ang mga instruksyon sa screen ug isulod ang bisan unsang alternatibong email address o numero sa telepono, ug kompletoha ang proseso. Usa ka code ang ipadala pinaagi sa email o text message aron mapamatud-an ang imong pagkatawo sa panahon sa inisyal nga proseso sa pag-setup.
Ubang mga nota
Kung maayo ang tanan sa pag-set up sa duha ka lakang nga pag-verify, gusto nimong mahibal-an ang pipila ka mga butang. Ang ubang mga app mahimong dili makagamit sa normal nga mga code sa seguridad sa pipila ka mga app kung naka-sign in ka gamit ang usa ka Microsoft account, kung kini ang kaso, kinahanglan nimo ang password sa app alang sa kana nga aparato. Kini nga mga password makita ubos sa seksyon Mga password sa app sa panid Dugang nga kaluwasan . Kung dili ka sigurado bahin niini, mahimo nimong susihon panid sa pagsuporta Microsoft Dinhi para sa dugang impormasyon.
Adunay kami dugang nga nota bahin sa XNUMX-lakang nga pag-verify. Kung nakalimot ka sa imong password sa dihang imong gi-on ang two-step verification para sa imong account, mahimo nimong i-reset ang imong password basta adunay duha ka paagi ang Microsoft sa pagkontak nimo. Mahimo kini nga alternatibong email address sa kontak o numero sa telepono nga imong gigamit sa dihang imong gi-on ang duha ka lakang nga pag-verify. Mahimo kang makakuha og duha ka reset code aron mapamatud-an ang imong pagkatawo.
Sa katapusan, nga adunay duha ka lakang nga pag-verify nga gi-on, matag higayon nga mag-set up ka usa ka bag-ong PC gamit ang imong Microsoft account, hangyoon ka nga mosulod sa usa ka code sa seguridad. Sa makausa pa, kini aron masiguro nga ikaw ang imong giingon nga ikaw ug nga ang imong account wala sa sayup nga mga kamot.
Paggamit sa Microsoft Authenticator
Tapuson namon ang among artikulo pinaagi sa paghisgot sa Microsoft Authenticator. Uban sa Microsoft Authenticator app sa iOS ug Android, mahimo nimong laktawan ang usa ka higayon nga mga code ug gamiton ang usa ka gipahinungod nga app aron aprubahan ang imong mga login. Nagstorya mi Mahitungod sa kung unsaon pag-set up ang mga butang dinhi . Ang imong mga password luwas usab. Adunay pag-ila sa nawong o PIN code aron maka-sign in sa imong Microsoft account sa imong telepono. Ug ang Authenticator app mag-sync sa tanan nimong na-save nga mga password nga gitipigan sa Edge, nga makita nimo ang tanan nimong mga password.
Giunsa ang pag-set up ug paggamit sa Microsoft Authenticator app
pag-download QR Code alang sa Android
Pagpanalipod sa Windows
Ang paggamit sa duha ka lakang nga pag-verify usa ra ka paagi aron mapadayon ang imong kaugalingon nga luwas. Sa Windows, kinahanglan nimo usab nga mahimo TPM ug Secure Boot , aron ang imong kompyuter adunay dugang nga proteksyon batok sa dili awtorisado nga pag-access. Kinahanglan usab nimo nga gamiton ang Windows Defender, aron makuha nimo ang pinakabag-o nga mga pirma sa seguridad aron mapanalipdan ang imong PC gikan sa malware ug spyware.