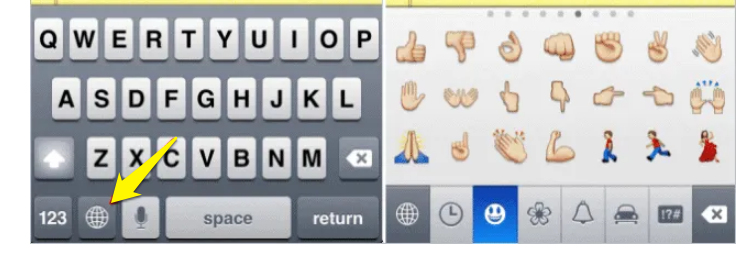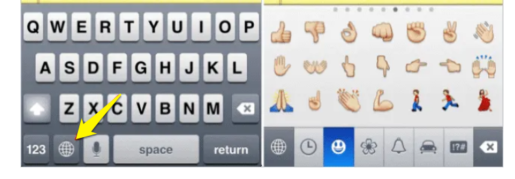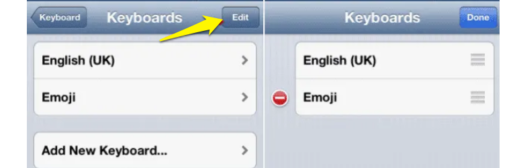Sulod sa kinatibuk-ang mga setting sa imong iOS device anaa ang abilidad sa pagpagana ug pag-disable sa lain-laing mga iOS keyboard. Kadaghanan kanila nagtugot kanimo sa pag-type sa lain-laing mga pinulongan, samtang ang uban nagtanyag og makalingaw nga mga emojis.
Ang iOS nga keyboard nagtugot kanimo sa pag-operate sa daghang mga keyboard nga dungan, nga nagtugot kanimo sa dali ug dali nga pagbalhin tali sa usa ka gidaghanon sa lainlaing mga pinulongan kung gikinahanglan. Dugang pa, ang iOS-eksklusibo nga Emojis makatabang sa paghimo og mga punto ug makadugang sa pipila ka emosyonal nga konteksto sa imong mga text message, email, ug mga update sa social media.
Giunsa pagdugang ang daghang mga keyboard sa IOS
Ang unang lakang sa pagdugang og daghang iOS nga mga keyboard mao ang pag-access sa Settings app. Kung makaabut ka didto, pag-scroll sa ubos aron makit-an ang usa ka seksyon "kinatibuk-an" para sa imong iOS settings. Ubos sa General Settings, pag-scroll down pag-usab aron makit-an ang usa ka seksyon "keyboard" .
Ubos sa mga setting sa Keyboards, kinahanglan nimo nga i-tap pag-usab ang tab "Mga keyboard" , nga magpadayag kung unsang mga keyboard ang imong gidula karon. Sa kasagaran, kini mahimong English (US) para sa English (UK).
Aron makadugang og bag-ong keyboard sa imong kasamtangan nga listahan, i-tap "Pagdugang og bag-ong keyboard".
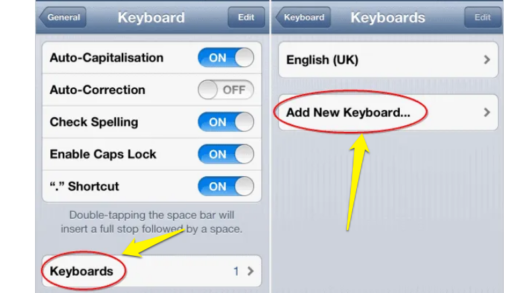
Makapili ka dayon gikan sa lainlaing lainlaing mga sinultian ug diyalekto, gikan sa Arabiko hangtod sa Vietnamese. Makapili ka unya tali sa mga keyboard pinaagi sa pag-tap sa kung asa nimo gusto. Ang Emoji keyboard, ang bugtong non-language nga keyboard, gilakip usab dinhi ug mahimong mapili sama sa bisan unsang keyboard.
Sa higayon nga makahimo ka sa imong mga pagpili, ang naunang screen sa mga setting sa keyboard magpakita sa mga keyboard sa pagdula pag-usab.
Karon, kung mobalik ka sa imong keyboard, imong mamatikdan ang icon sa globe nga nahimutang sa ubos sa wala nga suok sa imong screen. Pinaagi sa pag-klik niini nga icon, usa ka bag-ong keyboard ang makita, nga nagtugot kanimo sa pagsulod sa imong teksto o mga imahe.
Aron ma-disable ang bag-ong gipili nga mga keyboard, balik sa Mga setting sa keyboard, ug i-tap "Pagbag-o". Ang kapilian sa pagtangtang sa imong mga keyboard makita, nga nagtugot kanimo nga dali ug dali nga makabalik sa default nga keyboard sa iOS, nga usa ka variant sa English lamang. Dugang pa, mahimo nimong ihan-ay pag-usab ang imong mga keyboard, pag-drag sa imong paborito sa ibabaw sa lista. Kini makahimo sa keyboard nga awtomatikong magpakita, nga dili kinahanglan nga mopilit sa globe icon.
Kung nahuman na nimo ang pagtangtang o pag-order sa mga keyboard, i-tap "Nakompleto na" aron i-save ang imong mga setting.
Multilingual karaan nga kalingawan
Alang niadtong nagsulti og laing pinulongan, ug gusto ang opsyon nga makigkomunikar sa ubang mga pinulongan pinaagi sa iMessage, Twitter, Facebook, ug uban pa, ang pagdugang og daghang iOS nga mga keyboard siguradong usa ka butang nga angay nimong tagdon.
Ingon usab, alang sa mga nagtinguha sa pagpatahom sa ilang mga email o text message, ang pagdugang sa usa ka keyboard sa emoji nagbukas sa usa ka bag-ong dimensyon sa komunikasyon, salamat sa daghang mga smiley, emoticon ug komiks.
Ipakita ang mga tinago nga litrato sa iOS 14 o iOS 15
Labing maayo nga mga tip ug mga limbong alang sa iOS 15
Giunsa ang pag-set up sa summary sa pahibalo sa iOS 15
Giunsa ang pag-drag ug pag-drop sa mga screenshot sa iOS 15