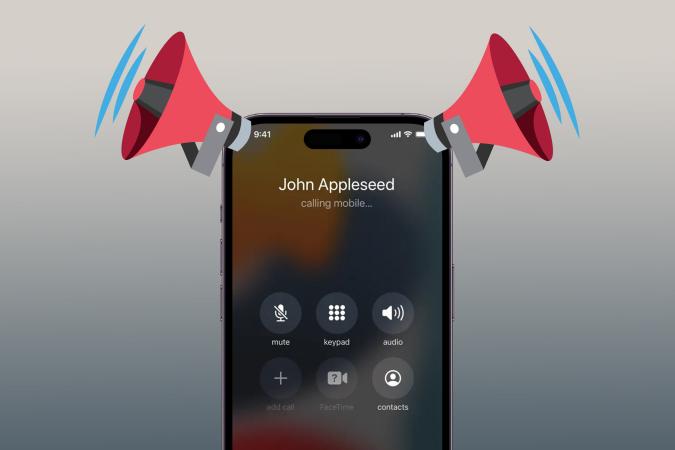Giunsa ipahibalo ang mga tawag ug pahibalo sa iPhone:
Ang paghimo ug pagdawat sa mga tawag mao ang usa sa mga sukaranan nga gimbuhaton nga gihimo sa matag tiggamit sa ilang iPhone. Apan usahay, kini mahimong tinuod nga dili kombenyente sa pag-access sa imong iPhone aron lang makita kung kinsa ang nagtawag. Mahimo kini mahitabo samtang nagdrayb o kung ang iPhone naa sa pikas kwarto. Maayo na lang, ang iPhone adunay bahin sa pagpahibalo sa tawag nga nagtugot kanimo nga madungog ang ngalan sa nagtawag. Atong susihon kung giunsa ang pagpahibalo sa mga tawag sa iPhone.
I-enable ang Pagpahibalo sa Tawag sa iPhone
Ang iPhone nga nagpahibalo sa ngalan sa nagtawag usa ka mapuslanon nga bahin ug makapaarang kini usa ka dali nga proseso. Ania ang yano nga mga lakang nga sundon.
1. Pag-abli usa ka app "Mga setting" sa imong iPhone.
2. Pag-scroll down ug tap Siri & Pagpangita .
3. Pagpadayon karon Tawag nga pahibalo .
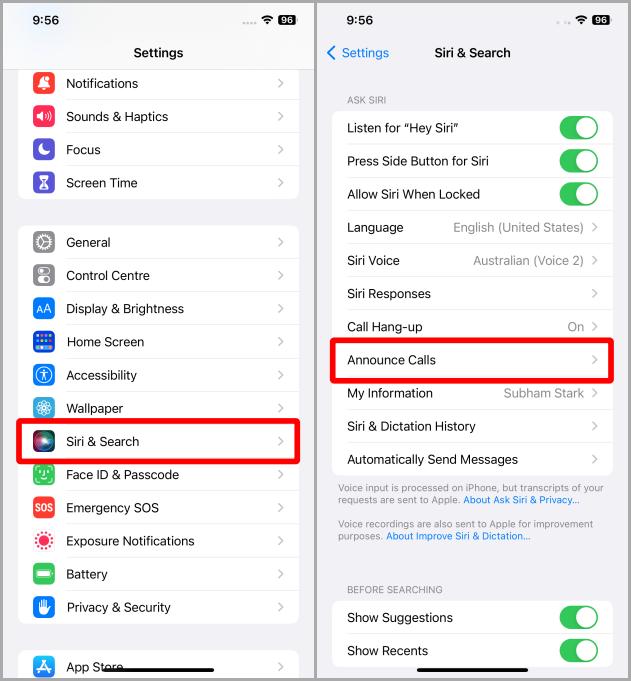
4. Pag-klik sa "kanunay" Kung gusto nimo ipahibalo ang tawag kanunay. Mahimo usab nimo pilion ang "Mga Headphone Lamang" o "Mga Headphone ug Kotse" aron ipahibalo ang ngalan sa nagtawag kung konektado sila sa imong awto, AirPods, o uban pang mga headphone.
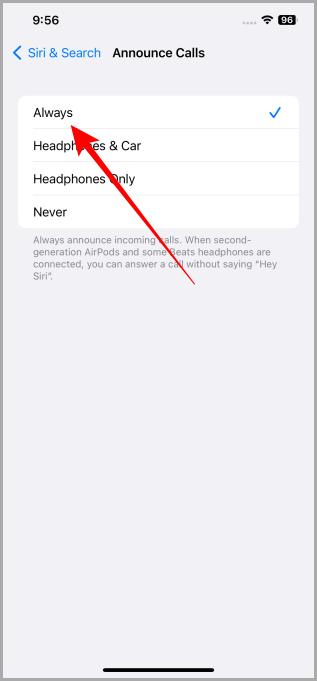
I-enable ang Mga Notification sa Announcement sa iPhone
Sama sa pag-anunsyo sa ngalan sa nagtawag, mahimo usab nimo nga ipahibalo ang ngalan sa nagtawag Mga pahibalo sa imong iPhone . Sa ubos mao ang mga lakang sa pagbuhat niini.
1. Pag-abli usa ka app "Mga setting" sa imong iPhone.
2. Pag-scroll down ug tap Pag-access .
3. Sa panid sa Accessibility, adto sa General section ug i-klik Siri .
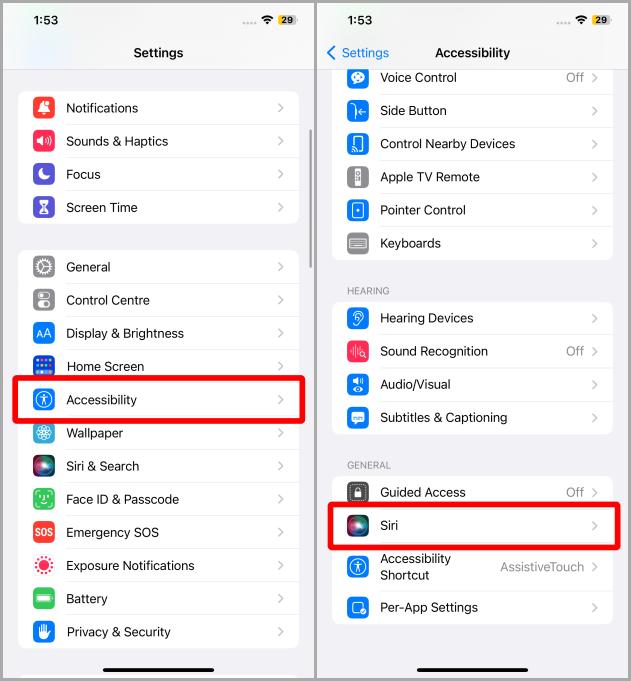
4. Karon i-enable ang toggle nga ginganlan Pagpahibalo sa mga pahibalo sa loudspeaker .
5. Pag-klik sa Mga pahibalo sa pahibalo nga bag-o lang nagpakita human ma-enable ang opsyon.
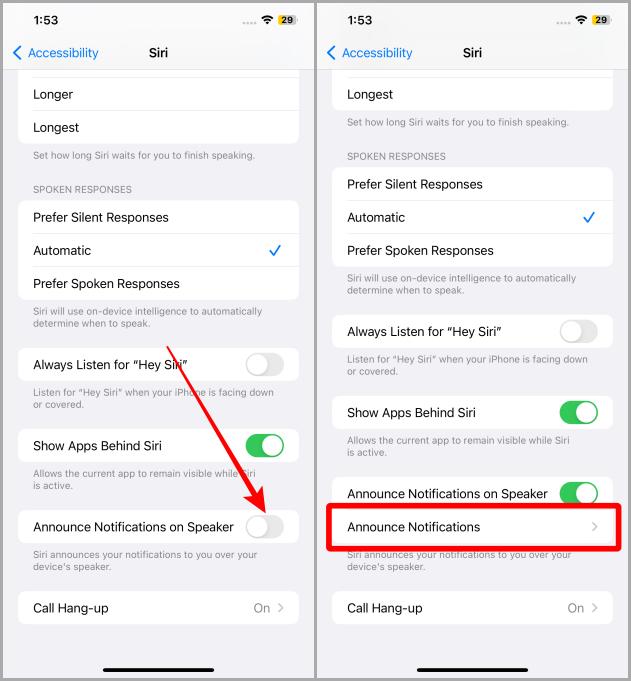
6. Pag-scroll ug pag-tap Pag-aplay kansang pahibalo gusto nimong i-advertise. Pananglitan, ako nag-klik sa Instagram .
7. Makahimo Mga pahibalo sa pahibalo . Ang tanan nga mga pahibalo gikan sa kini nga app ipahibalo na.
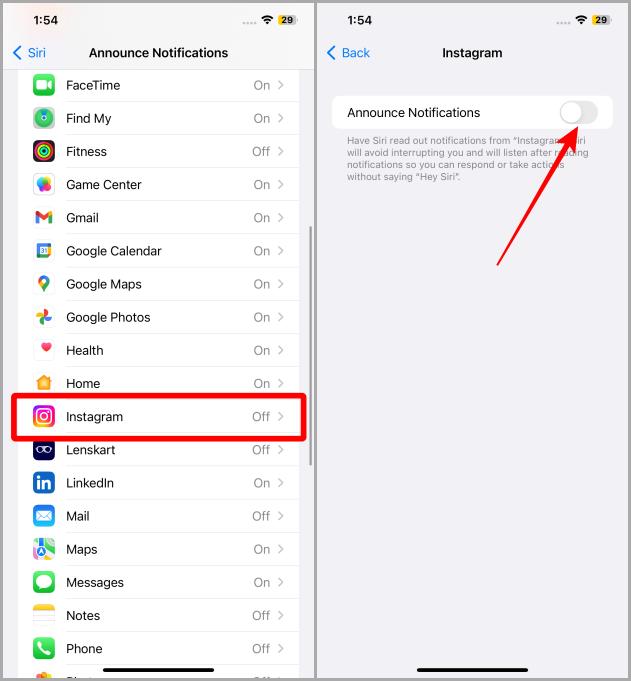
mga pangutana ug tubag
1. Giunsa pagpalong ang mga call ad sa iPhone?
Kung dili nimo gusto kini nga bahin ug gusto nimo nga tangtangon kini, ipadayon Settings > Siri & Search > Ipahibalo ang mga Tawag > Dili .
2. Ipahibalo ba usab ni Siri ang wala mailhi nga mga nanawag?
Oo. Isulti ni Siri ang mga numero sa wala mailhi nga mga tumatawag kung motawag sila sa imong iPhone.
3. Ipahibalo ba ni Siri ang WhatsApp ug uban pang mga tawag sa internet?
Oo. Gisulayan namo ang pipila ka bantog nga mga app sama sa WhatsApp ug Telegram ug sila nagtrabaho nga walay kapuslanan.
4. Mahimo ba nako ipahibalo ang mga tawag o pahibalo sa akong iPad usab?
Oo. Dugang pa, ang mga lakang sa pagbuhat niini parehas ra sa para sa iPhone, busa sunda lang ang mga lakang sa ibabaw ug maayo ka nga moadto.
Kung dili mogamit mga ad sa tawag
Sa laktud, Ang Pagpahibalo sa Mga Tawag ug Mga Notipikasyon usa sa mga mapuslanon nga bahin sa imong iPhone. Bisan pa, adunay mga sitwasyon nga mahimo nimong i-disable ang bahin sa pagpahibalo sa mga tawag ug mga pahibalo sama sa samtang naa ka sa usa ka miting, sa mga pampublikong lugar, ug uban pa. Mapuslanon kaayo kung nagmaneho ka o kung nagsul-ob ka og headset o nagtrabaho. nag-inusara. Ikasubo, wala pa'y paagi sa pag-iskedyul sa mga tawag ug mga ad sa pagpahibalo, apan gilauman nga iduso sa Apple ang pag-update sa dili madugay.