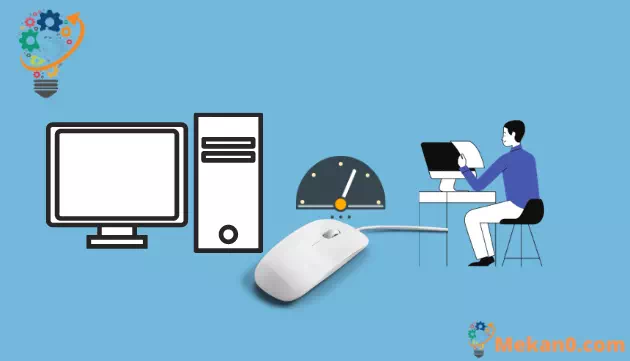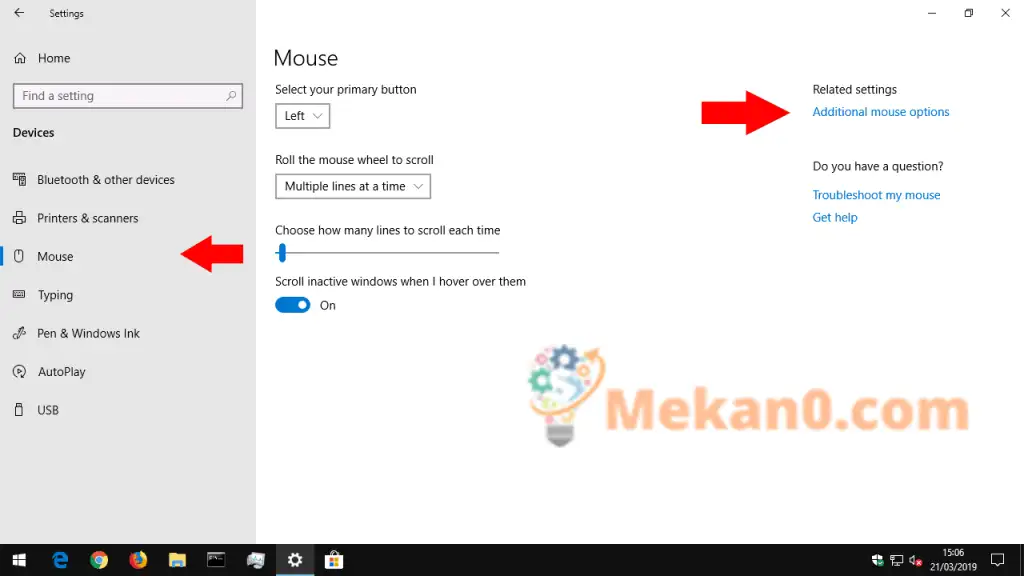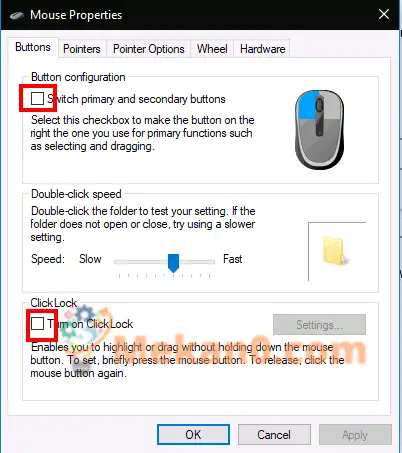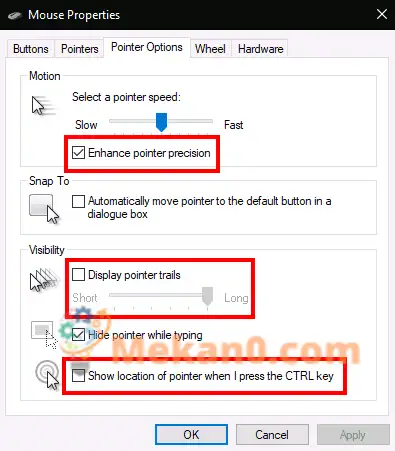Giunsa ang pag-access sa mga setting sa mouse sa Windows 10
Aron mabag-o ang mga setting sa mouse sa Windows 10:
- Ilunsad ang Settings app (keyboard shortcut Win + I).
- Pag-klik sa kategorya nga "Mga Device".
- Pag-klik sa panid sa Mouse sa wala nga menu sa kategorya nga Mga Setting.
- Mahimo nimong ipasibo ang sagad nga mga function sa mouse dinhi, o i-klik ang link nga Dugang nga Mga Opsyon sa Mouse
- Mga Opsyon” para sa mas abante nga mga setting.
Ang Windows 10 naghatag kanimo usa ka hugpong sa mga kapilian sa pag-customize para sa imong mouse, aron ikaw adunay pagka-flexible kung giunsa ang paglihok sa imong pointer. Sa kini nga giya, kami mogiya kanimo pinaagi sa magamit nga mga setting ug ang epekto niini sa timailhan.
Sa wala pa kita magsugod, angay nga matikdan nga ang mga setting sa mouse sa Windows 10 gibahin gihapon sa Control Panel ug ang Settings app. Ang pahina sa mouse sa Settings app kay batakan kaayo ug adunay usa lang ka opsyon nga dili nimo makita sa Control Panel.
Panguna nga butones sa mouse ug scroll wheel
Moadto kami sa Settings una, busa ablihi ang app (keyboard shortcut Win + I), i-klik ang Devices category ug dayon adto sa Mouse page gikan sa menu.
Gitugotan ka sa panid nga ipasibo ang operasyon sa scroll wheel ug usbon ang buton sa mouse nga nagsilbing panguna nga buton. Ang ligid sa mouse mahimong himoon aron mag-scroll sa mga linya o tibuok nga mga screen (sama nga imong gipugos ang Page Up / Page Down nga mga buton), ug mahimo nimong ipasibo ang gidaghanon sa mga linya o mga screen aron mag-scroll dayon.
Ang katapusan nga toggle sa panid, "Pag-hover dili aktibo nga mga bintana kung gi-hover" mao ra ang setting sa mouse nga wala magamit sa Control Panel. Kini nga bahin bag-o alang sa Windows 10. Sumala sa paghulagway, kini nagtugot kanimo sa pag-scroll sa sulod sa bisan unsang bintana sa desktop pinaagi sa pag-hover niini ug paggamit sa mouse wheel. Dili nimo kinahanglan nga ibalhin ang focus sa bintana una, bisan pa, tungod kay kini nagdumala sa usa ka karaan nga reklamo sa miaging mga bersyon sa Windows. Tingali gusto nimo nga ipadayon kini nga aktibo sa kadaghanan sa oras.
Ang nahabilin nga mga setting sa mouse sa Windows gitago sa Control Panel. Mahimo nimong ma-access kini gamit ang link nga Dugang nga Mga Opsyon sa Mouse sa tuo sa panid sa Mga Setting sa Mouse. Kini magdala sa Mouse Properties popup nga wala kaayo mausab sa mga henerasyon sa Windows.
Ang una nga tab sa kini nga screen naghatag tulo ka kapilian. Ang una gidoble gikan sa Settings app ug gitugotan ka nga ipasadya ang panguna nga buton sa mouse. Gitugotan ka sa ikaduhang kapilian nga magbag-o kung ang mga doble nga pag-klik natala - kung nahibal-an nimo nga ang Windows wala makamatikod kung nag-double click ka, o naghimo og sayup nga positibo nga mga posporo, mahimo nimong gamiton ang slider ug lugar sa pagsulay aron ma-adjust kung unsa kadugay ang katapusan nga doble- gikinahanglan ang pag-klik.
i-klik ang lock
Ang katapusan nga kapilian sa panid nagkontrol sa usa ka gamay nga gigamit nga bahin sa pag-access nga gitawag ClickLock. Kung kini mahimo, dili nimo kinahanglan nga pugngi ang buton sa mouse kung mag-klik ug mag-drag. Hinuon, gipugngan nimo ang buton sa makadiyot, nga nagpasiugda sa pagpili. Mahimo nimong buhian ang buton, ipalihok ang mouse aron makompleto ang imong pagpili, ug ipadayon ang buton pag-usab aron makumpirma ang operasyon. Nag-una kini alang sa mga tawo nga mahimong maglisud sa pagkupot sa buton sa mouse sa taas nga yugto sa panahon.
Ang ikaduhang tab sa Mouse Properties dialog box nagtugot kanimo sa pag-usab sa paagi nga gipakita ang pointer. Makapili ka ug makapili gikan sa mga tema nga na-install sa imong aparato, o ipasabut ang imong kaugalingon nga mga imahe aron magamit sa lainlaing mga estado sa pointer.
Katulin sa pointer ug pagkasensitibo
Ang tab nga Mga Opsyon sa Pointer mas direkta nga magamit sa operasyon sa mouse. Ang una nga grupo sa mga kapilian adunay kalabotan sa paglihok sa cursor. Mahimo nimong kontrolon ang katulin sa paglihok sa cursor, nga nagtugot kanimo sa pagpakunhod o pagdugang sa epektibo nga pagkasensitibo sa mouse.
Adunay usab usa ka checkbox nga "Improve pointer precision", nga dinamikong nag-adjust sa epektibo nga pagkasensitibo kon unsa ka paspas ang paglihok sa mouse. Kung hinay ka nga molihok aron magpili usa ka gamay nga buton, ang Windows mag-adjust sa pagkasensitibo samtang molihok ka aron mapadayon nga tukma ang paglihok sa pointer. Kung ikaw adunay dula o propesyonal nga mouse, kinahanglan nimong timan-an nga ang mga kapilian sa tulin ug resolusyon sa pointer mahimong magkasumpaki sa mga setting sa pagkasensitibo kada pulgada (DPI) ug pagkasensitibo nga gihatag sa mouse.
Ang ikaduhang seksyon sa Pointer Options nga tab nagkontrol sa Snap To, usa ka feature sa accessibility nga awtomatikong mopalihok sa cursor kon ang mga bag-ong pop-up moabli sa imong screen. Ang cursor awtomatik nga mo-snap sa default nga buton sa matag popup, mao nga dili nimo kinahanglan nga ibalhin ang imong mouse aron ipadayon ang OK.
Pangitaa ang pointer
Sa katapusan, ang seksyon sa Visibility nagtugot kanimo sa pagkontrol kung gitago ang cursor. Mahimo nimong i-disable ang awtomatikong pagtago sa cursor samtang nag-type gamit ang checkbox nga "Itago ang cursor samtang nag-type".
Uban sa opsyon sa Display Cursor Paths, posible nga ipakita ang mga agianan sa cursor nga nagsubay sa imong mouse tabok sa screen kung naglisud ka sa pagsubay sa imong cursor. Ang katapusan nga usability tweak mao ang "Ipakita ang lokasyon sa cursor kung gipugos ang CTRL" - usa ka nagpatin-aw sa kaugalingon nga checkbox nga mahimong magamit sa mga sitwasyon nga "nawala sa mouse".
Mao kana alang sa mga setting sa mouse sa Windows. Wala namo gitabonan ang ubang mga tab sa propyedad sa mouse; Ang ligid gidoble sa pahina sa mga setting nga among gihulagway samtang ang hardware naglista sa teknikal nga impormasyon mahitungod sa mouse. Posible nga makakita ka og daghang mga tab sa Mouse properties depende sa imong espesipikong device – pananglitan, daghang mga laptop touchpad driver ang nagdugang og dugang nga mga panid dinhi nga nagtugot kanimo sa pag-customize sa ilang mga operasyon.