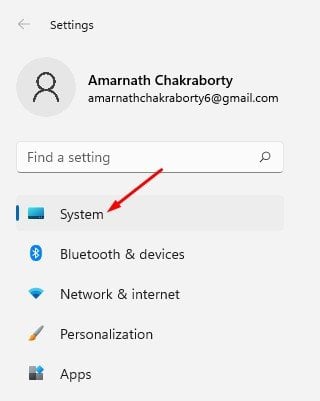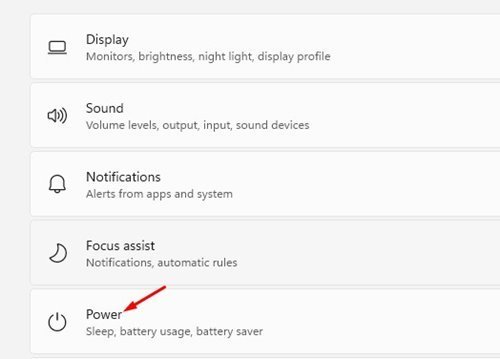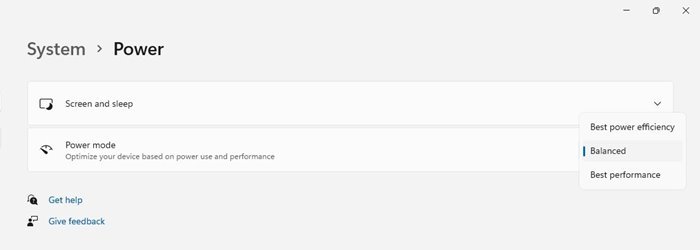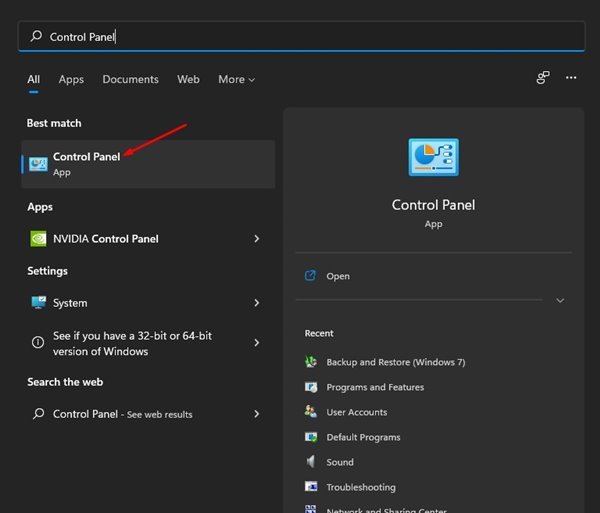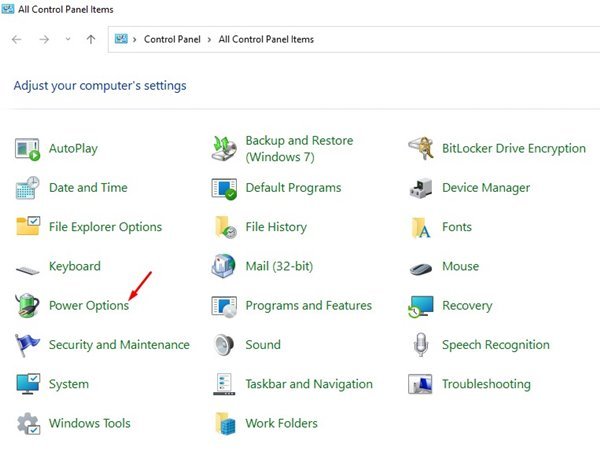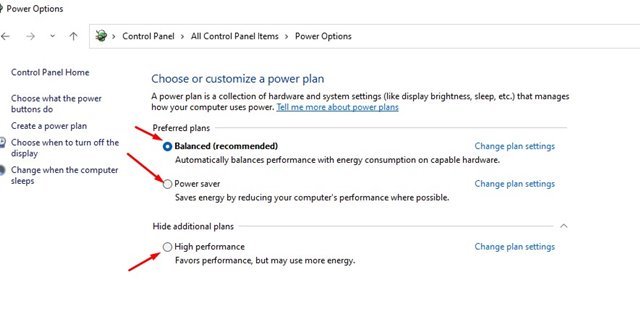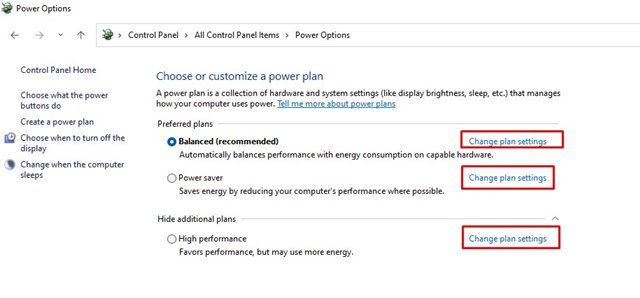Giunsa ang Pag-usab sa Mga Setting sa Power Mode sa Windows 11
Gipaila sa Microsoft ang bag-ong mga setting sa Power Mode sa Windows 10. Gitugotan ka sa mga setting sa Windows Power Mode nga makontrol ang konsumo sa kuryente sa imong computer. Kung naggamit ka usa ka laptop, mahimo nimong makita nga kini nga bahin mapuslanon kaayo.
Sama sa Windows 10, Windows 11 usab nagtugot sa mga tiggamit sa pag-usab sa mga setting aron mabalanse ang performance ug konsumo sa kuryente. Ang bag-o nga Windows 11 operating system naggamit sa "Balanse" nga power mode nga default.
Balanse ang girekomendar nga setting; Sa ingon, awtomatiko nga gi-optimize ang pasundayag gamit ang pagkonsumo sa kuryente. Bisan pa, mahimo nimong usbon kini nga default setting aron makadaginot sa gahum sa gasto sa pasundayag o makuha ang labing kaayo nga pasundayag sa gasto sa paggamit sa baterya.
Mga lakang aron mabag-o ang mga setting sa power mode sa Windows 11
Depende sa imong mga panginahanglan, mahimo nimong usbon ang mga setting sa kuryente aron mapauswag ang pasundayag sa imong kompyuter. Busa, sa niini nga artikulo, kita sa pagpakigbahin sa usa ka lakang-sa-lakang nga giya kon sa unsang paagi sa Usba ang mga setting sa power mode Sa Windows 11.
1) Usba ang power mode
1. Una sa tanan, i-klik ang Start button sa Windows 11 ug pilia ang “ Mga setting ".
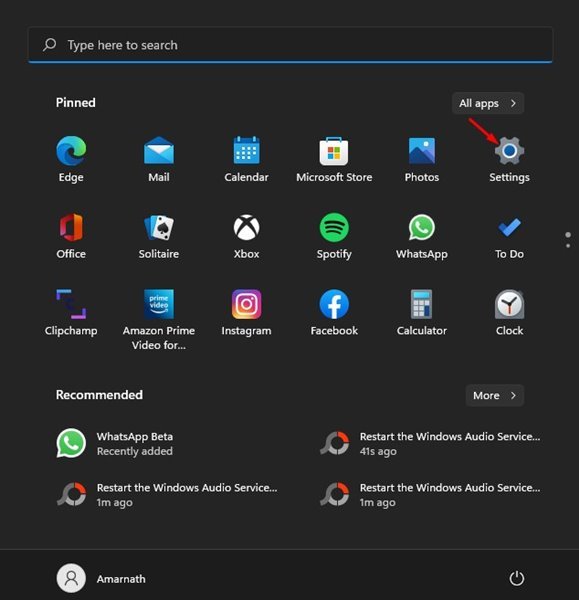
2. Sa pahina sa Settings, i-klik ang tab "ang sistema" Ingon sa gipakita sa ubos.
3. I-klik ang Settings kapilian gahum ug baterya sa tuo nga pane.
4. Sa sunod nga screen, i-scroll down sa "Power Mode" ug click share Drop-down nga menu.
5. Makita nimo ang tulo ka kapilian - Labing Maayo nga Episyente sa Enerhiya, Balanse, ug Labing Maayo nga Pagganap. Ania kung unsa ang gipasabut sa matag kapilian sa gahum:
Labing Maayo nga Episyente sa Enerhiya: Kini nga opsyon makadaginot sa enerhiya pinaagi sa pagkunhod sa performance sa device kon mahimo.
balanse: Kini nga opsyon awtomatik nga mo-adjust sa performance sa imong computer gamit ang power consumption sa mga gisuportahan nga device.
Labing maayo nga performance: Kini nga device nag-optimize sa imong computer alang sa labing maayo nga performance sa gasto sa paggamit sa kuryente.
6. Base sa imong mga panginahanglan, kinahanglan nimo nga pilion ang power mode.
Kini mao ang! nahuman na ko. Kini kung giunsa nimo mabag-o ang power mode pinaagi sa Mga Setting sa Windows 11.
2) Usba ang power mode pinaagi sa control panel
Niini nga pamaagi, atong gamiton ang control panel aron usbon ang power mode. Mao kini ang kinahanglan nimong buhaton.
1. Una, pag-klik sa Windows 11 pagpangita ug pag-type control Board . Dayon ablihi ang Control Panel gikan sa menu.
2. Sa Control Panel, i-klik ang “ Mga Kapilian sa Kuryente "Sama sa gipakita sa ubos.
3. Karon, mahimo nimong makita ang mga mode sa gahum. Ang default nga plano sa kuryente gitakda sa Balanse. Mahimo nimo kini usbon sa Power Saver أو Hataas Performance .
4. Aron ipahiangay ang mga plano sa kuryente, kinahanglan nimo nga i-klik Usba ang mga setting sa plano ug paghimo ug angay nga mga pagbag-o.
Kini mao ang! nahuman na ko. Mao kini kung giunsa nimo mabag-o ang mga setting sa power mode sa Windows 11.
Sayon ra kaayo ang pagbag-o sa power mode sa Windows 11. Mahimo nimong gamiton ang bisan hain sa duha ka mga pamaagi aron mabag-o ang mga setting sa power mode. Hinaot nga kini nga artikulo nakatabang kanimo! Palihog ipaambit usab sa imong mga higala. Kung adunay ka mga pagduhaduha bahin niini, ipahibalo kanamo sa kahon sa komento sa ubos.