Giunsa pagbag-o ang audio output device sa Windows 11
Dali ka makabalhin tali sa lainlaing mga aparato sa audio sumala sa imong mga panginahanglan.
Adunay daghang mga pagbag-o sa Windows 11 gikan sa gisundan niini, ang uban maliputon kaayo, samtang ang uban dili kaayo. Apan bisan unsa pa kini nga mga pagbag-o, magkinahanglan kini og pipila ka oras aron mahibal-an kung giunsa ang pag-navigate sa tanan.
Bisan ang pinakasimple nga mga buluhaton mahimong makalibog kaayo sa una nimo nga paghimo sa pagbag-o. Ang audio adapter nahulog sa kini nga kategorya. Ang katakus sa pagbag-o sa gigikanan sa audio output sa usa ka jiffy hinungdanon, labi na karong mga panahona. Kung gibiyaan sa kadaghanan sa mga tawo ang mga wired headphone pabor sa ilang mga wireless nga katugbang, ang pagbalhin sa audio output dili kanunay ingon kadali ug intuitive sama sa pag-plug in/out sa mga headphone.
Karon, kung imong idugang sa pagsagol ang nagpadayon nga virtual nga mga miting, ang panginahanglan nga adunay access sa usa ka audio converter labi ka hinungdanon kaysa kaniadto. Kung nakit-an usab nimo kini nga buluhaton nga medyo mahagiton, ayaw kabalaka. Kini dali ug dali nga ma-access ang volume changer sa Windows 11, bisan kung gamay nga lahi sa Windows 10.
Adto sa lugar sa pagpahibalo (tuo nga suok sa taskbar) ug i-klik ang icon nga "Sound". Ang Sound, Wi-Fi, ug Baterya nga mga icon tanan usa ka yunit sa Windows 11, aron mahimo ka nga mag-klik sa bisan hain niini.
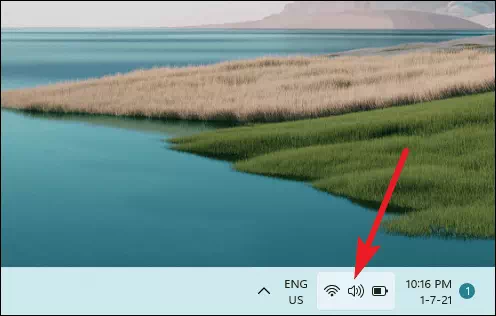
Usa ka lista sa Wi-Fi, Audio, Bluetooth, Baterya, ug uban pang mga kapilian ang maablihan. I-klik ang arrow sunod sa volume slider.
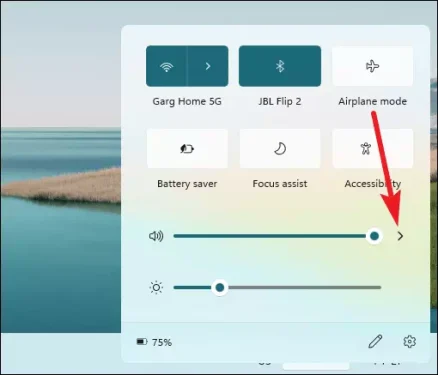
Ang tig-ilis sa tingog moabli. Makita nimo ang usa ka lista sa tanan nga magamit nga audio output device. I-klik ang usa nga gusto nimong pilion aron ibalhin ang audio output.
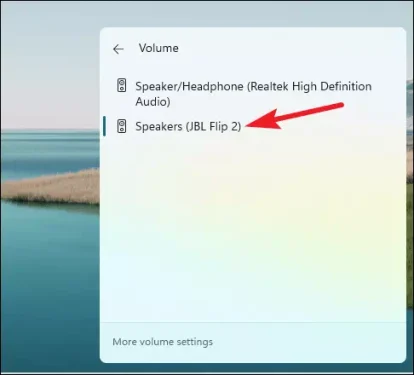
Mahimo usab nimo nga ibalhin ang mga audio output device gikan sa mga setting kung tungod sa pipila ka rason dili nimo ma-access ang volume changer gikan sa taskbar. Ablihi ang Settings app. Mahimo usab nimo gamiton ang "Windows + i" nga shortcut key. Sa kasagaran, ang mga setting sa sistema gipakita. Pilia ang "Sound" aron maablihan ang mga setting sa audio.
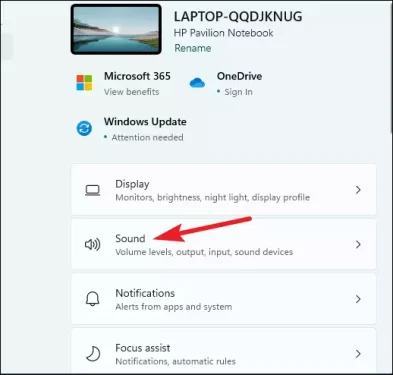
Ang una nga kapilian mao ang "output" nga mga aparato alang sa audio. Makita nimo ang magamit nga mga aparato nga output didto. I-klik ang device nga gusto nimong pilion.
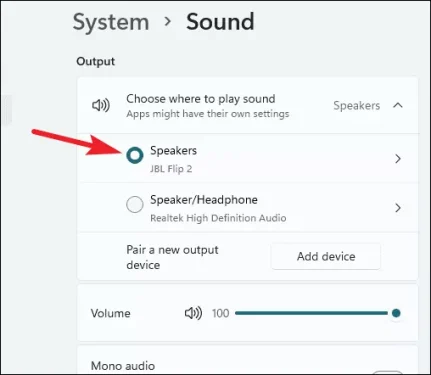
Usahay kinahanglan namon nga mag-juggle sa daghang mga audio output device nga konektado sa among sistema. Gipadali sa Windows 11 ang buluhaton samtang gitipigan ang mga setting nga limpyo ug wala’y kalat.
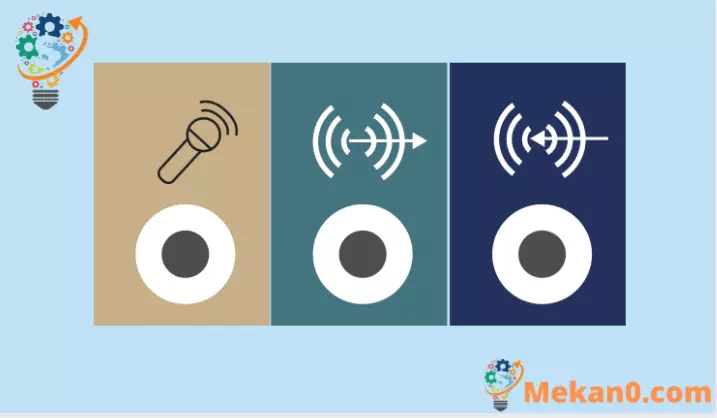









ve W10 bylo nastavení jednoduší and ve w7 jsem se o to vůbec nemusel starat přepínalo automaticky podle toho které zařízení bylo zapnuto
W11 ( co fungovalo na to neměli hrabat !!!! viz hlavní lišta ; nabídka start; kontextová nabídka ug prostředí ovládání složek 🙁 )