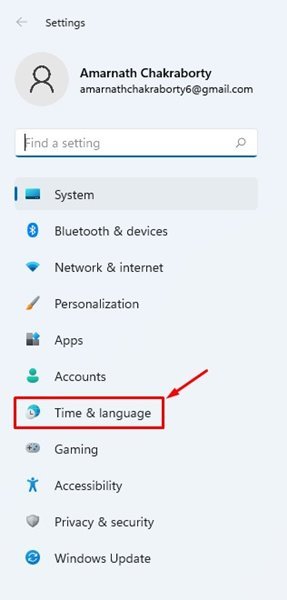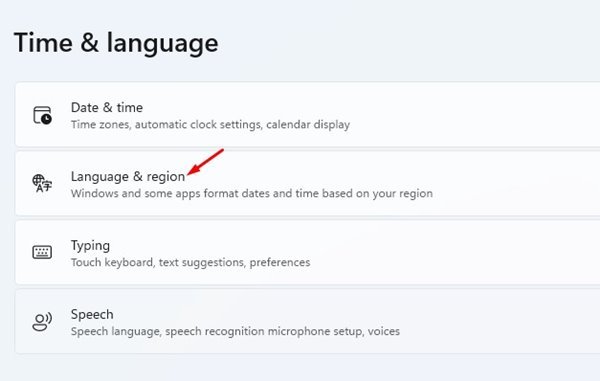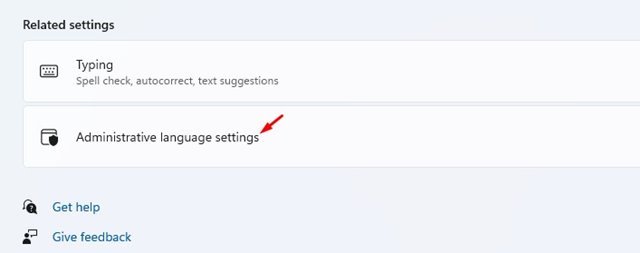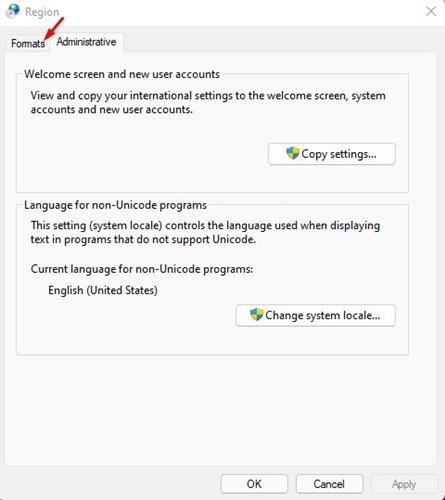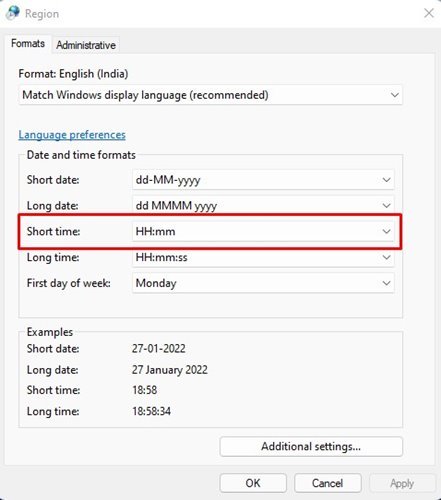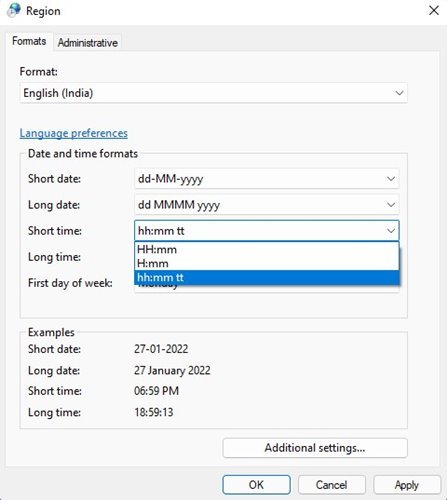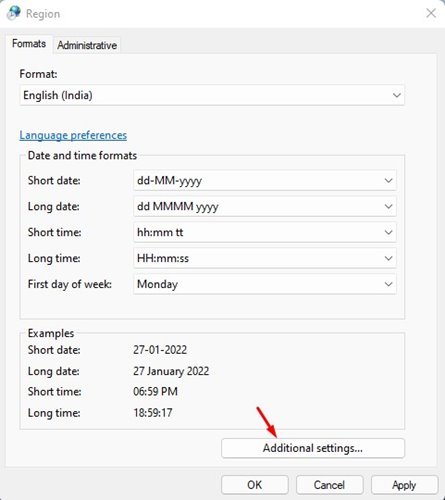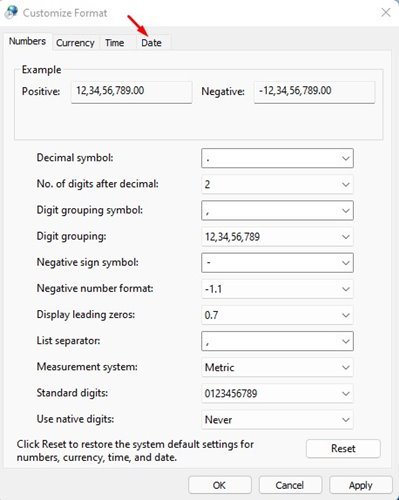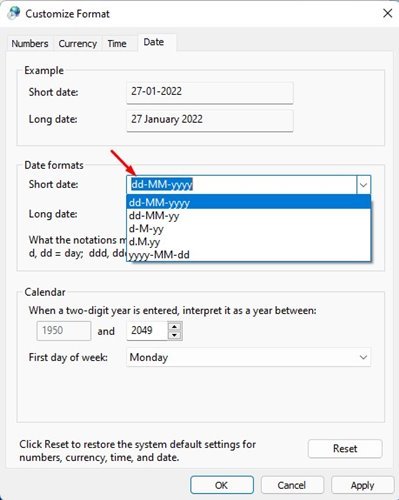Giunsa pagbag-o ang format sa petsa ug oras sa Windows 11
Kung nagamit na nimo ang Windows 10, tingali nahibal-an nimo nga ang operating system nagpakita sa oras ug petsa sa taskbar. Ang petsa giporma uban sa forward slashes ug duha ka numero alang sa tuig. Pag-abot sa oras, ang taskbar magpakita sa oras sa 12-oras nga format (12:00 PM).
Bisan kung ang default nga format sa petsa ug oras hingpit nga madawat, dali nimo mabag-o kini nga mga setting. Ang sama nga alang sa Windows 11 usab. Sa Windows 11, nakuha usab nimo ang kapilian sa paggamit sa 24-oras nga format.
Mga lakang aron usbon ang format sa petsa ug oras sa Windows 11
Busa, kung nangita ka ug mga paagi Aron usbon ang format sa petsa ug oras sa Windows 11 Gibasa nimo ang husto nga manwal. Niini nga artikulo, mag-ambit kami usa ka lakang sa lakang nga giya kung giunsa pagbag-o ang format sa oras sa Windows 11.
1) Giunsa pagbag-o ang format sa oras
Importante: Bisan unsa nga format sa oras ang imong pilion, kini makita sa taskbar sa ubos nga tuo nga suok sa screen.
1. Una sa tanan, i-klik ang Start button sa Windows 11 ug pilia ang “ Mga setting ".
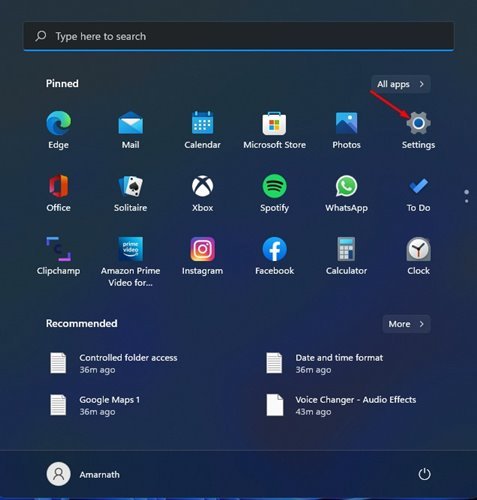
2. Sa pahina sa Settings, i-tap ang Option oras ug sinultian .
3. I-klik ang Opsyon Pinulongan ug Rehiyon sa tuo nga pane.
4. Karon i-scroll down ug i-tap Mga setting Administratibo nga pinulongan .
5. Sa bintana sa Rehiyon, switch sa tab mga porma.
6. Ubos sa mubo nga panahon, kinahanglan nimo nga pilion ang format sa oras. Kung gusto nimo gamiton 24 oras nga format , pilia H: mm o HH: mm .
7. Kung gusto nimo gamiton 12 oras nga format , kinahanglan nimong pilion ang kapilian hh:mm:tt .
8. Kung nahuman na nimo ang mga pagbag-o, i-klik ang "Apply" nga buton.
2) Giunsa pagbag-o ang format sa petsa
Sama sa format sa oras, mahimo usab nimo usbon ang format sa petsa sa Windows 11. Ania ang kinahanglan nimong buhaton.
1. Sa parehas nga panid, kinahanglan nimo nga i-klik ang usa ka kapilian Mga setting Ins .
2. Sa dialog box Pag-customize sa format, balhin sa tab التاريخ ".
3. Ubos sa mubo nga petsa, kinahanglan ka nga mopili og format التاريخ Imong paborito.
4. Kung nahuman na nimo ang mga pagbag-o, i-klik ang buton " Pag-aplay ".
Kini mao ang! nahuman nako. Mao kini kung giunsa nimo mabag-o ang format sa petsa ug oras sa Windows 11.
Importante: Adunay daghang mga kapilian sa format sa petsa ug oras sa Windows 11. Girekomenda nga imong susihon ang tanan nga mga format sa dili pa mahuman ang usa niini alang sa imong kompyuter.
Ang pagbag-o sa format sa petsa ug oras sa Windows 11 usa ka dali nga proseso. Hinaot nga kini nga artikulo nakatabang kanimo! Palihog ipaambit sa imong mga higala usab. Kung adunay ka mga pagduhaduha bahin niini, ipahibalo kanamo sa kahon sa komento sa ubos.