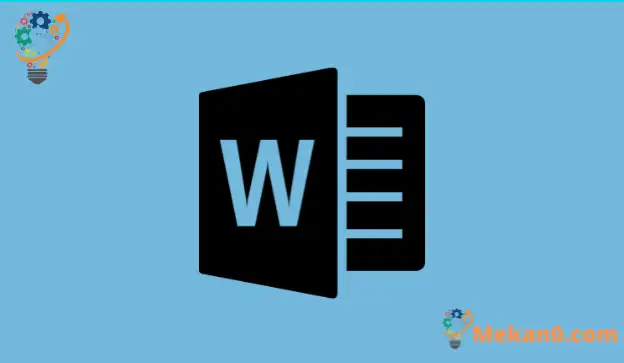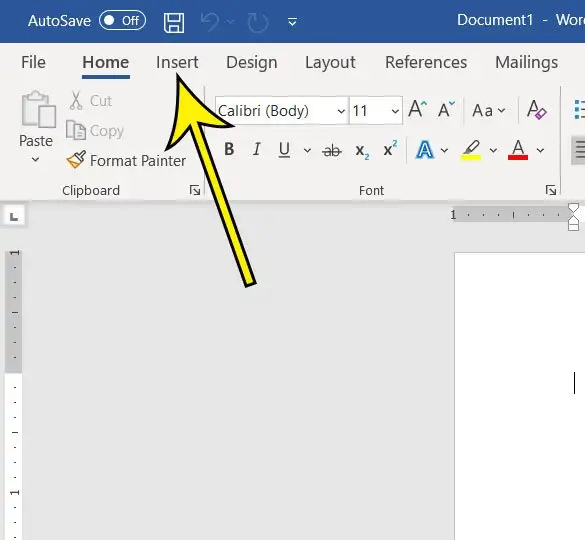Ang mga lakang niini nga giya magpakita kanimo Unsaon pagbutang ug gamay nga bahin Microsoft nga pulong gamit ang equation tool.
Mga aplikasyon sa Microsoft Office sama sa Microsoft nga pulong Ang Microsoft Excel magtrabaho uban sa lain-laing mga matang sa data ug sulod. Sa Microsoft Word kasagaran kini nga teksto lamang, apan usahay maglakip sa pipila ka mas komplikado nga mga butang, sama sa mga simbolo sa matematika.
Depende sa matang sa dokumento nga imong gimugna, hingpit nga posible nga kinahanglan nimo mahibal-an kung unsaon pagsulod Microsoft nga pulong .
Apan kung kini usa ka butang nga wala nimo kinahanglan buhaton kaniadto, dili ka sigurado kung giunsa pagdugang kini nga tipik sa imong dokumento sa Word.
Maayo na lang, adunay usa ka piho nga himan sa equation sa Pulong nga makatabang kanimo sa pagdugang sa kasayuran nga sama niini.
Ang among giya sa ubos magpakita kanimo kung giunsa ang pagsal-ot sa usa ka bahin sa imong dokumento sa Pulong aron imong mapakita ang imong impormasyon sa labing epektibo nga paagi.
Giunsa pagbutang ang usa ka tipik sa usa ka dokumento Microsoft nga pulong
- Pag-klik sa tab Pagsal-ot .
- Pagpili kapilian Ang equation .
- Pilia ang buton bali , unya pilia ang matang sa fraction.
- I-klik ang mga placeholder sa fraction ug isulod ang gikinahanglan nga impormasyon.
Ang among panudlo sa ubos nagpadayon sa dugang nga kasayuran bahin sa pag-configure sa usa ka bali Microsoft nga pulong 2016, lakip ang mga litrato niini nga mga lakang.
Giunsa ang Pagsulud sa usa ka Bahin sa Microsoft Word (Giya uban ang mga Larawan)
Ang mga lakang niini nga artikulo magpakita kanimo kung giunsa pagbutang ang gamay nga bahin Microsoft nga pulong alang sa Office 365. Kini magamit usab sa ubang mga bersyon, sama sa Word 2016 o Word 2019.
Lakang 1: Ablihi ang imong dokumento sa Microsoft Word ug dayon i-klik ang punto diin gusto nimo ibutang ang tipik.
Lakang 2: Pilia ang Tab Pagsal-ot Sa ibabaw sa bintana.
Lakang 3: I-klik ang buton Ang equation Sa seksyon mga icon sa tuo nga tumoy sa bar.
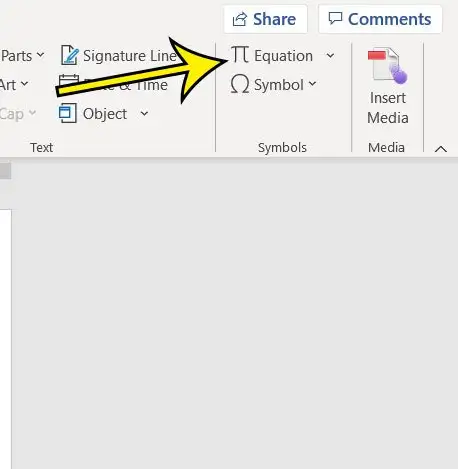
Lakang 4: I-klik ang buton Tipik , unya pilia ang gusto nga pattern sa fracture.
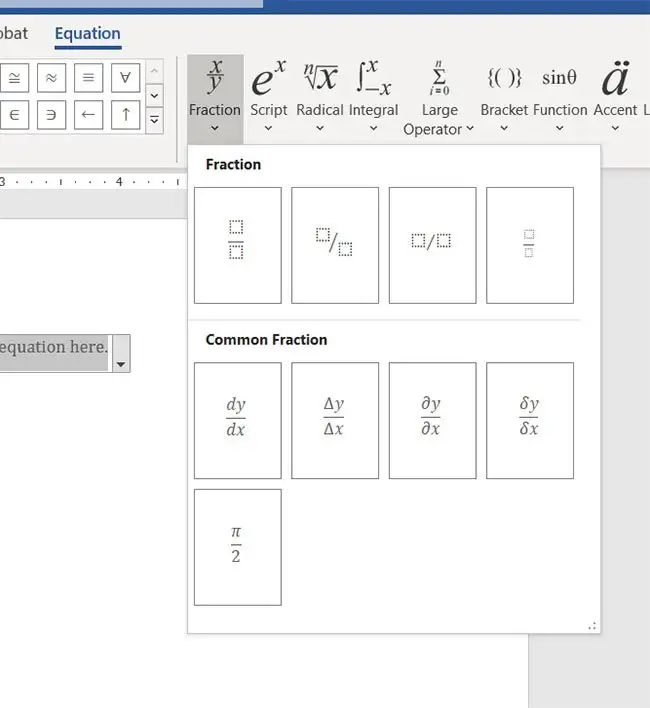
Lakang 5: I-klik ang placeholder sa numerator ug isulod ang imong impormasyon, dayon i-klik ang placeholder sa denominator ug isulod ang imong placeholder.
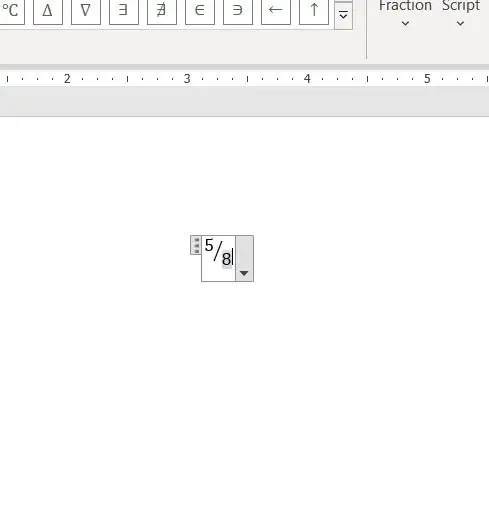
Mahimo nimong i-klik ang gawas sa kahon sa equation aron itago kini, nga makita nimo kung unsa ang hitsura sa tanan karon nga nakabutang ka usa ka bahin sa imong dokumento sa Microsoft Word.
Pagkat-on og dugang kon unsaon pag-crack sa Word 2016
Ang laing paagi sa pagsal-ot sa usa ka bahin sa usa ka dokumento sa Pulong mao ang pagsulat niini sa porma nga "1/4". Bisan pa, kini magamit lamang alang sa pipila ka mga tipik, aron dili nimo makita ang pagkakabig sa istilo sa teksto sa fraction kung dili nimo i-type ang labi ka sagad nga mga fraction sama sa 1/4, 1, 2, 1/3, ug uban pa.
Human makadugang ug fraction nga karakter sa MS Word, aduna kay butang sa imong dokumento nga lahi og gamay kay sa kadaghanan sa mga butang nga imong naandan sa pag-atubang. Ang tipik gidugang sa usa ka butang nga morag usa ka matang sa text box, ug kini naglihok isip usa ka matang sa equation editor. Dinhi makahimo ka sa pagsulat sa mga fraction ug pagsulod sa mga simbolo sa matematika. Naghatag kini og usa ka kombenyente nga paagi alang kanimo sa pagtrabaho dili lamang sa mga fraction kondili aron usab makapangita og dugang nga mga simbolo sa matematika aron tukma nimo nga mahulagway ang impormasyon nga gikinahanglan sa imong mamiminaw.
Adunay usa ka makapakurat nga gidaghanon sa mga estilo sa tipik sa Microsoft Word, busa paggahin ug panahon sa pagtan-aw kanila sa dili pa i-klik ang usa aron idugang kini sa imong dokumento. Ang ubang mga kapilian sa estilo nindot tan-awon sa panid ug makapauswag sa panglantaw sa mamiminaw sa imong dokumento.