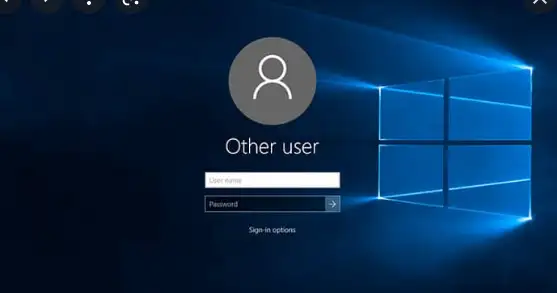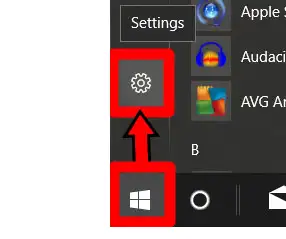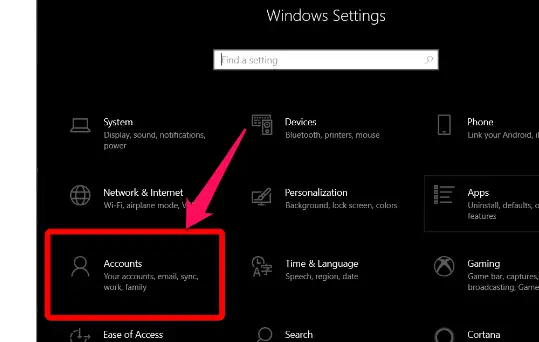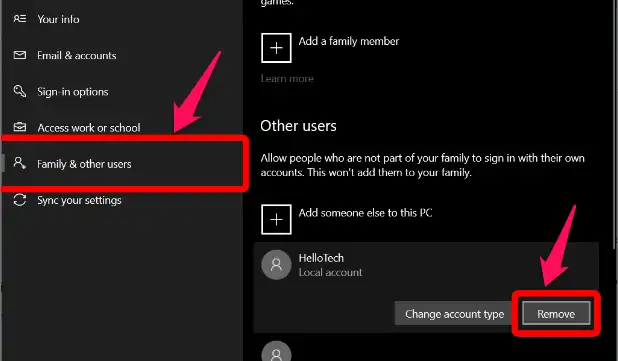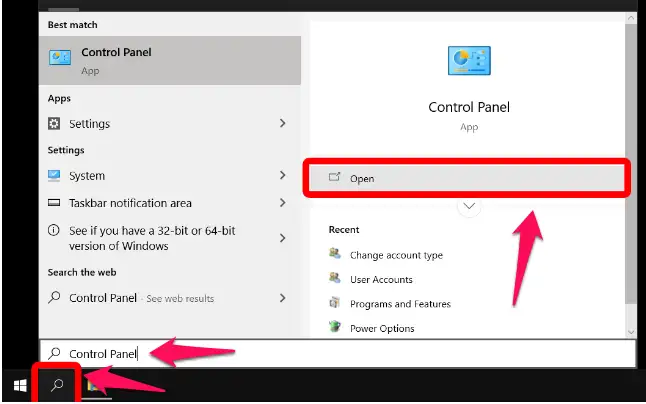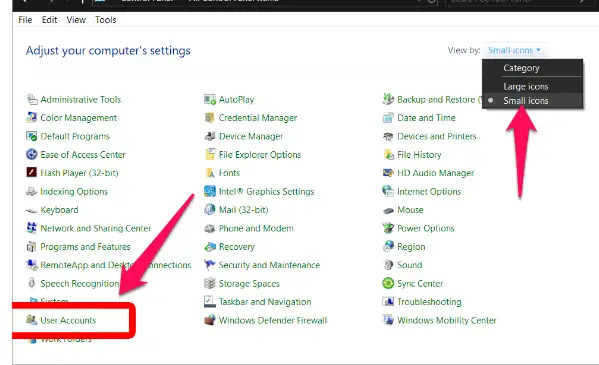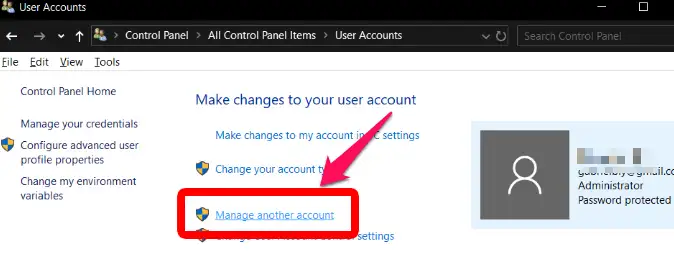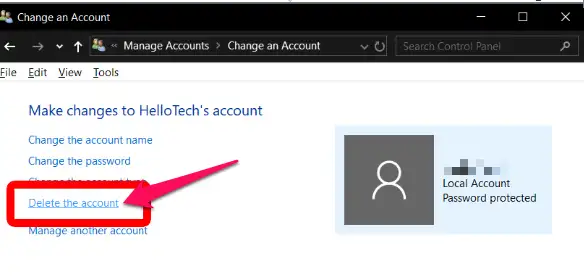Giunsa pagtangtang ang usa ka account sa gumagamit sa Windows 10
Adunay duha ka paagi sa pagtangtang sa account sa tagdumala. Adto sa Mga Account > Pamilya ug uban pang tiggamit sa Settings, pagpili og tawo, unya i-klik ang Kuhaa. Pagbalhin sa Tan-awa ang mga Gagmay nga Icon sa Control Panel, dayon sa Mga Account sa Gumagamit > Pagdumala sa Lain nga Account. Pagpili og user, unya pilia kung gusto nimo tipigan o tangtangon ang mga file sa tawo pinaagi sa pag-tap sa Delete account. Aron makuha ang usa ka account sa administrador sa Windows 10, sunda kini nga mga lakang:
Giunsa ang pagtangtang sa account sa tagdumala sa mga setting
- Sa Windows, i-press ang Start button. Kini nga buton makita sa imong screen sa ubos sa wala nga suok. Kini anaa sa porma sa logo sa Windows.
- Pilia ang Settings gikan sa dropdown menu. Ang buton nga morag gear icon mao kini nga buton.
Giunsa pagtangtang ang usa ka account sa gumagamit sa Windows 10 - Unya pilia ang Mga Account.
Giunsa pagtangtang ang usa ka account sa gumagamit sa Windows 10 - Pilia ang "Pamilya ug uban pang mga tiggamit" gikan sa drop-down menu. Makita kini sa wala nga sidebar.
- Pilia ang administrator account nga gusto nimong kuhaon gikan sa lista.
- Kuhaa ang butang pinaagi sa pag-klik sa Remove..
Giunsa pagtangtang ang usa ka account sa gumagamit sa Windows 10 - Timan-i nga ang tag-iya sa admin account kinahanglang mo-log out una sa device. Kung dili, ang iyang account magpabilin nga aktibo sa pagkakaron.
-
Sa katapusan, pilia ang Delete Account ug Data gikan sa drop-down menu. Pinaagi sa pag-klik niini, ang tiggamit mawad-an sa tanan niyang impormasyon. Ingon usa ka sangputanan, ang tiggamit kinahanglan nga maghimo usa ka backup nga kopya sa iyang mga file daan.
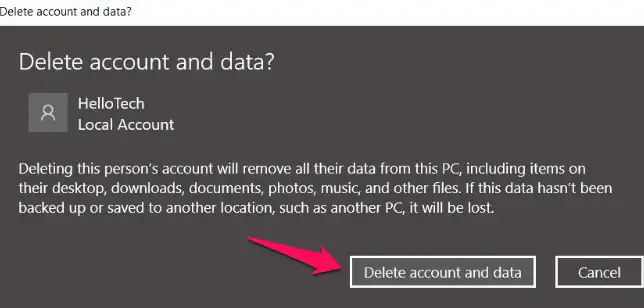
Giunsa pagtangtang ang account sa tagdumala sa control panel
- Sa ubos sa wala nga suok, i-klik ang icon nga magnifying glass.
- Sa kahon sa pagpangita sa Windows, i-type ang Control Panel.
Giunsa pagtangtang ang usa ka account sa gumagamit sa Windows 10 - Pagbalhin sa pagpakita sa gagmay nga mga icon.
Dayon pilia ang User Accounts gikan sa dropdown list. Giunsa pagtangtang ang usa ka account sa gumagamit sa Windows 10 - Dayon pilia ang Pagdumala sa laing account.
Giunsa pagtangtang ang usa ka account sa gumagamit sa Windows 10 - Pilia ang tigdumala nga gusto nimong papahawaon.
- Pilia ang Delete Account gikan sa dropdown menu.
Giunsa pagtangtang ang usa ka account sa gumagamit sa Windows 10 - Pagpili tali sa pagtangtang ug pagtipig sa mga file. sa dihang mopili ka Pagtipig og mga File , usa ka folder nga adunay mga file sa user ang makita sa desktop.
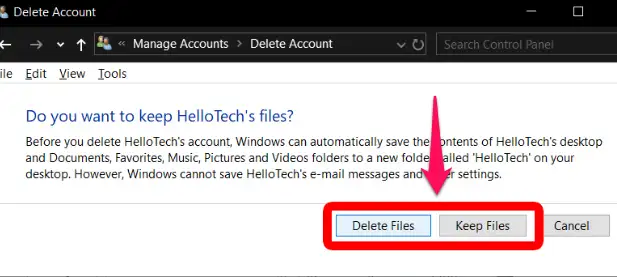
Karon nga akong gipasabut kung giunsa ang pagtangtang sa usa ka account sa administrador sa Windows Wiwindows 10, tan-awa ang among giya sa unsaon Itago ang search bar sa Windows 10