Giunsa pag-enable ang floating search bar sa Windows 10
Ang naglutaw nga search bar usa ka bag-ong gamit sa Windows 10 gidisenyo aron mahimo ang kasinatian sa gumagamit nga labi ka magamit alang sa mga tiggamit. Ang disenyo giinspirar sa mga spotlight - usa ka bahin sa Mac OS. Uban sa naglutaw nga search bar, mahimo nimong pangitaon ang imong paborito nga mga app, data sa app, ug uban pang mga file ug dokumento. Kini usa ka maayong paagi sa pagsuhid ug pagpangita sa datos sa imong Windows 10 PC.
Bisan kung adunay usa ka kapilian sa pagpangita alang sa windows. Bisan pa, dili kini dali ma-access tungod kay kinahanglan nimo nga mano-mano nga ipadayon ang search bar ug i-type ang mga butang. Ang bag-ong floating window search bar sa operating system tamboanan 10 Mas abante ug gamhanan. Makapangita kini sa mga file ug tali sa mga file usab. Gihimo kini nga sulundon nga kapilian sa pagpangita alang sa mga estudyante, negosyante, ug kaswal nga tiggamit sa kompyuter.
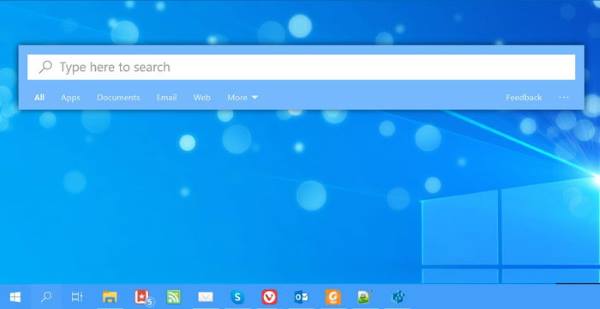
Mga lakang aron mahimo ang naglutaw nga search bar sa Windows 10: -
Tungod kay ang bag-ong opsyon sa floating search bar dili magamit sa kadaghanan sa Windows 10 nga mga tiggamit, nganong dili kini mahimo ug gamiton. Sayon kaayo nga mahimo kining bag-ong bahin. Sa ubos ang detalyado nga mga lakang aron mahimo ang bahin sa imong Windows 10 device.
Basaha: Kini nga bahin sa naglutaw nga search bar magamit ra Windows 10 1809 ug pataas. Mao nga kung nag-install ka usa ka nauna nga bersyon sa Windows, palihug pag-update!
Aron mahimo ang global nga kapilian sa pagpangita, kinahanglan nimo nga i-edit ang registry file sa imong computer.
Responsibilidad sa pagbakwit: Ang mga file sa rehistro gikinahanglan aron ang operating system molihok sa hustong paagi. Ang pag-ilis o pag-ilis sa mga file sa rehistro makadaot sa imong kompyuter nga dili na maayo. Busa magpadayon uban ang pag-amping.
1.) Lakaw ngadto sa Run (i-press Ctrl + R) ug i-type "Regedit.exe" aron maablihan ang Registry Editor.
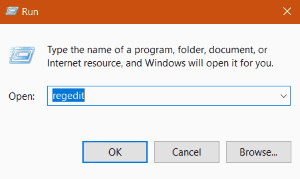
2.) Karon adto sa mosunod nga yawe:
Computer\HKEY_CURRENT_USER\Software\Microsoft\Windows\CurrentVersion\Search
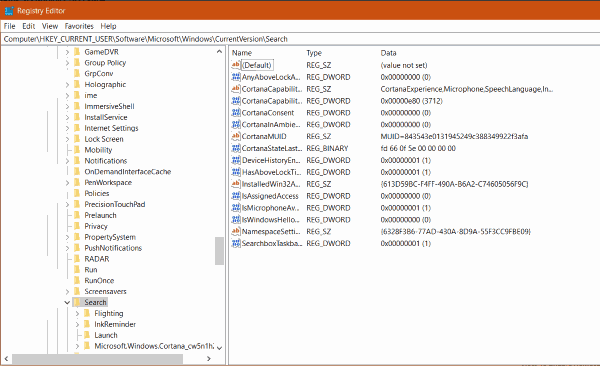
3.) Sa tuo nga pane sa windows kinahanglan nimo nga maghimo usa ka bag-ong 32-bit nga DWORD nga kantidad. Ngalan kining bag-ong entry nga "komprehensibo nga pagpangita" didto.
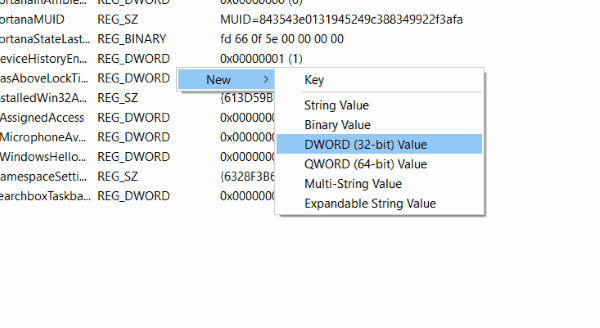
4.) Human sa paghimo sa entry, kinahanglan nimo nga usbon ang bili ngadto sa "1" aron mahimo ang opsyon sa floating search bar.
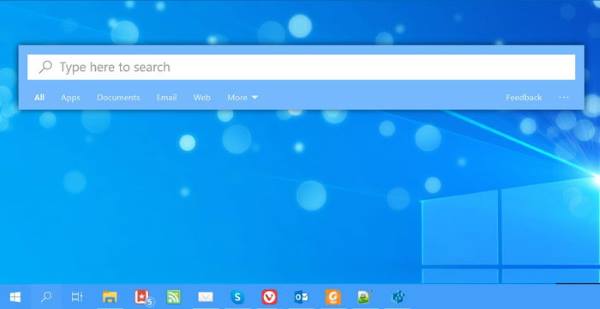
Ug voila! Mahimo nimong matagamtam ang bag-ong opsyon sa pagpangita nga naglutaw.
Mga lakang aron ma-disable ang global search bar:-
Nindot ang bag-ong global search bar. Apan adunay kahigayonan nga dili daghan ang makagusto niini. Tungod kay kini nagpabilin sa ibabaw sa imong screen. Busa kini mahimong hinungdan sa mga problema sa pipila ka mga tiggamit. Mao nga ania ang usa ka yano nga paagi aron ma-disable kini.
1.) Ablihi ang Registry Editor ug adto sa:
Kompyuter\HKEY_CURRENT_USER\Software\Microsoft\Windows\CurrentVersion\Search
2.) Pilia ang Enter DWORD 32 bit nga imong gibuhat kaniadto.
3.) Usba ang bili sa ImmersiveSearch ngadto sa 0. Kini mag-disable sa floating search bar sa imong computer.
Basaha: Mahimo nimong usbon ang imong mga setting sa pagpangita sa Windows pinaagi sa pag-adto sa Mga Setting sa Windows -> Pagpangita
Kasagaran, ang bag-ong global search bar nga bahin gipalihok o gi-disable dayon pagkahuman gibag-o ang mga file sa rehistro. Kung dili kini molihok, sulayi i-restart ang imong computer. Ug kung dili gihapon kini molihok alang kanimo, siguroha nga ikaw adunay pinakabag-o nga bersyon sa Windows 10 nga na-install sa imong sistema.
kataposang pulong
Busa, giunsa nimo gusto ang bag-ong feature sa universal search bar gikan sa Windows 10? Kini siguradong bag-o alang sa mga tiggamit sa Windows apan kini nagsilbi nga usa ka hinungdanon nga himan sa pagka-produktibo. Sultihi kami kung giunsa nimo gamiton kini nga bahin sa kahon sa komento sa ubos.








