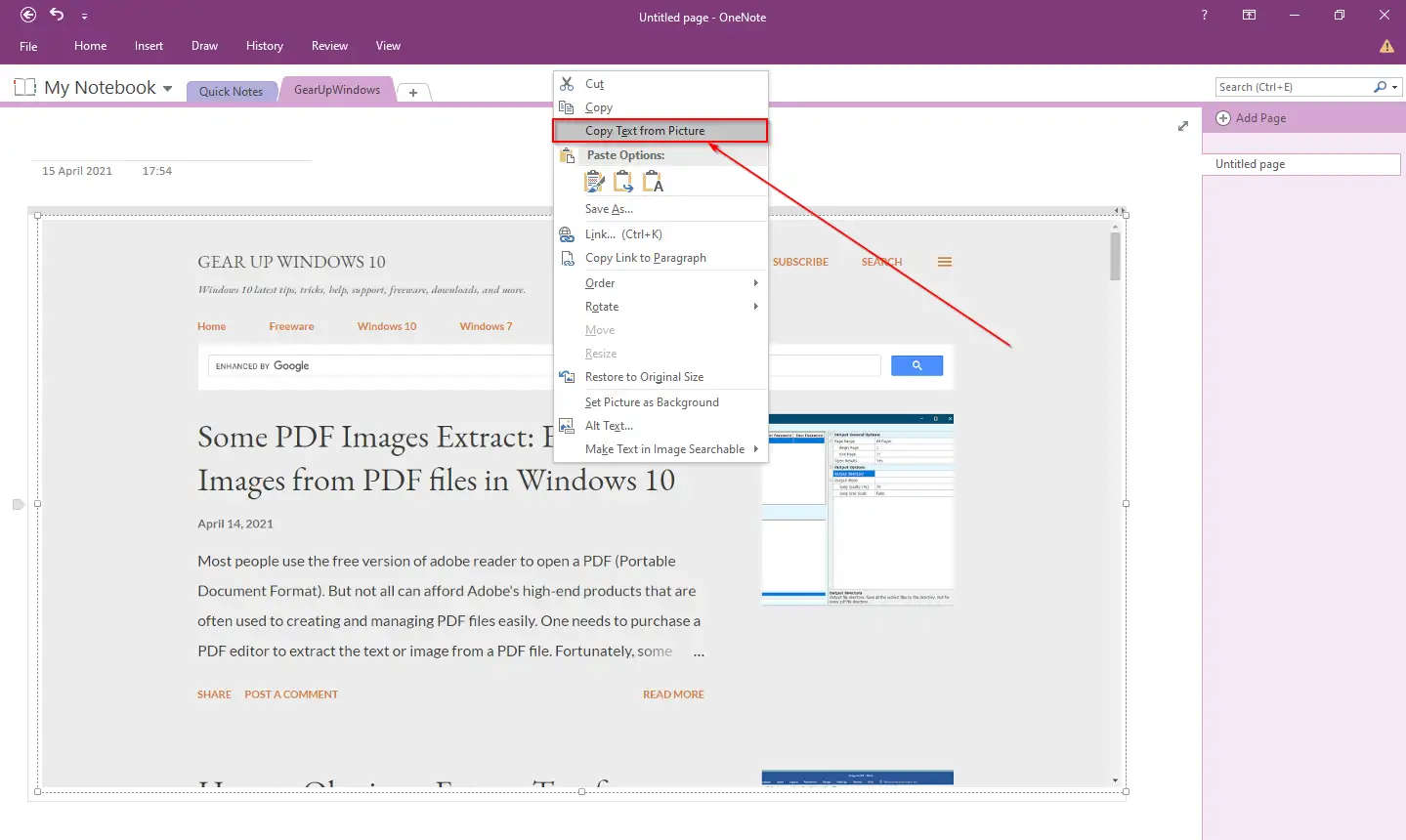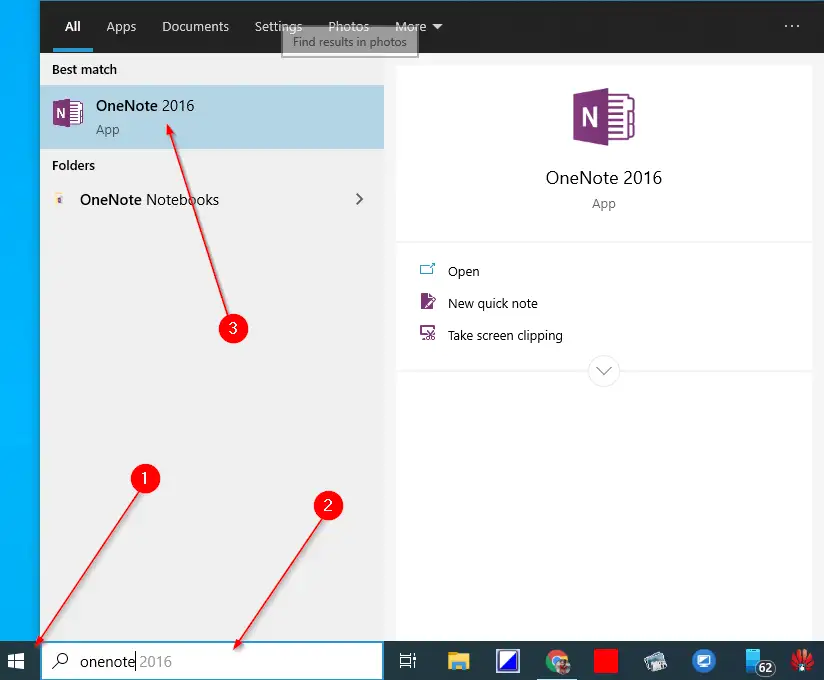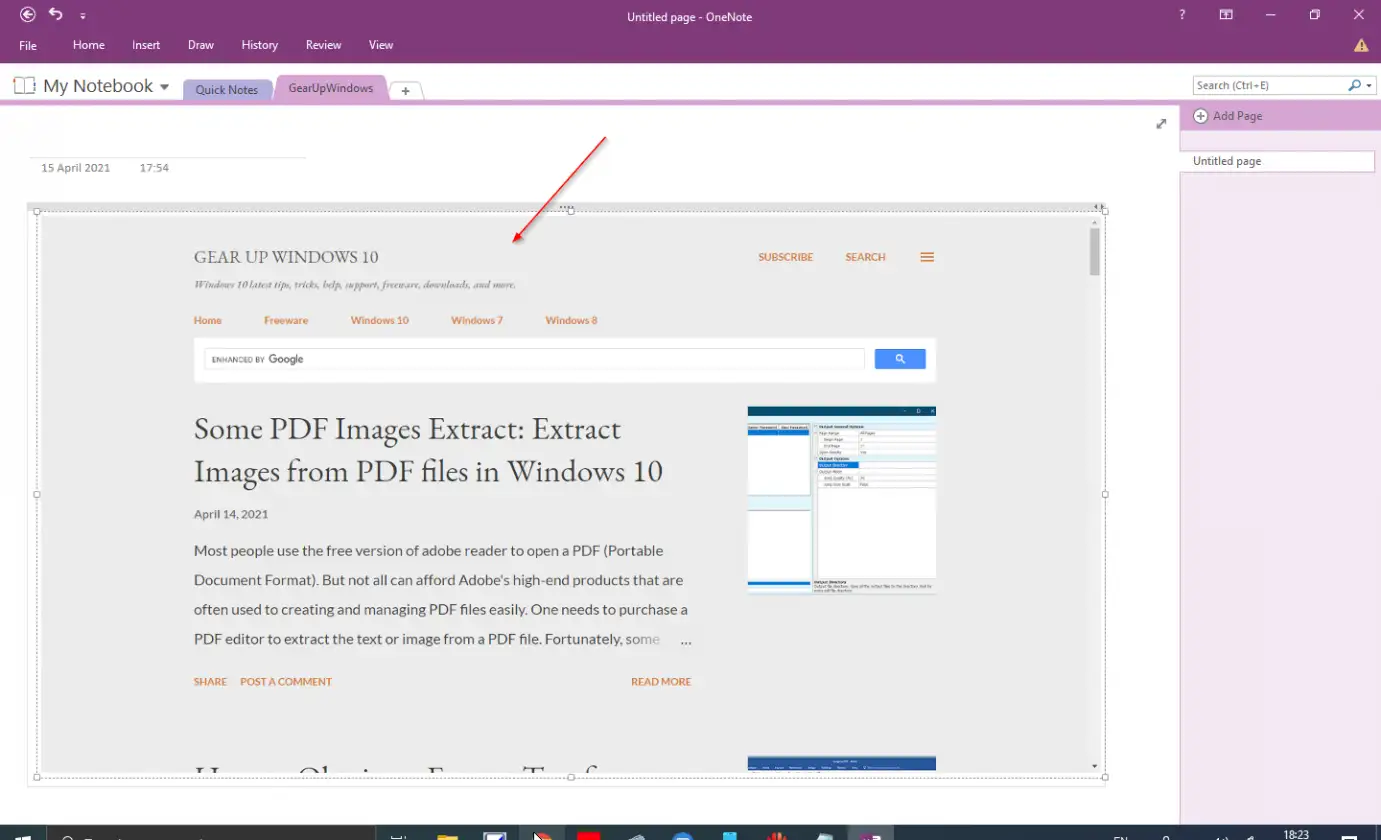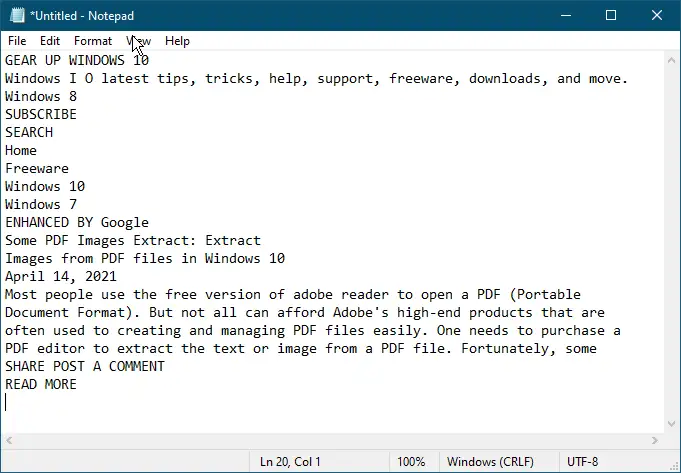Adunay daghang mga himan online Sa pagkuha o pagkuha sa mga teksto gikan sa usa ka PDF file Kung ang PDF file dili protektado sa pagsulat, mahimo nimong pilion ug kopyahon ang teksto gikan sa PDF file. Bisan pa, adunay pipila ka mga himan nga magamit aron makuha ang teksto gikan sa usa ka file sa imahe. Sa wala pa kini nga post, among gipaambit ang usa ka libre nga himan nga gitawag Ang uban nagkuha mga imahe gikan sa PDF Nga nagtugot kanimo sa pagkuha sa mga imahe gikan sa usa ka PDF file. Nagpakita sa tanan nga labing bag-o nga mga programa sa Microsoft Word Uban sa usa ka built-in nga kapilian aron mabag-o ang usa ka imahe sa PDF . Sa tabang sa usa ka dokumento sa Microsoft Office Word, posible usab nga makuha ang teksto gikan sa usa ka file sa imahe, apan ang pamaagi taas. Ang usa kinahanglan una nga i-convert ang imahe sa usa ka PDF file, unya mahimo nimong makuha ang mga teksto gikan sa imahe.
Kung nakapalit ka usa ka lisensya sa Microsoft Office ug dili gusto nga mogamit usa ka himan sa ikatulo nga partido aron makuha ang teksto gikan sa mga imahe o imahe, mahimo ka pa nga mogamit usa ka programa. Microsoft OneNote Aron makakuha og mga teksto gikan sa usa ka hulagway o screenshot. Ang pagkuha sa mga teksto gikan sa usa ka screenshot prangka, nga nagpasabut nga dili nimo kinahanglan nga i-convert ang imahe o screenshot sa usa ka PDF file ug dayon mogamit usa ka dokumento sa Microsoft Word aron makuha ang mga teksto gikan sa usa ka file sa imahe.
Ang Microsoft OneNote dili kaayo nailhan sa mga tiggamit sa Windows PC. Kasagaran, kini nga himan nagtudlo kanimo kung giunsa ang paggamit sa aplikasyon sa Opisina sa paghimo, pag-edit, ug pag-save sa mga nota. Dugang pa, kini nga himan sa pagkuha sa nota mahimo usab nga gamiton sa pagsal-ot sa halos tanang matang sa sulod, lakip ang lamesa, hulagway, link, print file, video clip, audio recording, ug daghan pa. Gawas sa pagsuporta sa lamesa, hulagway, link, pag-imprenta sa file, video clip, ug audio recording, aduna usab kini built-in nga suporta alang sa Optical Character Recognition (OCR), usa ka himan nga nagtugot sa teksto nga makopya gikan sa image file. Kung imong kopyahon ang teksto gikan sa OneNote, mahimo nimong idikit kini sa bisan unsang ubang aplikasyon sama sa Microsoft Word, Notepad, o Wordpad.
Ang Optical Character Recognition (OCR) usa ka magamit nga himan nga gamiton kung kinahanglan nimo nga kopyahon ang kasayuran gikan sa bisan unsang na-scan nga imahe o dokumento. Mahimo nimong makuha ang teksto gikan sa bisan unsang klase sa imahe, na-scan nga dokumento o screenshot, dugang pa, mahimo nimo kini idikit sa ubang lugar aron makuha ang usa ka printout o i-edit kini.
Kini nga post magpakita sa mga lakang sa pagkuha sa teksto gikan sa usa ka imahe gamit ang Microsoft OneNote.
Giunsa pagkuha o pagkopya ang teksto gikan sa usa ka imahe gamit ang OneNote?
Lakang 1. Pag-klik Nagsugod buton/menu Sa Windows 11/10/8, type OneNote.
Ang ikaduhang lakang. Gikan sa magamit nga mga resulta, i-tap OneNote .
Ang ikatulo nga lakang. Kopyaha ang usa ka imahe gikan sa imong computer pinaagi sa pag-right-click niini ug pagpili sa File Kopyaha Pagpili. Karon, sa OneNote app, idikit ang imahe gamit ang File Ctrl + V keyboard shortcut.
Lakang 4. Karon, i-right-click ang hulagway sa OneNote app ug pilia ang File Kopyaha ang teksto gikan sa litrato .
Lakang 5. Ablihi ang bisan unsa Microsoft Word أو notepad o Wordpad ug pindota Ctrl + V Gikan sa keyboard aron idikit ang gikopya nga teksto.
Kung nahuman na nimo ang mga lakang sa ibabaw, kinahanglan nimo nga makuha ang teksto gikan sa usa ka imahe o imahe.
Mao na!!!.