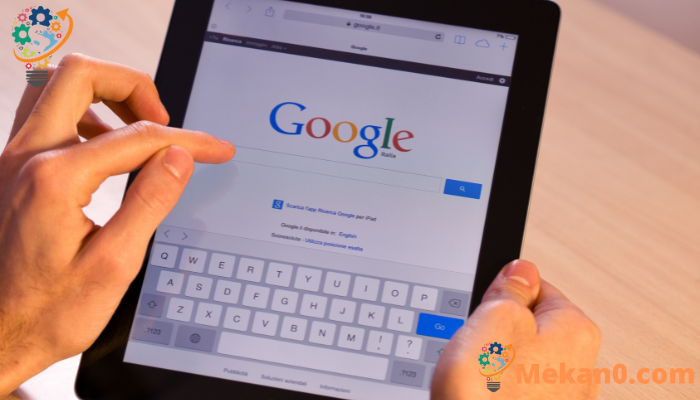Unsaon pagsugod sa Google Lens Kini nga app sa pag-ila sa imahe mahimong maayong paagi sa pagpangita og imahe o pagkopya sa pipila ka teksto.
Karong buntaga, wala ko magpakabana nga nag-browse sa akong Twitter feed, ug nakit-an nako ang usa ka thread nga naghisgot Ang Starbucks bag-o lang nagsuhol ug kanhi Pinkerton intelligence analyst , nga mitultol sa paghisgot sa kasaysayan ni Pinkerton isip strike-breaker, nga mitultol sa ilustrasyon sa ika-6 nga siglo sa usa ka panon sa mga babaye nga nag-atubang sa mga lalaki nga nag-uniporme gamit ang mga riple. Kay interesado sa tinubdan sa ilustrasyon, akong gipunting ang akong Pixel XNUMX niini ug gi-klik ang icon Google Lens Sa tuo nga bahin sa natad sa pagpangita sa Google sa akong homepage.
Tingali usa ka minuto ang milabay, nakit-an nako ang usa ka serye sa mga website nga naggamit sa ilustrasyon, lakip ang usa gikan sa Wikipedia nga nagsulti kanako nga ang litrato usa ka 1884 nga kahoy nga hinimo gikan sa usa ka sketch ni Joseph Becker nga nag-ilustrar sa katingad-an nga pagdawat sa mga minero sa "Blackleg" nga mga trabahante sa ilang pagbalik sa ilang trabaho, giubanan sa usa ka detatsment sa mga imbestigador sa Pinkerton.”

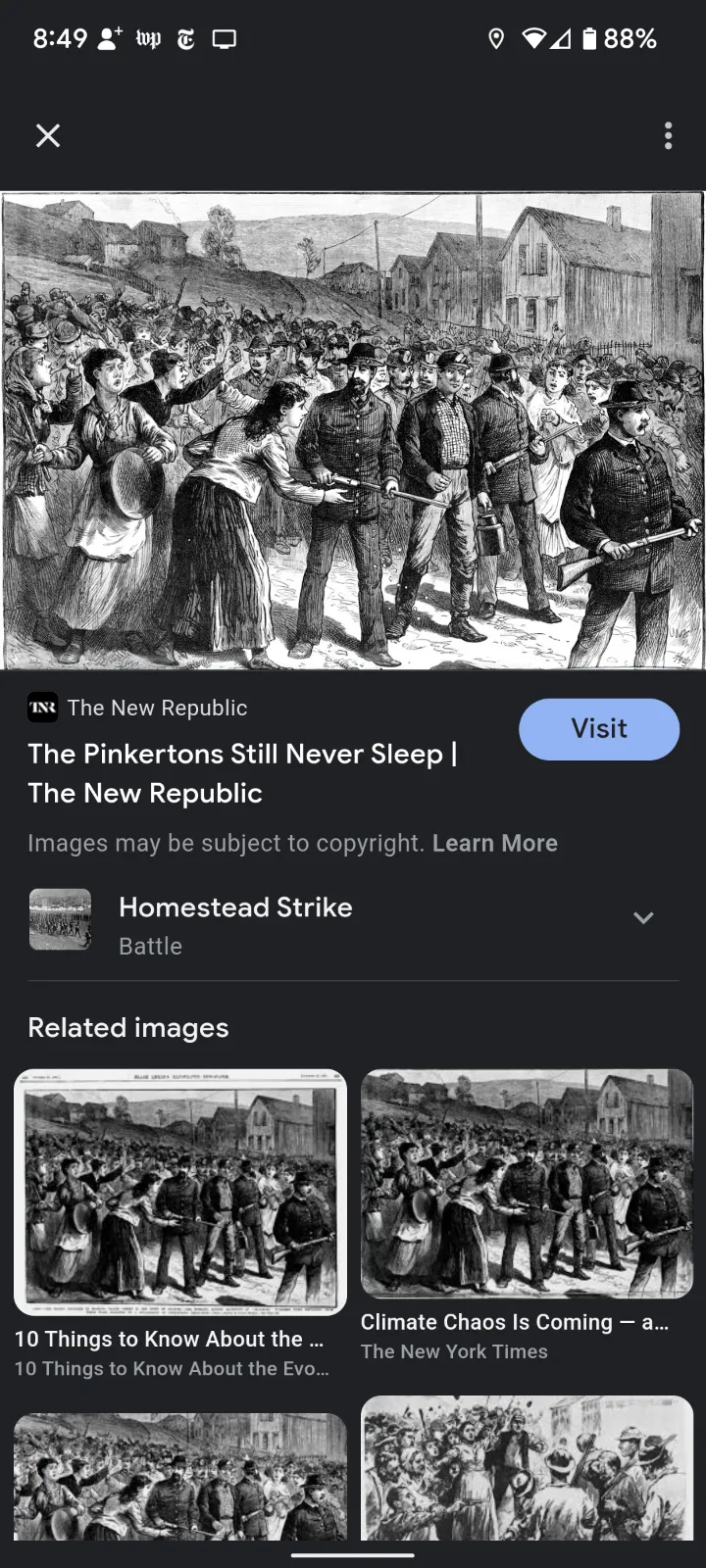
Dali ra makalimtan kung unsa ka mapuslanon ang Google Lens. Kini nga Android app hinay-hinay nga nahimong mas maayo sukad sa pagpaila niini sa 2017, ug kini tingali wala makakuha sa pagtagad nga angay niini. Ang Lens, usa ka app sa pag-ila sa imahe, dili lamang makatabang sa pag-ila sa gigikanan sa imahe, apan makatabang usab kini kanimo nga mahibal-an kung unsang langgam ang naa sa litrato sa imong higala o kung adunay namaligya pa sa maong jacket nga kinahanglan nimong ilisan.
Ania ang pipila ka mga butang nga imong mahimo sa Google Lens. Gisulayan gamit ang Pixel 6 nga nagpadagan sa Android 12; Ingon nga ang mga Android phone mahimong magkalainlain (ilabi na kung ikaw adunay Samsung device), ang imong mileage mahimong magkalainlain.
UNSAON PAG-ACCESS SA GOOGLE LENS
Sa dili pa kami maghisgot kung unsa ang mahimo sa Google Lens, tingali usa ka maayong ideya nga isulti kanimo kung giunsa kini ma-access. Adunay daghang mga lugar nga makit-an nimo kini sa Android:
- Sa natad sa pagpangita sa Google sa imong home screen, ang Lens mao ang icon sa halayong tuo. (Kini morag usa ka lingin nga gilibotan sa tulo ka lainlaig kolor nga mga linya ug usa ka tulbok.)
- Sa Google Photos app, pag-swipe sa wala sa mga buton sa ubos sa screen hangtod nga ma-highlight ang Modes, unya pilia ang Lens.
- Sa Chrome app, i-tap ang icon sa camera sa tuo nga bahin sa search field.
- Ug siyempre, mahimo nimong ablihan kanunay ang Lens app mismo.
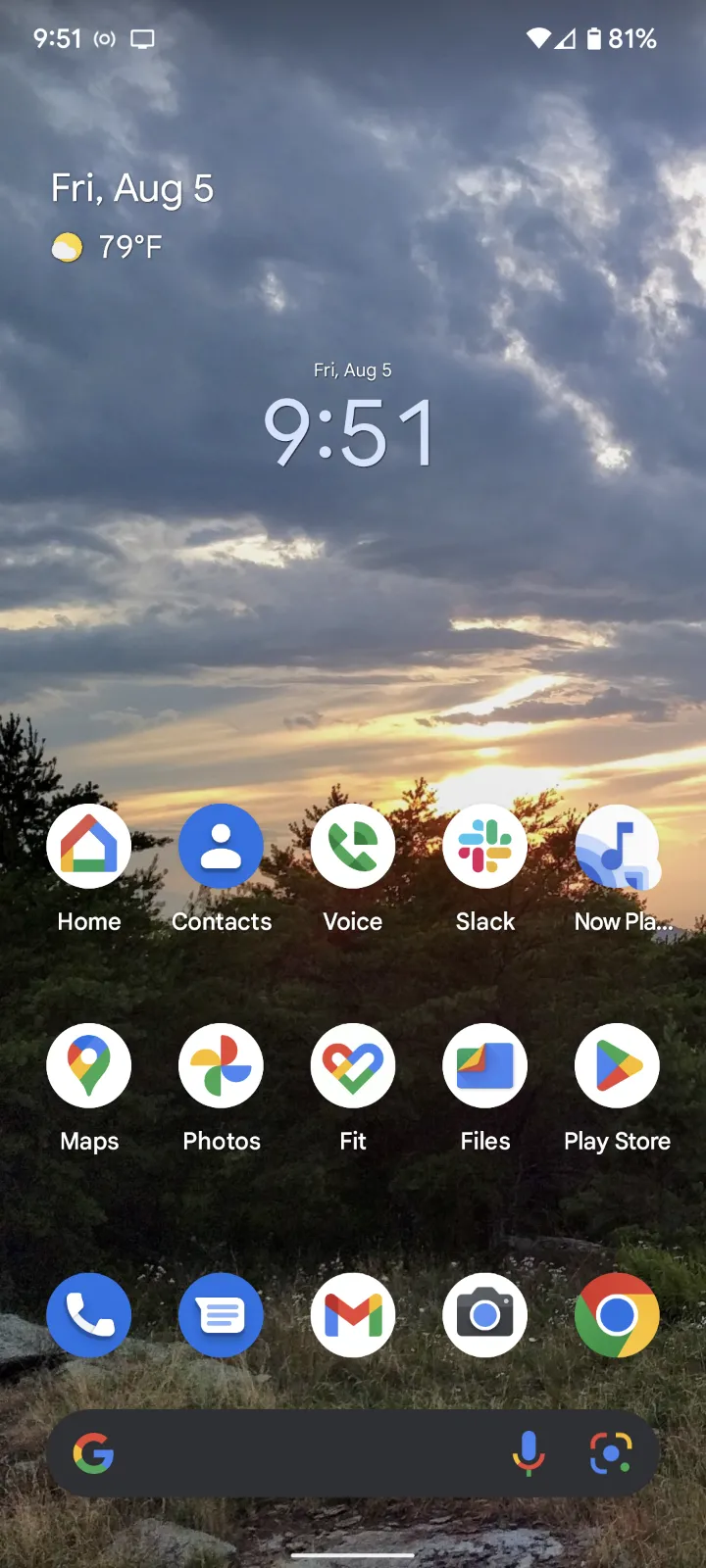
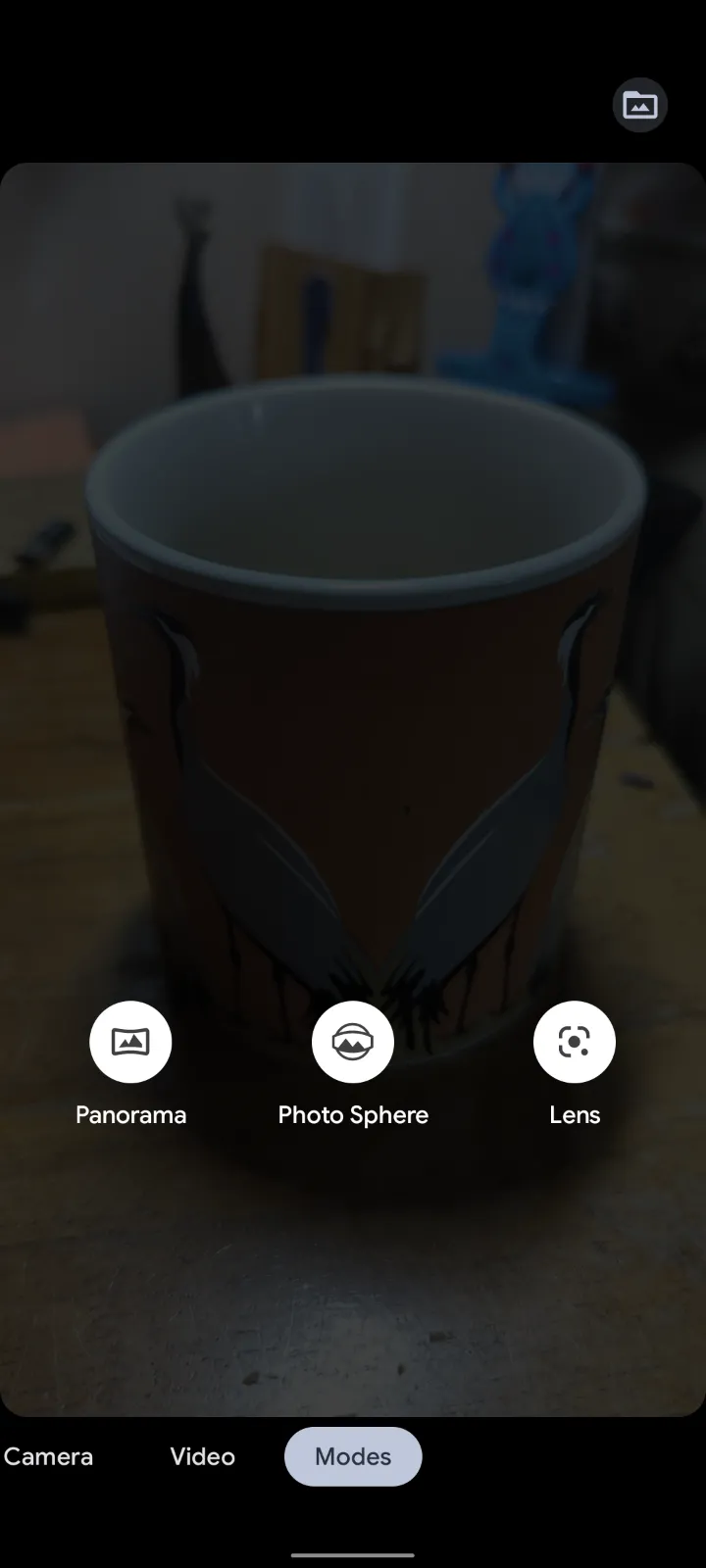
Giunsa paggamit ang usa ka litrato gikan sa imong aparato
Kung ablihan nimo ang Lens app, ang mga litrato gikan sa imong aparato malista sa ubos sa kahon nga "Pagpangita pinaagi sa Camera" sa taas.
Samtang dili ka makapangita sa taliwala sa mga imahe sa Lens (nga dili kombenyente, sa labing gamay), mahimo nimo nga makit-an ang imong pagpangita. Sa seksyon sa ubos sa natad sa pagpangita, usa ka butang sama sa "Screenshots" o "Downloads" ang makita. I-klik ang arrow sa tupad niini ug makapili ka gikan sa lain-laing mga tinubdan ug mga app nga mahimong gilambigit sa imong hulagway.
Ang pinakasayon nga paagi sa paggamit sa Lens sa usa ka kasamtangan nga litrato mao ang pag-adto sa imong Photos app ug paggamit Dagway Pangitaa ang iyang kaugalingon aron makit-an ang piho nga imahe nga gusto nimo. Pilia ang litrato, dayon i-tap ang lens icon sa ubos sa screen.
Giunsa pag-ila ang usa ka butang o teksto gamit ang camera
- Kung gusto nimo magpili usa ka butang, teksto, o bisan unsang butang nga wala pa nimo nakuhaan og litrato, mahimo nimong pilion ang usa sa mga pamaagi sa itaas aron masugdan ang Lens sa imong telepono. Imong makita kini nga square field sa ibabaw nga giulohan og "Pagpangita pinaagi sa Camera". I-tap ang icon sa camera sa sentro niini nga field, ug kini moabli aron okupar ang tibuok nimong screen.
- Makita nimo ang upat ka linya sa suok nga nagpakita kung unsa ang ipunting sa Lens. Ibalhin ang camera aron ang imahe nga imong gusto naa sa sulod sa mga linya; Mahimo usab nimong gamiton ang imong mga tudlo sa pag-zoom in o paggawas sa imahe. Kung gibati nimo nga wala kay igong kahayag, i-tap ang icon nga lightning bolt sa ibabaw nga wala.
- I-klik ang "Pagpangita" sa ubos sa screen.
Giunsa pag-ila ang usa ka piho nga bahin sa usa ka imahe
Kung sultihan nimo si Lens nga magsugod sa pagpili sa usa ka imahe, magsugod kini sa pagsulay sa pagtag-an kung unsa ang gusto nimo nga ipares sa imahe ug ipakita kanimo kung unsa ang ipunting pinaagi sa paglibot sa butang nga adunay upat nga linya sa "suok". Apan samtang ang Lens mahimong maayo kaayo sa pagpili sa makapaikag nga mga butang sa usa ka litrato, mahimo ka nga sayup. Pananglitan, sa dihang gisulayan nako kini sa usa ka imahe sa usa ka iro sa atubangan nga adunay usa ka tawo nga naglakaw sa luyo, ang Lens nagpunting sa tawo.
Kung gibati nimo nga sayup nga elemento ang napili, i-tap ang elemento sa imahe nga gusto nimo ipunting. (Usahay ang sekondaryang butang aduna nay tulbok niini, nga morag moingon, "Tingali kini na hinuon?")
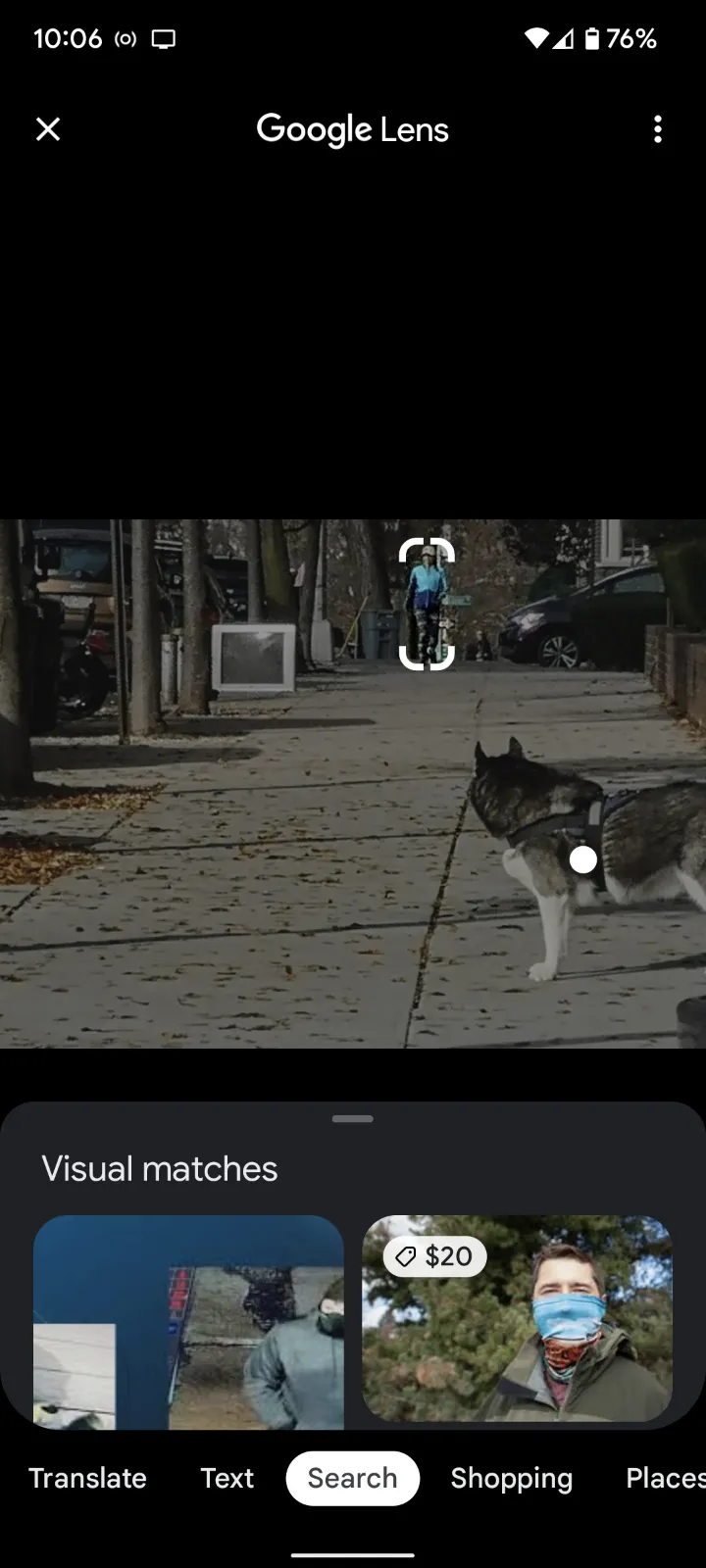
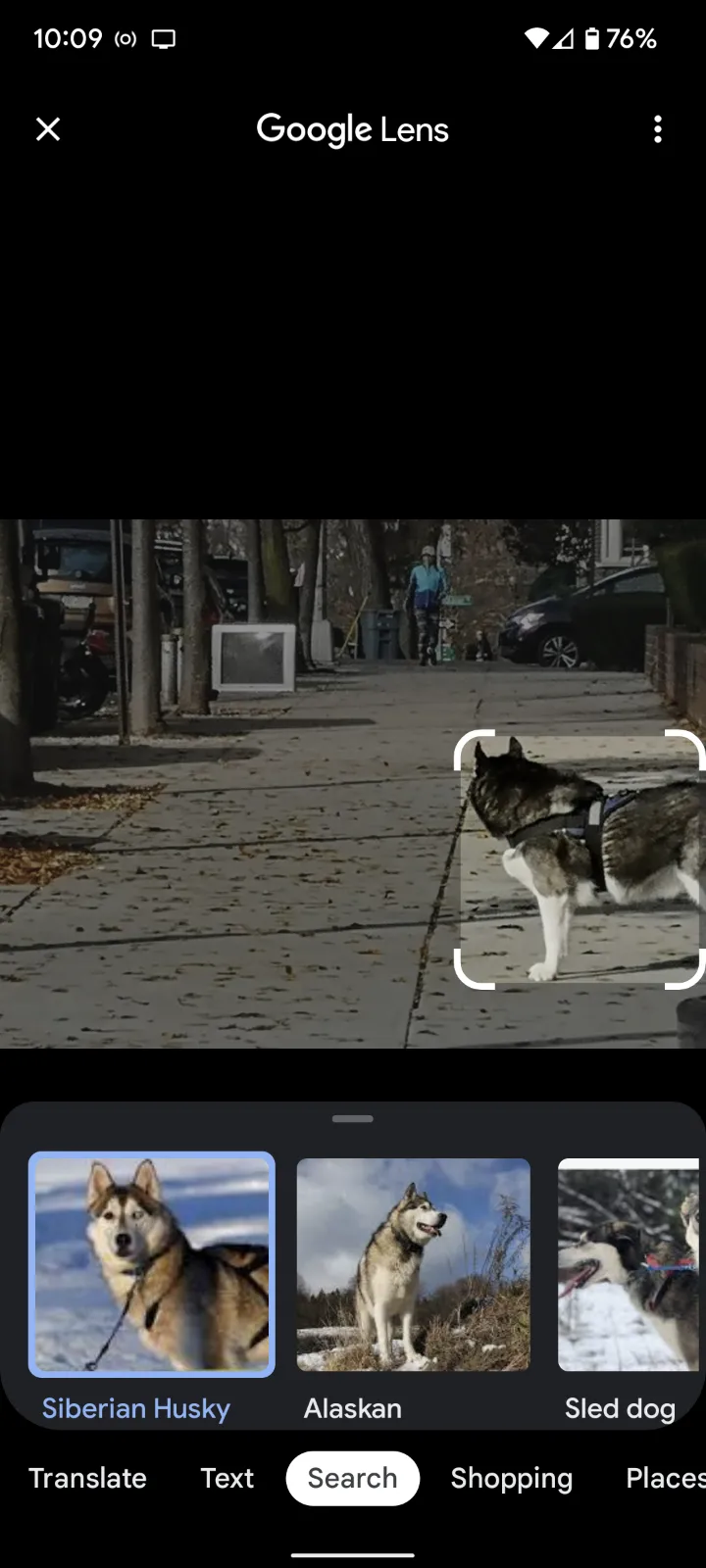
Kung gipili sa Lens ang husto nga elemento apan ang outline mokuha og sobra o gamay ra sa palibot nga lugar, gamita lang ang imong tudlo sa pag-adjust niini.
Unsa pa ang imong mahimo sa LENS?
Kung makuha nimo ang mga sukaranan, adunay lainlaing mga bahin nga mahimo nimong sulayan. Kung moadto ka sa Lens app, imong makita kini nga mga feature nga gilista sa ubos sa screen ubos sa imong litrato. Ania ang pipila:
- Pinaagi sa pag-klik sa Paghubad ”, mahimo nimong hubaron ang teksto sa usa sa daghang mga sinultian.
- Pinaagi sa pag-klik sa Text Sa ubos sa screen sa Lens, mahimo nimong kopyahon ang teksto sa imong clipboard o imong device, paminawon kini samtang nagbasa niini, o paghimo og pagpangita.
- Buhaton niya ang buluhaton sa balay Nagdala sa impormasyon bahin sa gipasiugda nga teksto. Pananglitan, sa dihang akong gigamit ang Edna St. Ang "Dirge Without Music" ni Vincent Milllay, nakadawat mga resulta gikan sa Poetry Foundation ug Poets.org, ug uban pa.
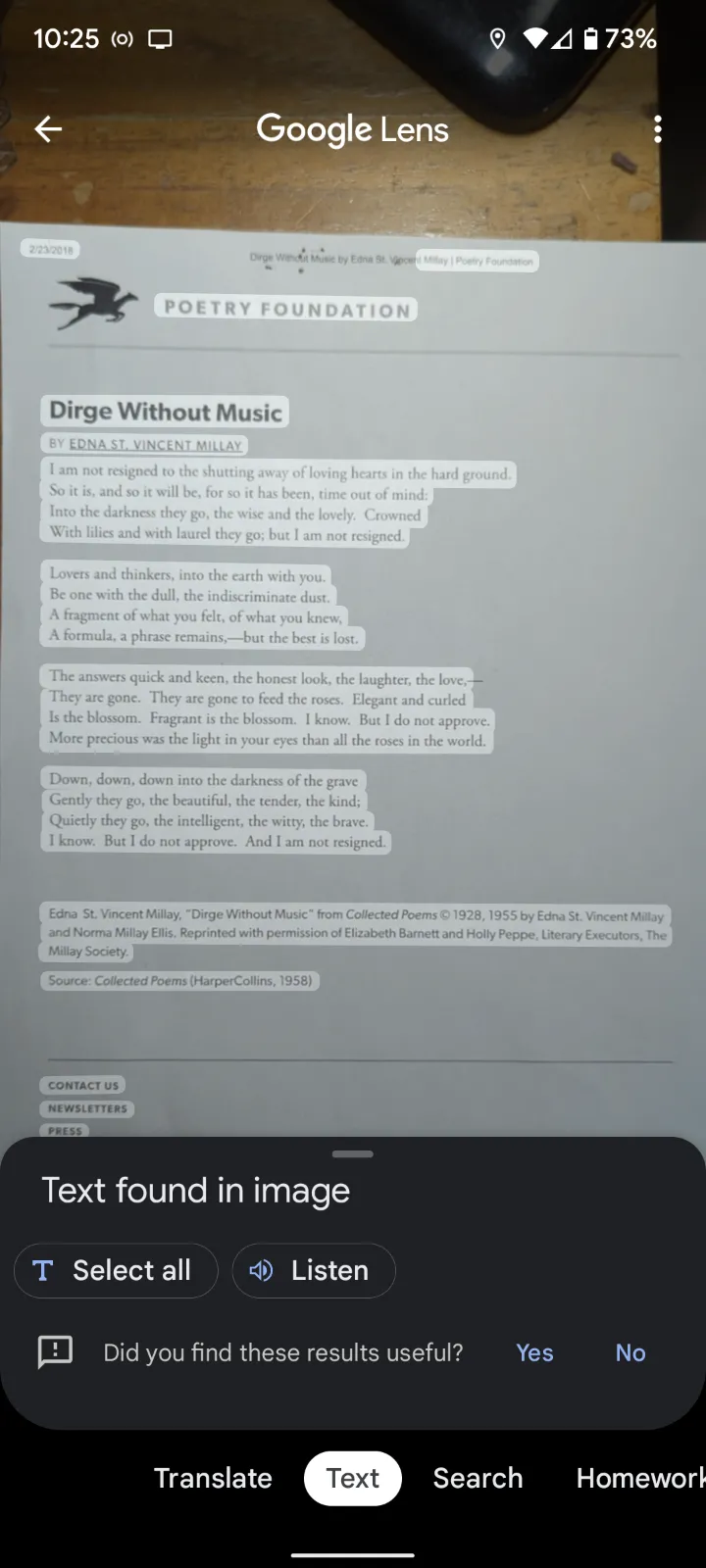
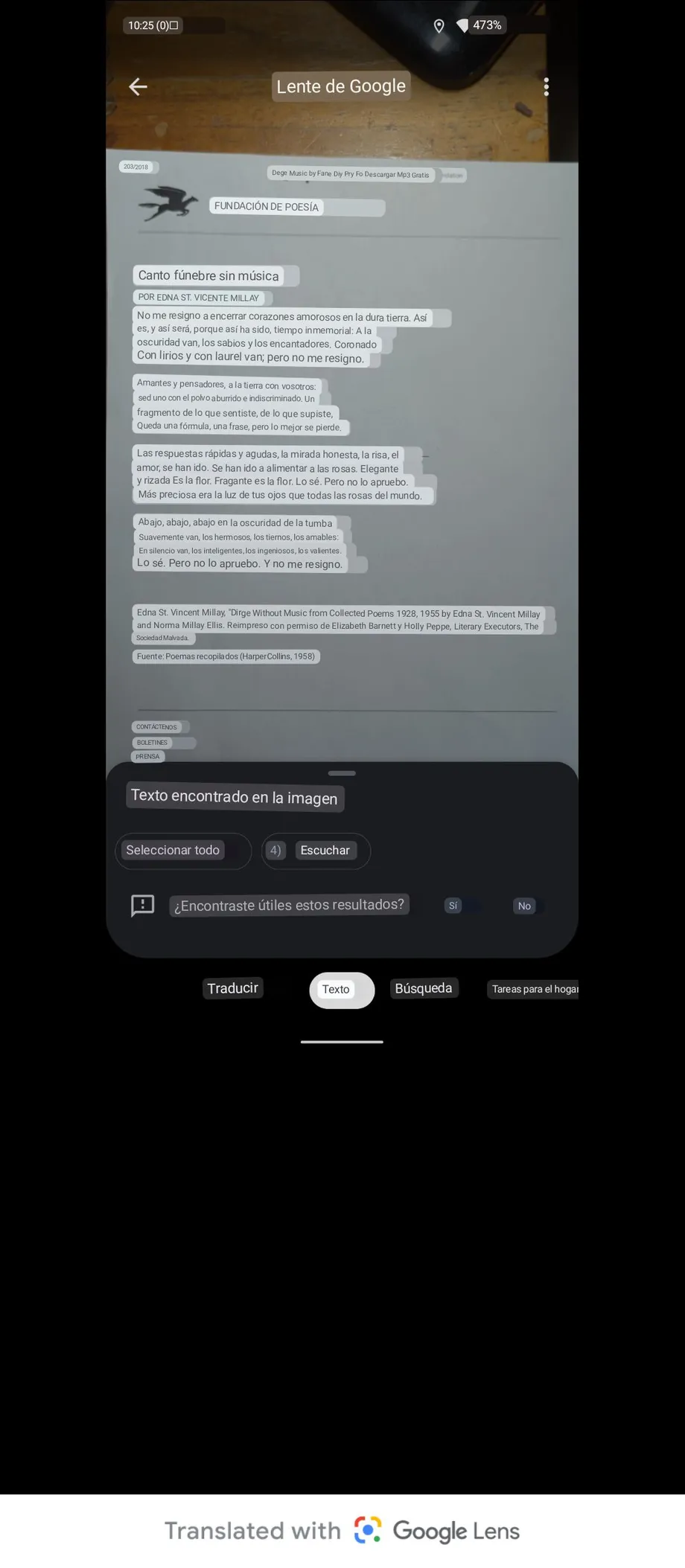
- makatabang kanimo Pagpamalit aron makapangita og produkto nga susama sa imong gikuhaan og hulagway (paggamit og barcode makahatag kanimo og mas tukma nga mga resulta).
- Tugoti kamo sa mga dapit Ang pagtudlo sa usa ka bilding o uban pang butang sa gawas naghatag kanimo og kasayuran kung asa ka o kung unsa ang imong gitan-aw.
- Gipakaon ka Pagkuha og litrato sa pagkaon o menu ug ipiho ang mga resipe o ang lokasyon sa restawran.
Adunay lainlain nga mga butang nga mahimo nimo sa Lens - ug ang labing kaayo nga paagi aron makita kung giunsa kini molihok alang kanimo mao ang pagsulay niini.
Kini ang among artikulo nga among gihisgutan.Giunsa pagsugod ang Google Lens
Ipakigbahin ang imong kasinatian ug mga sugyot kanamo sa seksyon sa mga komento.