Bisan kung ang bag-ong operating system sa Microsoft - Windows 11, nindot tan-awon ug nagtanyag daghang mapuslanon nga mga bahin, kini adunay daghang mga sayup nga makapugos kanimo nga i-install pag-usab ang bisan unsang daan nga bersyon sa Windows.
Kung atong biyaan ang mga bug ug glitches, gitangtang usab sa Microsoft ang pipila ka hinungdanon nga mga bahin gikan sa bag-ong operating system. Pananglitan, ang panid sa Impormasyon sa Sistema dili na magamit, ang mga kapilian sa pag-customize sa Start menu limitado, ug daghan pa.
Usab, gikuha sa Microsoft ang abilidad sa pagtago sa mga petsa ug oras gikan sa system tray. Husto ang imong gibasa. Uban sa Windows 11, dili nimo matago ang petsa ug oras gikan sa system tray.
Tungod kay walay direkta nga kapilian Aron itago ang system tray clock sa Windows 11 Kinahanglan nimong gamiton ang mga third party nga app o usbon ang mga setting sa orasan aron mapugngan ang petsa ug oras nga makita sa system tray.
Tagoa ang orasan ug petsa gikan sa Windows 11 taskbar
Busa, kon ikaw naggamit Windows 11 ug nangitag paagi Aron itago ang orasan ug petsa gikan sa system tray Gibasa nimo ang husto nga manwal. Sa ubos, gipaambit namo ang usa ka sunod-sunod nga giya kung unsaon pagtago ang oras ug petsa gikan sa Windows 11 taskbar o system tray. Magsugod na ta.
Atong gamiton ang Windows 11 Settings app Aron makuha ang orasan ug petsa gikan sa taskbar Windows 11 . Ania ang pipila ka yano nga mga lakang nga kinahanglan nimong sundon.
1. Una, i-klik ang Windows 11 Start menu ug pilia setting (Mga setting).
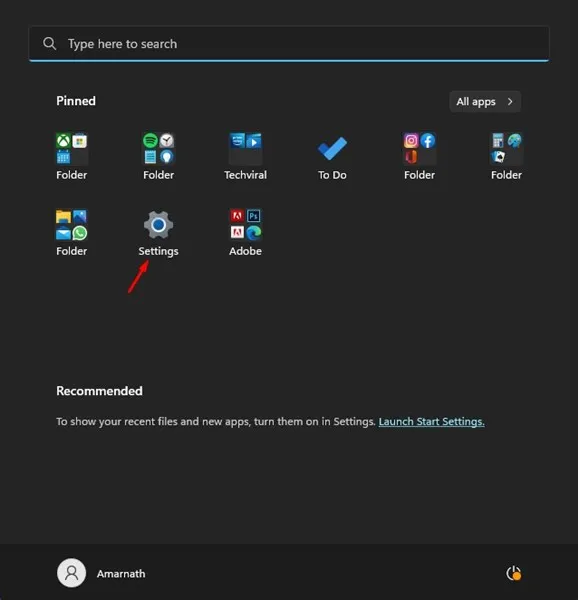
2. Pag-klik sa oras ug sinultian sa Settings app.
3. Sa tuo nga bahin, i-klik Pinulongan ug Rehiyon .
4. Sa Pinulongan ug Rehiyon, i-scroll down ngadto sa may kalabutan nga mga setting ug i-tap Mga setting sa administratibo nga pinulongan .
5. Sa dialog sa Rehiyon, ibalhin sa "Tab" mga porma ”, ingon sa gipakita sa screenshot sa ubos.
6. Sa ubos nga tuo nga suok, i-klik Dugang nga mga setting .
7. Kini moabli sa Customize Format dialog. Pagbalhin sa tab ang oras" Ingon sa gipakita sa ubos.
8. Sa Mga Format sa Oras, pagsulod ' s 'sa usa ka uma mubo nga panahon. Kung nahuman na, i-klik ang buton. Pag-aplay . Kini magtago sa orasan sa Windows 11.
9. Karon adto sa "Kasaysayan" tab ug mosulod “ddd” sa usa ka uma” Mubo nga Kasaysayan". Kini magpakita sa unang tulo ka letra sa kasamtangan nga adlaw.
10. Human sa pagpadapat sa mga kausaban, i-klik ang buton “ Pag-aplay Dayon isira ang dialog sa Customize Format.
Mao kini! Ingon niini kung giunsa nimo matago ang orasan ug petsa gikan sa Windows 11 taskbar.
Busa, kini ang pipila ka yano nga mga lakang sa pagtago sa orasan ug petsa gikan sa taskbar sa Windows 11. Kung gusto nimo ipakita ang orasan ug petsa, balik sa mga pagbag-o. Kung kinahanglan nimo ang dugang nga tabang sa pagtago sa orasan ug petsa sa Windows 11 taskbar, ipahibalo kanamo sa mga komento.

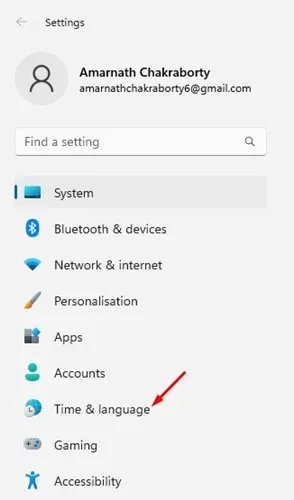
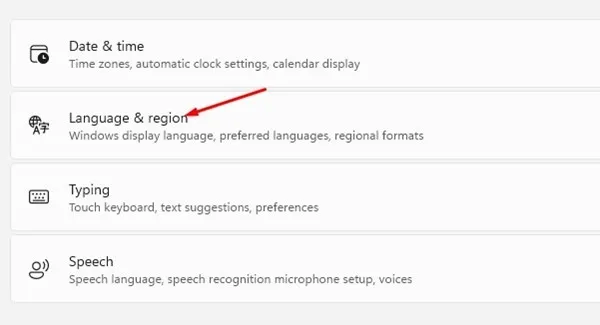
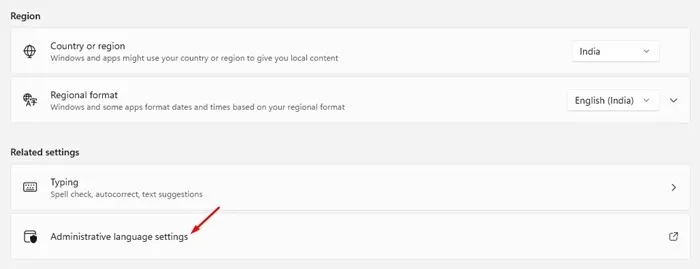
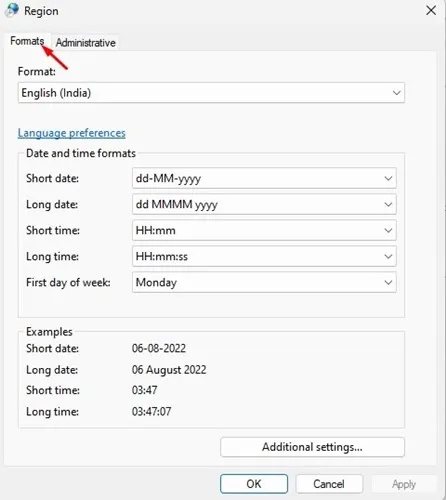
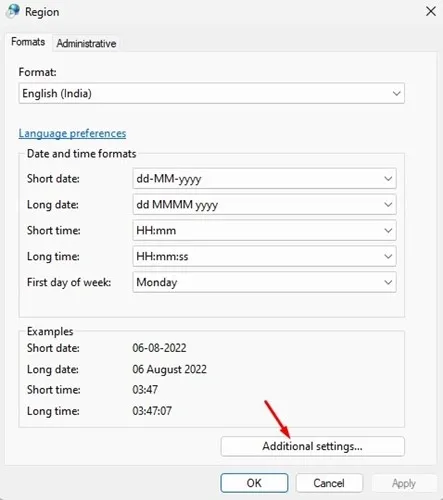
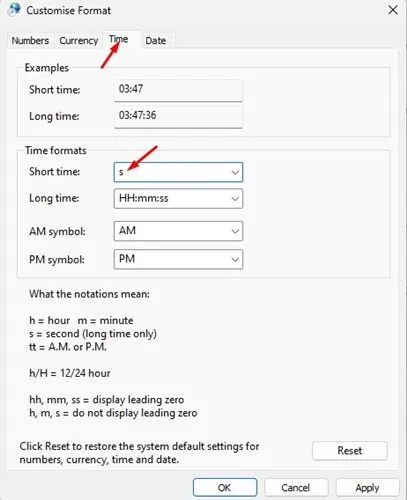
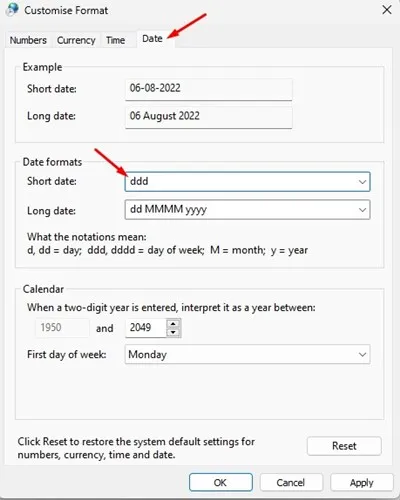
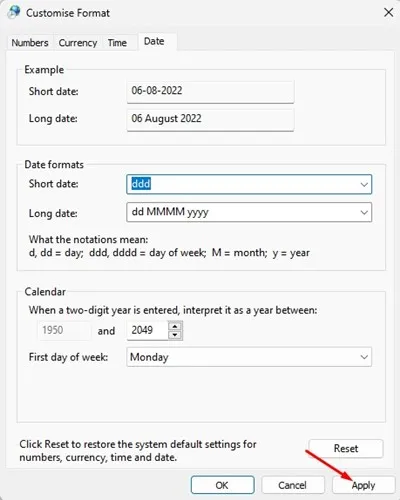









Ingon usab, sa usa ka binulan nga basehan, adunay daghang mga higayon sa usa ka adlaw: "Mon", "Sun" ug uban pa.
Wala kami nahibal-an kung adunay daghang mga benepisyo sa status quo, o mahimo nimo nga unahon ang dili matarug nga Shagi.