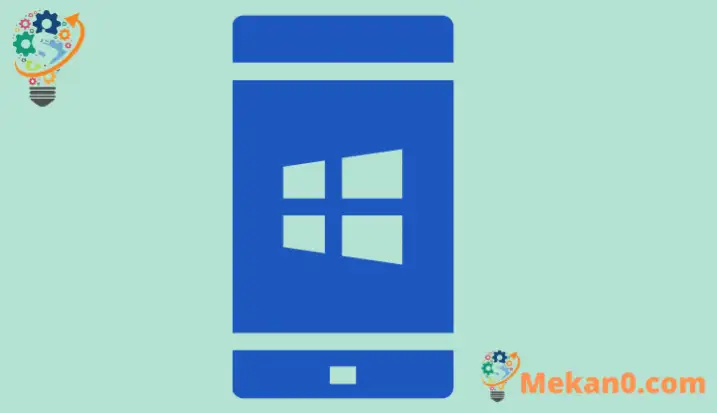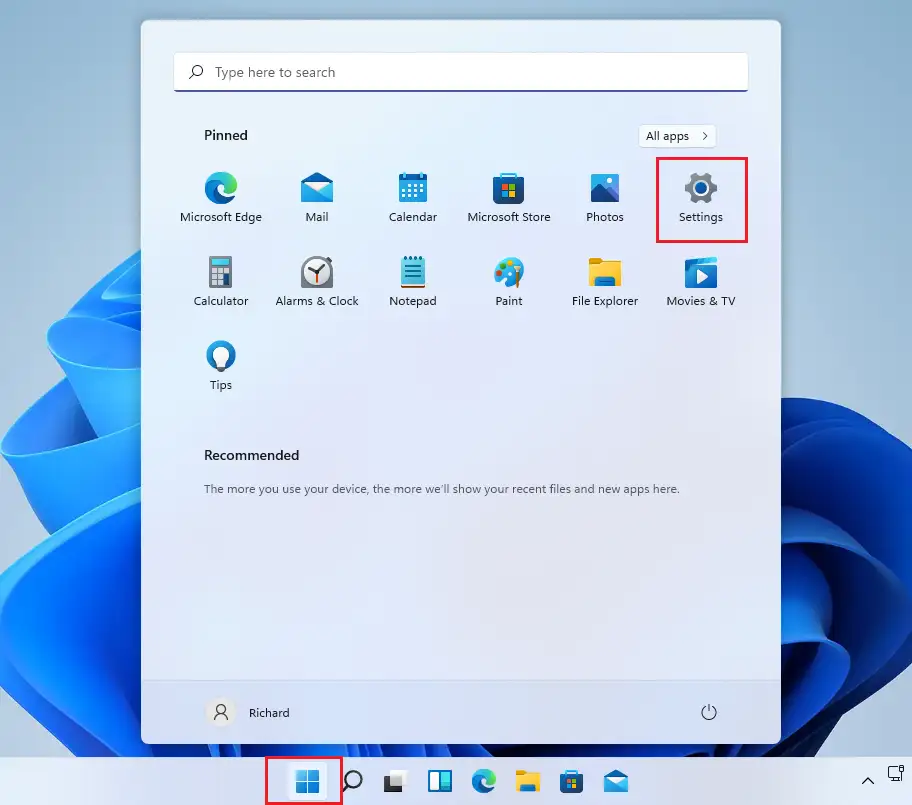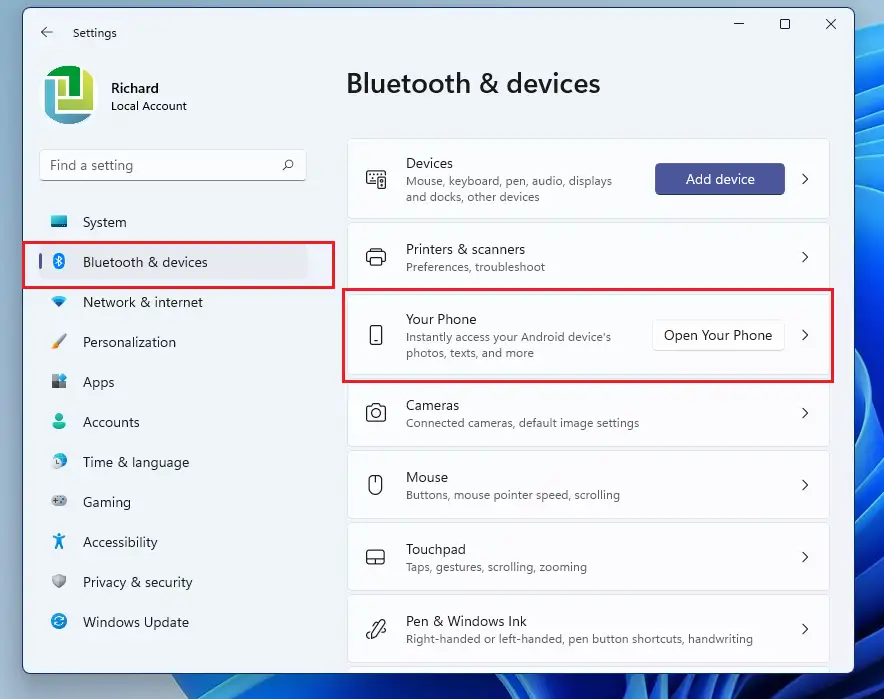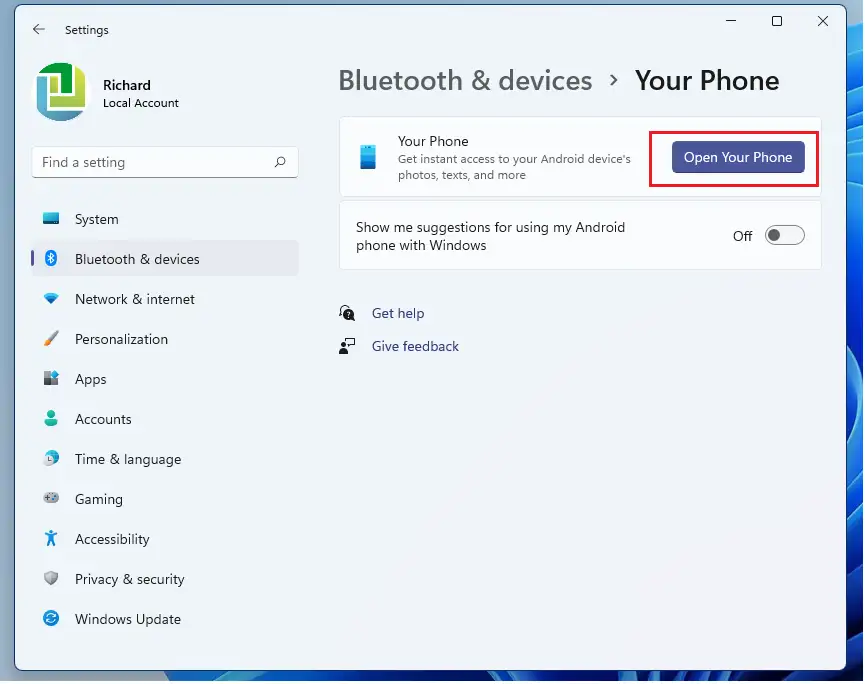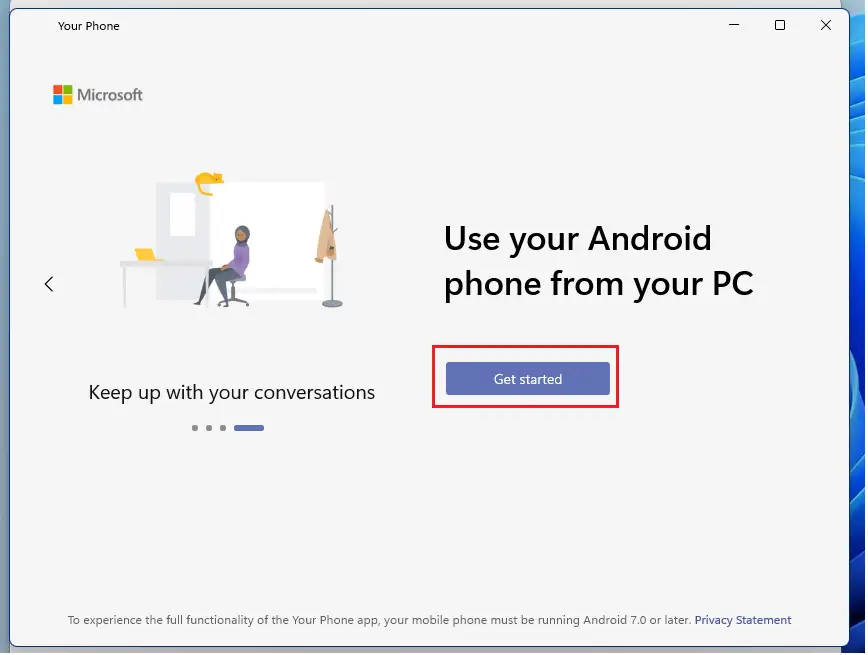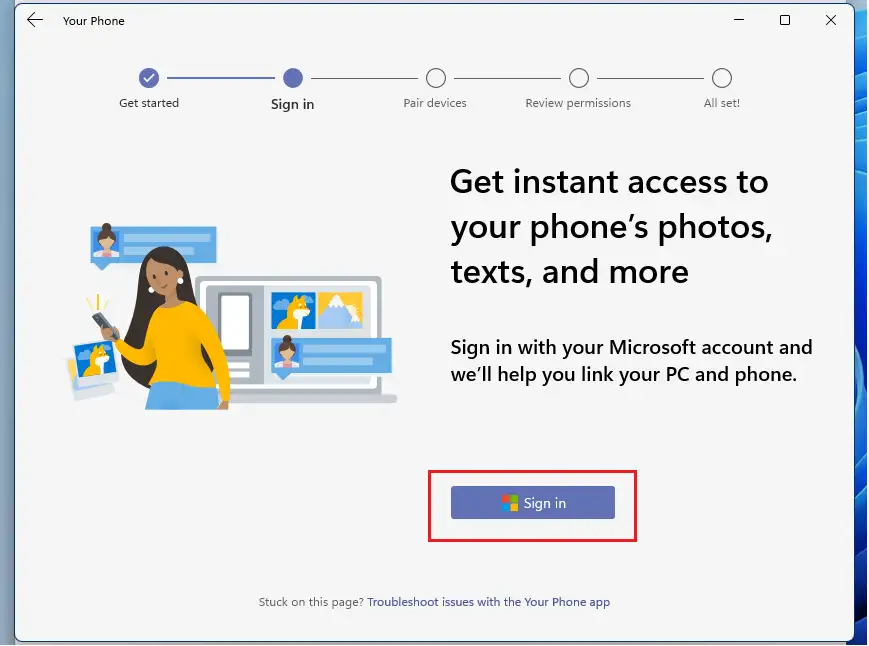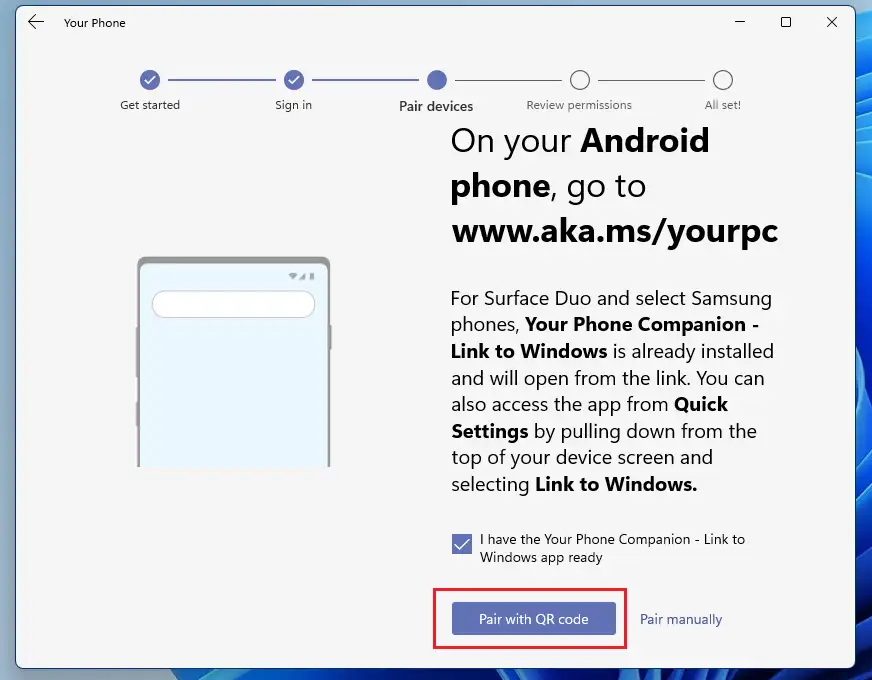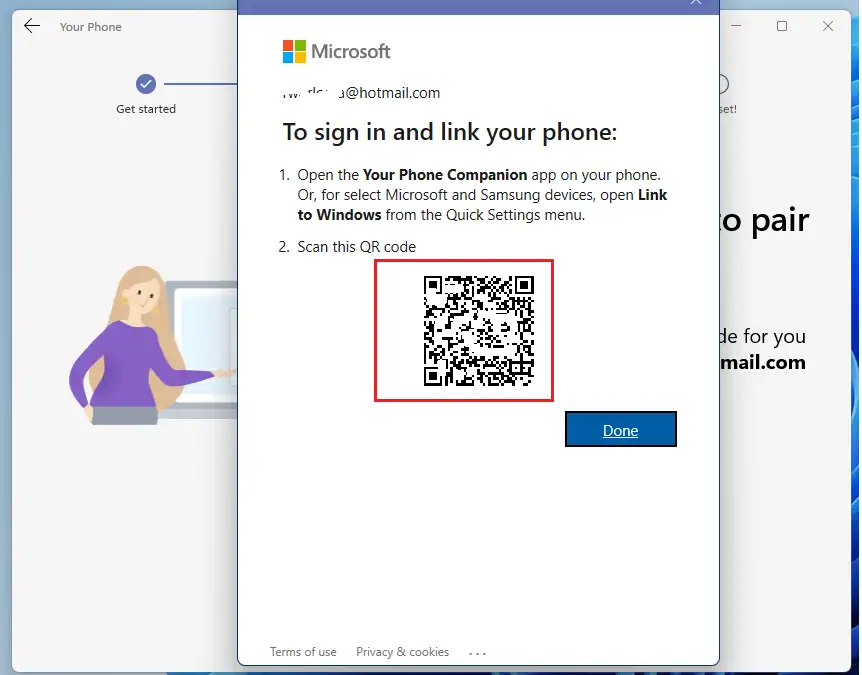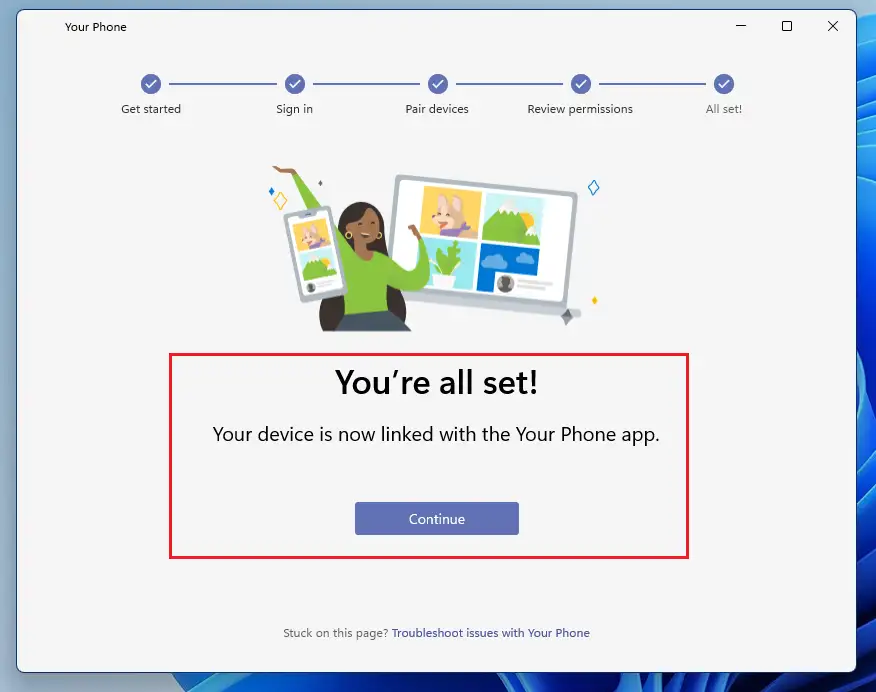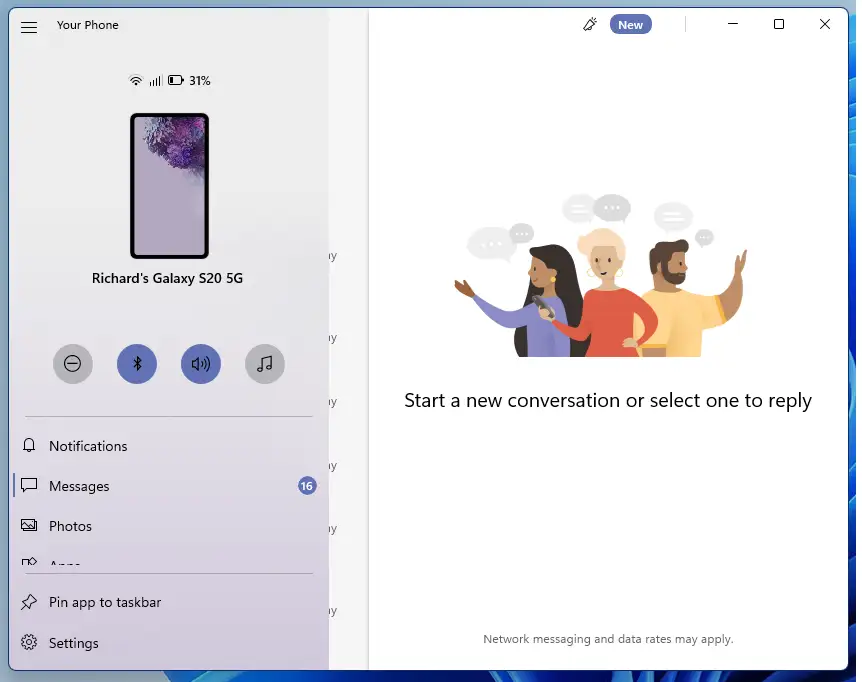Kini nga post nagpakita kung giunsa ang pagkonektar sa ilang mga Android phone (Samsung) sa usa ka sistema Windows xnumx Gigamit ang Link sa Windows aron hapsay nga mabalhin ang sulud taliwala sa ilang mga telepono ug sa imong Windows 11 mga aparato. Sa pagkakaron, ang Link sa Windows anaa sa Surface Duo ug pilia ang mga Samsung device.
Aron ma-link ang imong Android mobile device, kinahanglan nimo ang imong Windows 11 PC ug Android device (compatible device) sa duol, gipaandar, ug konektado sa Wi-Fi network. Ang gikinahanglan nga Imong Telepono nga app na-install na sa imong Windows 11 PC.
Ang bag-o Windows 11, kung ipagawas sa tanan sa kinatibuk-an, magdala og daghang bag-ong mga feature ug mga kalamboan nga maayo alang sa uban samtang nagdugang sa pipila ka mga hagit sa pagkat-on alang sa uban. Ang ubang mga butang ug mga setting nausab pag-ayo nga ang mga tawo kinahanglan nga makakat-on og bag-ong mga paagi sa pagtrabaho ug pagdumala Windows 11.
Bisan kung ang Windows 11 adunay daghang mga bag-ong bahin, ang Link sa bahin sa Windows dili bag-o. Sa tinuud, gipaila kini sa Windows 10 operating system.
Sa pagsugod sa pag-link sa imong Android mobile device ngadto sa Windows 11, sunda ang mga lakang sa ubos:
Giunsa ang Pagkonektar sa mga Android Device sa Windows 11
Sa makausa pa, sama sa among gihisgutan sa ibabaw, ang mga pinili lamang nga mga Android device ang mahimong ma-link sa Windows 11. Kung ikaw adunay Samsung nga telepono, kini lagmit nga magkatugma.
Aron i-link ang imong telepono sa Windows 11, sunda ang mga lakang sa ubos:
Ang Windows 11 adunay sentro nga lokasyon alang sa kadaghanan sa mga setting niini. Gikan sa mga pag-configure sa sistema hangtod sa paghimo og mga bag-ong tiggamit ug pag-update sa Windows, mahimo ang tanan Mga Setting sa Sistema iyang bahin.
Aron ma-access ang mga setting sa sistema, mahimo nimong gamiton kadaugan +i Shortcut o pag-klik pagsugod ==> setting Ingon sa gipakita sa hulagway sa ubos:
Sa laing bahin, mahimo nimong gamiton kahon sa pagpangita sa taskbar ug pangitaa ang Mga setting . Unya pilia ang pag-abli niini.
Ang pane sa Windows Settings kinahanglan nga susama sa imahe sa ubos. Sa Windows Settings, i-klik Bluetooth ug mga aparato, Pangita-a Ang imong Phone sa tuo nga bahin sa imong screen nga gipakita sa hulagway sa ubos.
Sa pane sa mga setting sa imong telepono, i-tap ang buton ablihi ang imong telepono Ingon sa gipakita sa ubos.
Sa diha nga ang sunod nga screen moabli, i-klik ang Start link ubos sa " Gamita ang imong Android phone gikan sa imong PC "
Sunod, i-tap pag-sign in Usa ka buton aron maka-sign in sa usa ka Microsoft account. Kinahanglan nimo ang usa ka Microsoft account aron makonektar ang imong mga Android phone sa Windows 11.
Pagkahuman niana, i-klik ang buton " Ipares sa QR Code "Sama sa gipakita sa ubos. Sa wala pa kana, adto sa link sa ubos sa imong telepono aron makuha ang Android app.
www.aka.ms/yourpc
Sa telepono, adto sa link sa ibabaw. Dayon ablihi ang usa ka app Ang Imong Kauban sa Telepono sa imong telepono. O, aron mapili ang mga aparato sa Microsoft ug Samsung, ablihi Link sa Windows Gikan sa menu sa dali nga mga setting.
I-scan ang QR code nga gipakita sa hulagway nga susama sa ubos.
Dayon sunda ang mga instruksyon sa telepono aron makompleto ang setup. Kung nahuman na ang pag-setup sa telepono, kinahanglan nga ma-link ang imong PC.
Sa higayon nga imong i-link ang imong telepono, kinahanglan nga makahimo ka sa pagpadala sa mga text message, pagbalhin sa sulod, ug uban pa tali sa Windows 11 ug sa imong Android device.
Mao kana, minahal nga magbabasa
konklusyon:
Gipakita sa kini nga post kung giunsa ang pag-link sa imong Android nga telepono sa Windows 11. Kung nakit-an nimo ang bisan unsang sayup sa ibabaw, palihug gamita ang porma sa komento.