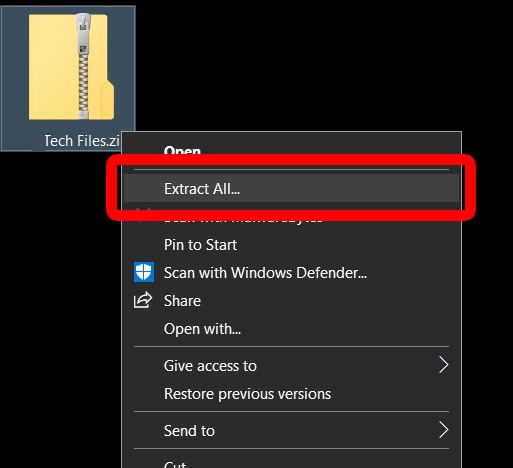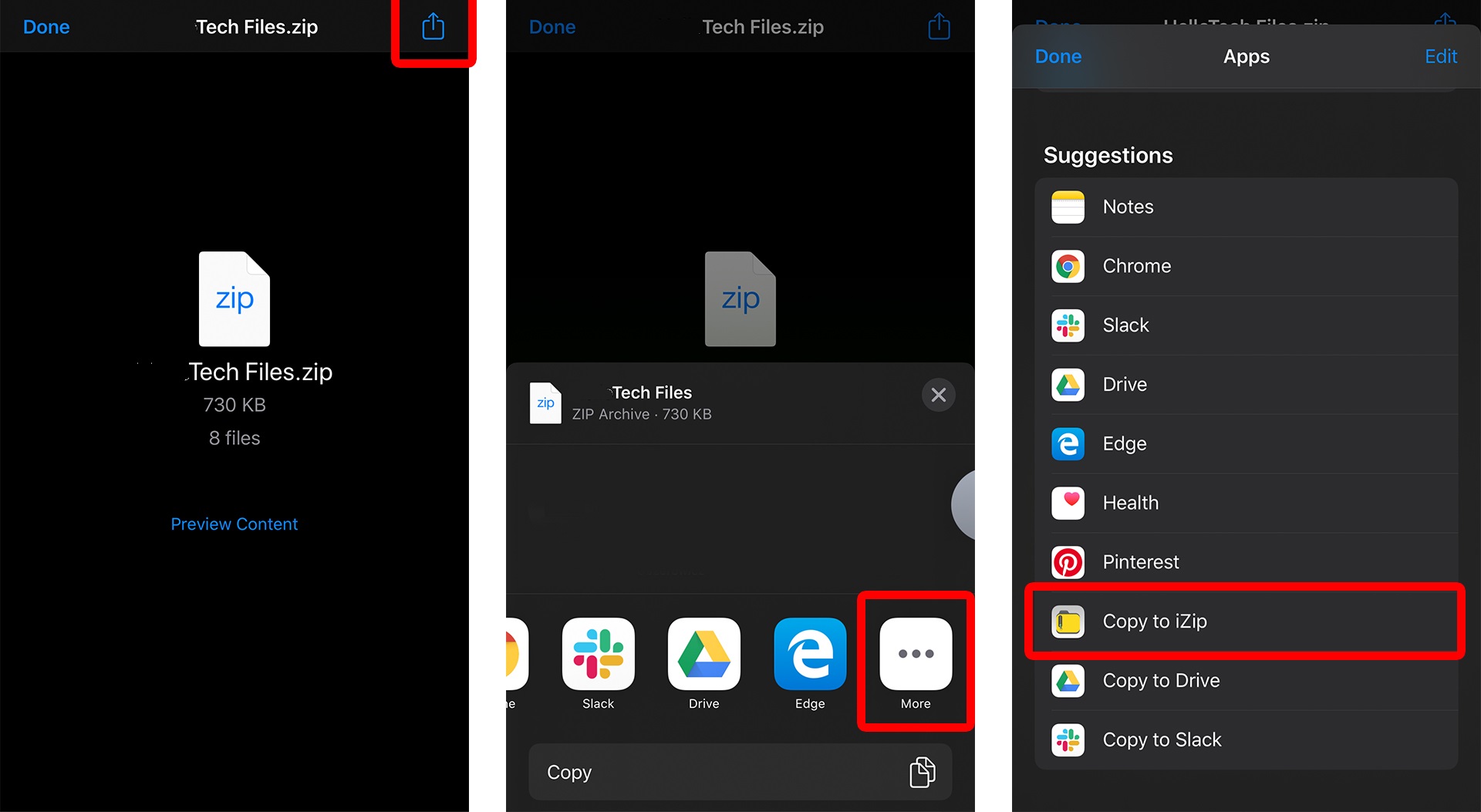Giunsa ang pag-abli sa usa ka zip file sa bisan unsang aparato
Nakadawat ka ba og email nga adunay zip file attachment ug wala ka mahibal-an kung unsa ang buhaton niini? Sama sa regular nga mga digital folder, dali ka makaabli sa usa ka zip file sa halos bisan unsang kompyuter o operating system. Apan, dili sama sa regular nga mga folder, kinahanglan nimo labaw pa sa usa ka yano nga doble nga pag-klik aron magamit ang mga file sa sulod. Ania kung giunsa ang pag-abli sa ZIP file sa Windows PC, Mac, iPhone, ug Android device.
Unsa ang ZIP file?
Ang ZIP file usa ka matang sa format sa file nga adunay mga compressed file ug folder alang sa katuyoan sa pag-archive, pagtipig, ug/o pagbalhin. Gitratar kini isip usa ka file kung kini gibalhin o gibalhin gikan sa usa ka digital storage ngadto sa lain. Kini nga mga file adunay extension sa file nga ".zip" sa katapusan sa ilang ngalan.
Kadaghanan sa mga operating system adunay built-in nga software nga makahimo ug makaabli sa ZIP files. Apan adunay usa usab ka ikatulo nga partido nga software nga mahimo nimong gamiton, sama sa WinZip و 7zip و WinRAR Mahimo usab niya ang ingon.
Giunsa ang pag-abli sa usa ka zip file sa Windows 10
Kung naggamit ka og kompyuter sa balay, dali ka makaabli sa usa ka zip file gamit ang built-in nga Windows zip folder. Aron maablihan ang usa ka ZIP file nga adunay kini nga bahin sa Windows 10, sunda lang ang mga lakang sa ubos:
- Pangitaa ang ZIP file nga gusto nimong ablihan. Kung nag-download ka ug ZIP file gikan sa Internet o ingon usa ka email attachment, mahimo nimo kini makit-an sa folder sa Pag-download sa imong system drive.
- Pag-right-click sa ZIP file ug pilia ang "Extract all..." Kung gipili nimo ang Extract All, makakuha ka usa ka bag-ong popup.
Giunsa ang pag-abli sa usa ka zip file sa bisan unsang aparato - Sa pop-up menu, pagpili og lokasyon aron makuha ang mga file . Kung gusto nimo makuha ang imong mga file sa lain nga lokasyon, i-klik ang Browse ug pilia ang imong destinasyon sa popup.
- Kung napili na nimo ang destinasyon nga folder, i-klik ang OK.
- Sa katapusan, i-klik ang "Extract" sa pop-up menu. Ang built-in nga programa magsugod sa pagkuha sa mga file gikan sa sulod sa ZIP folder.
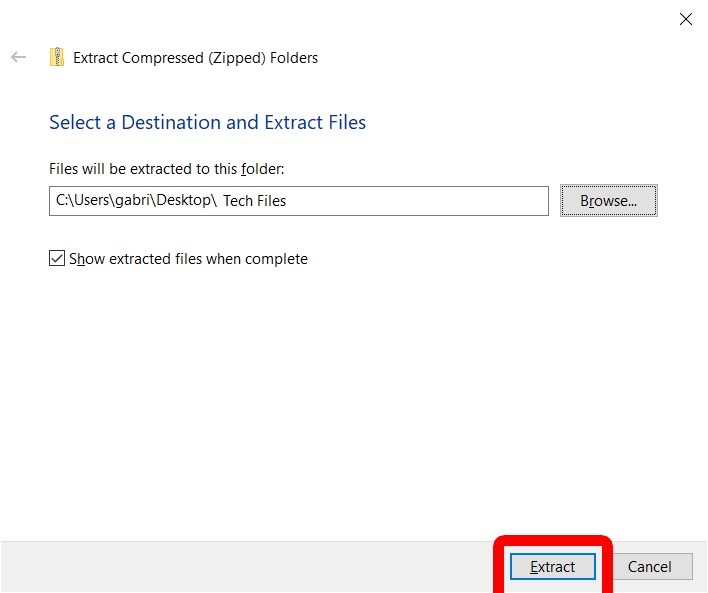
Kung kompleto na ang pagkuha, usa ka popup ang makita nga nagpakita sa tanan nga mga file nga nakuha gikan sa ZIP file.
Giunsa ang pag-abli sa mga file sa zip sa sistema sa Macintosh?
Kung naa kay Mac, dali ra nimo ma-decompress o ma-extract ang mga file gikan sa ZIP file gamit ang Mac Archive Tool. Ania kung giunsa ang pag-abli sa usa ka zip file gamit ang tool sa Archive sa Mac:
- Pangitaa ang ZIP file nga gusto nimong ablihan . Kung dili ka sigurado kung asa gitipigan ang ZIP file pagkahuman sa pag-download niini, susiha ang imong folder sa Pag-download.
- Doble-klik ang ZIP file. Kini awtomatiko nga magsugod sa pagkuha sa file, nga mahimo’g pipila ka segundo hangtod sa pipila ka minuto, depende sa gidaghanon ug gidak-on sa mga file nga gikuha.
Kung kompleto na ang pagkuha, usa ka bintana ang magpakita aron ipakita ang mga nakuha nga mga file o folder. Kung walay bintana nga moabli human makompleto ang pagkuha, pilia lang ang lokasyon sa gikuha nga folder aron makita ang mga nakuha nga mga file.
Giunsa ang pag-abli sa usa ka zip file sa mga Android device
Para sa mga Android phone, kinahanglan nimo nga i-download ug i-install ang zip opening file, sama sa usa ka app mga file Gikan sa Google Play Store, aron makuha ang mga file gikan sa ZIP file. Ang app nag-una nga na-install sa daghang mga Android phone. Aron masusi kung naa na nimo ang app, i-tap ang Apps button, nga morag kuwadrado nga upat o siyam ka tuldok sa imong home screen.
- Ablihi ang Files app . Kung imong gihimo ang inisyal nga pag-setup, mahimo nimong hatagan ang app og access sa mga litrato, media, ug mga file sa imong aparato. I-klik ang Tugoti aron mahimo kini.
- Dayon i-klik ang Browse sa ubos sa imong screen.
- Pangitaa ang ZIP file nga gusto nimong kuhaon . Kung imong gi-download kini isip usa ka attachment gikan sa usa ka email nga mensahe, mahimo nimo kini makita sa Download folder.
- I-klik ang file nga gusto nimong ablihan ug dayon pindota ang Extract . Kini magbukas sa usa ka lista sa mga file sa ZIP folder.
- Sa katapusan, i-tap ang Tapos na . Mahimo nimong ma-access ang bisan unsang file pinaagi sa pag-klik sa "Tanan" sa ibabaw sa screen ug dayon pag-klik sa down arrow sa tuo sa file. Dayon i-klik ang "Open With" ug pagpili og app.
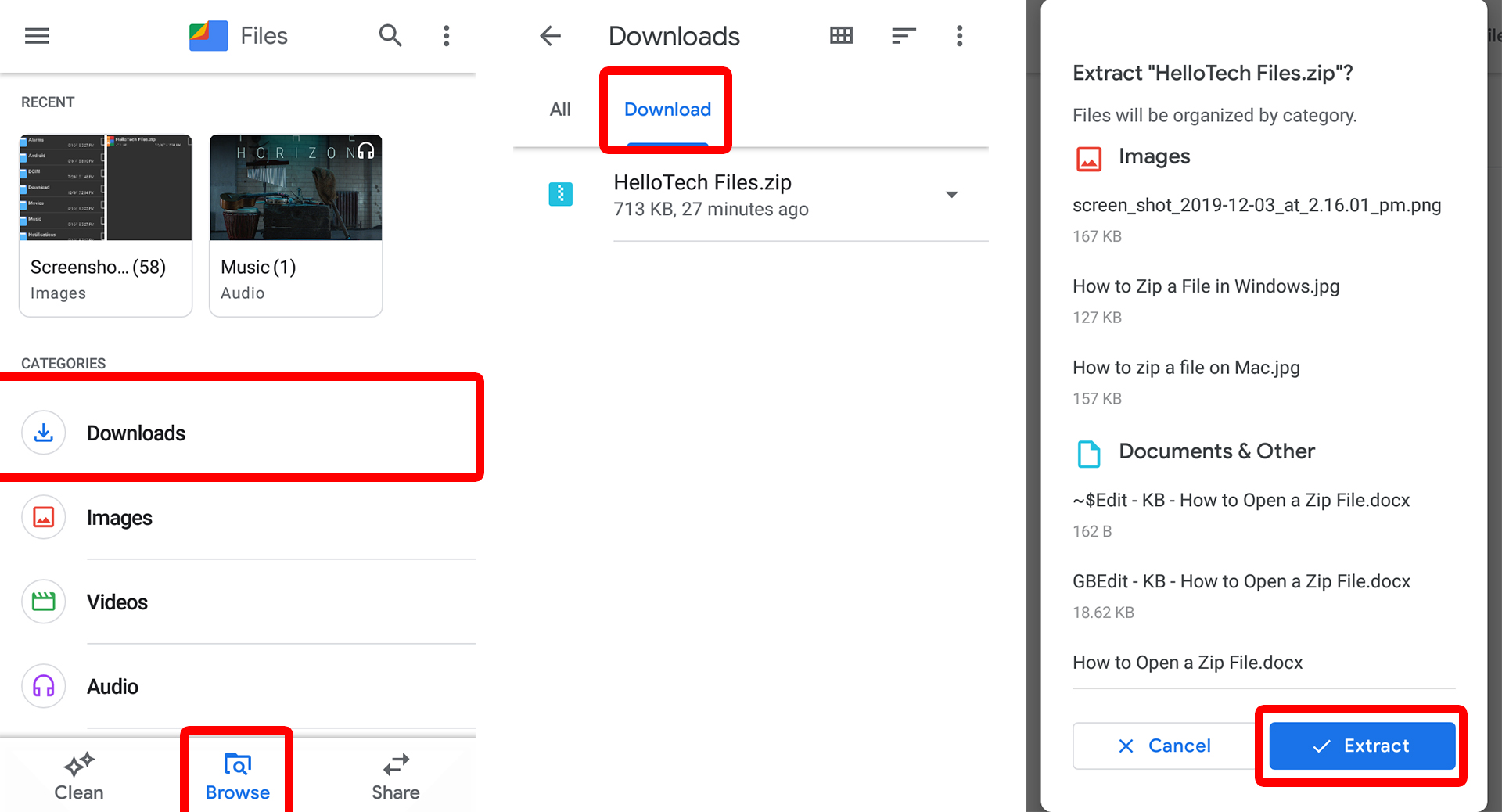
Giunsa ang pag-abli sa mga zip file sa iPhone
Sama sa mga kompyuter sa Mac, ang mga iPhone ug uban pang mga aparato sa Apple adunay default nga bahin nga makita nimo ang imong mga ZIP file. Bisan pa, aron makuha ang tinuud nga magamit nga mga file gikan sa usa ka ZIP file sa imong mobile device, kinahanglan nimo nga i-install ang usa ka archive app sama iZip Gikan sa App Store. Ang iZip kay libre nga app sama sa Files app para sa Android, para dili ka mabalaka bahin sa bayronon o gasto sa suskrisyon.
- I-download, i-install ug ablihi ang iZip app.
- Dayon i-tap ang Files sa ibabaw sa imong screen. Kini molihok lamang human nimo ma-download ang ZIP file sa imong iPhone.
- Pangitaa ang ZIP file nga gusto nimo makuha ang mga file . Kon imong gi-download ang file gikan sa usa ka website o email, susiha ang ZIP file sulod sa Files app.
Giunsa ang pag-abli sa usa ka zip file sa bisan unsang aparato - I-klik ang ZIP file nga gusto nimong kuhaon . Unya, pindota ug kupti sa usa o duha ka segundo aron maablihan ang usa ka popup.
- Sa katapusan, i-klik ang OK sa popup. Kini awtomatiko nga mag-decompress (o magkuha) sa tanan nga mga file sa ZIP folder. Depende sa gidak-on, mahimo kini nga pipila ka segundo hangtod sa pipila ka minuto.
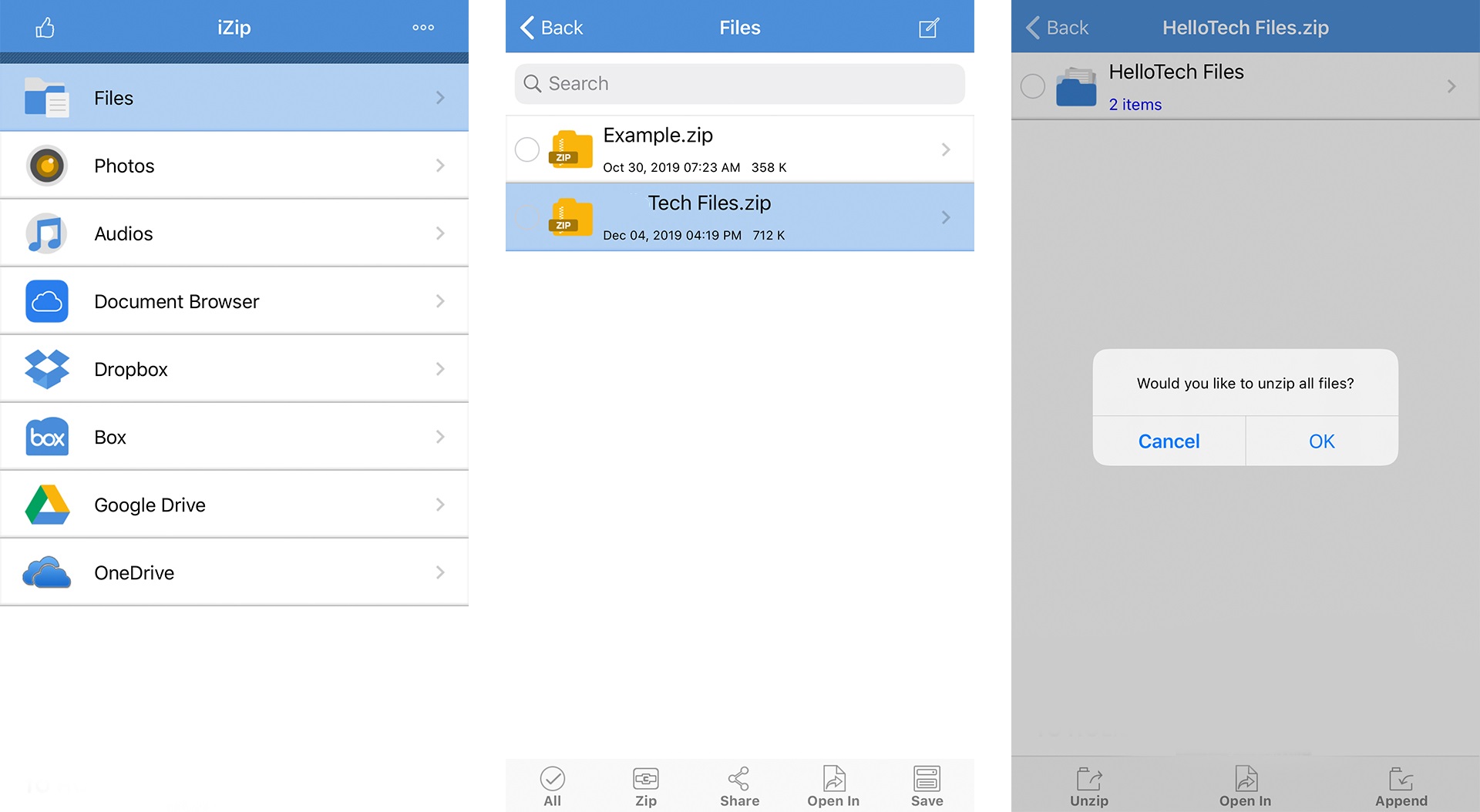
Kung makuha na ang tanan nga mga file ug folder, mahimo nimong tan-awon kini pinaagi sa iZip app. Kung gusto nimong ablihan ang usa ka file gamit ang usa ka piho nga app, i-tap ang Open In button sa ilawom sa screen.
Mga Pahayag: hellotech.com