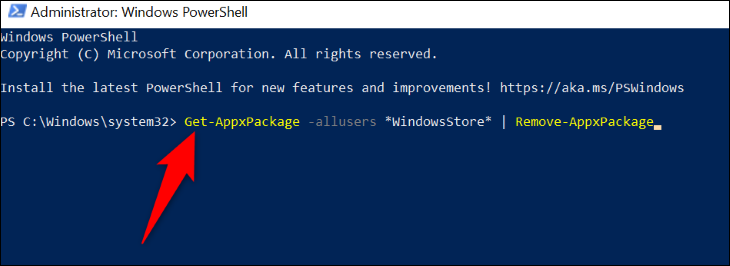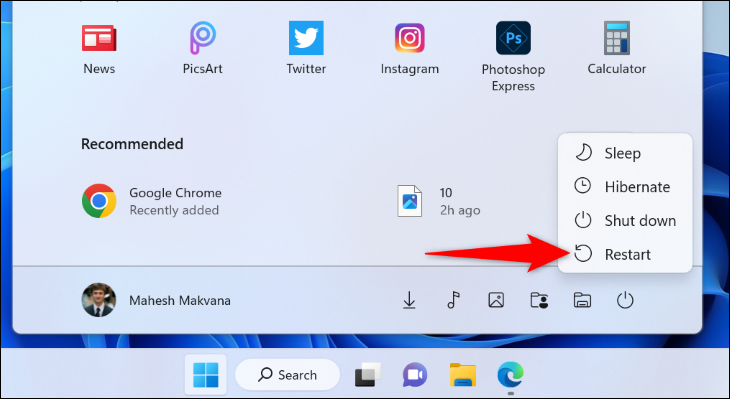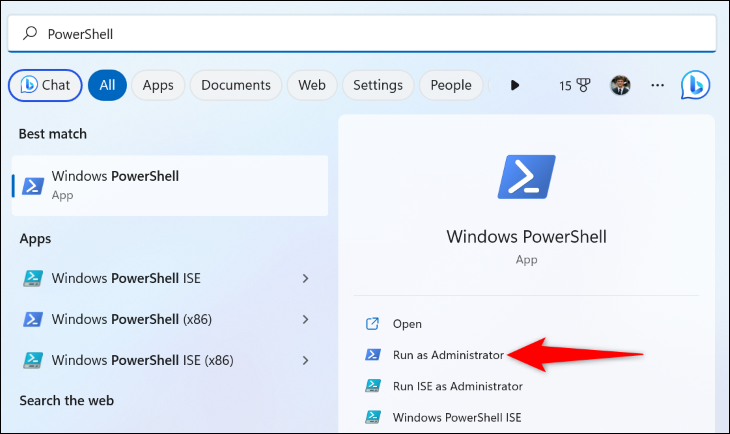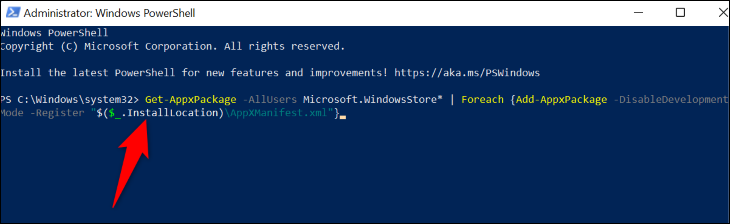Giunsa i-install pag-usab ang Microsoft Store sa Windows 11
Ang Microsoft Store ba dili molihok sa husto sa imong Windows 11 PC? Mahimo nimong ayuhon ang halos bisan unsang isyu sa Microsoft Store pinaagi sa pag-uninstall ug pag-instalar niini. Ania kung giunsa kini buhaton.
Basaha: Kini nga proseso naglakip sa pagpadagan sa mga command sa PowerShell aron matangtang ang mga core packages, busa ikonsiderar ang pag-install pag-usab sa Microsoft Store kung mapakyas ang tanan nga mga pag-ayo. Girekomenda usab namo ikaw Paghimo usa ka punto sa pagpasig-uli sa sistema Sa dili pa tangtangon ang tindahan kung adunay mahitabo nga sayup.
Lakang 1: I-uninstall ang Microsoft Store gikan sa Windows 11
Dili sama sa ubang mga app, dili nimo makuha ang Microsoft Store gamit ang Settings o Control Panel . Kinahanglan nimo nga modagan ang usa ka mando gikan sa usa ka bintana PowerShell Aron matangtang ang Store app.
Aron makasugod, i-access ang Start menu sa imong computer ug pangitaa ang "PowerShell". Pag-right-click sa app ug pilia ang Run as Administrator.
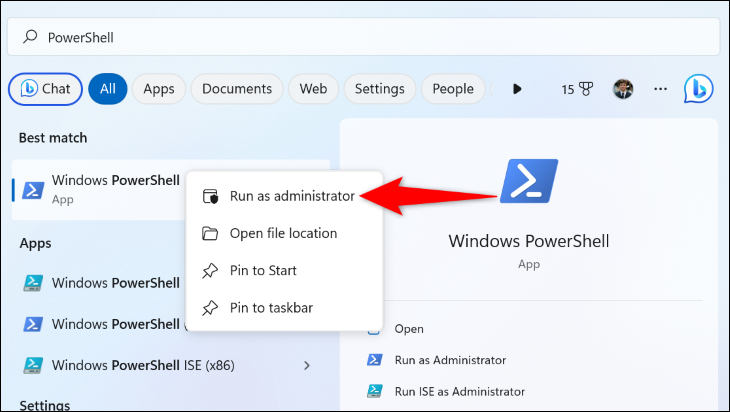
Sa prompt sa User Account Control, pilia ang Oo.
Sa bintana sa PowerShell, i-type ang mosunod nga sugo ug i-hit Enter:
Get-AppxPackage -allusers *WindowsStore* | Kuhaa-AppxPackage
niining butanga, -allusersnagpasabot sa pagtangtang sa Store para sa tanang tiggamit sa imong computer, WindowsStoreug nagpunting sa Microsoft Store, Remove-AppxPackage Ug ang bahin nagsulti sa PowerShell nga tangtangon ang Store app.
Kung mahuman na ang command, isira ang PowerShell. pagkahuman niana, I-restart ang imong computer Pinaagi sa pag-abli sa Start menu, pag-klik sa Power icon ug pagpili Pag-restart.
Lakang 2: I-install pag-usab ang Microsoft Store sa Windows 11
Aron hingpit nga ma-update pag-usab ang Microsoft Store sa imong computer, padagana og command sa PowerShell sama sa mosunod.
Ablihi ang Start menu, pangitaa ang PowerShell, ug i-klik ang Run as administrator. Sa prompt sa User Account Control, i-klik ang Oo.
Sa PowerShell, i-type ang mosunod nga command ug i-hit Enter:
Get-AppxPackage -AllUsers Microsoft. WindowsStore* | Alang sa {Add-AppxPackage -DisableDevelopmentMode -Register "$($_.InstallLocation)\AppXManifest.xml"}
niining butanga, -allusersGi-install niini ang Store para sa tanan nga tiggamit sa imong sistema Microsoft.WindowsStoreGipakita niini ang Microsoft Store app.
Human sa pagpatuman sa sugo, i-restart ang imong computer. Naa na kay bag-ong kopya sa Microsoft Store nga na-install sa imong computer. Enjoy!