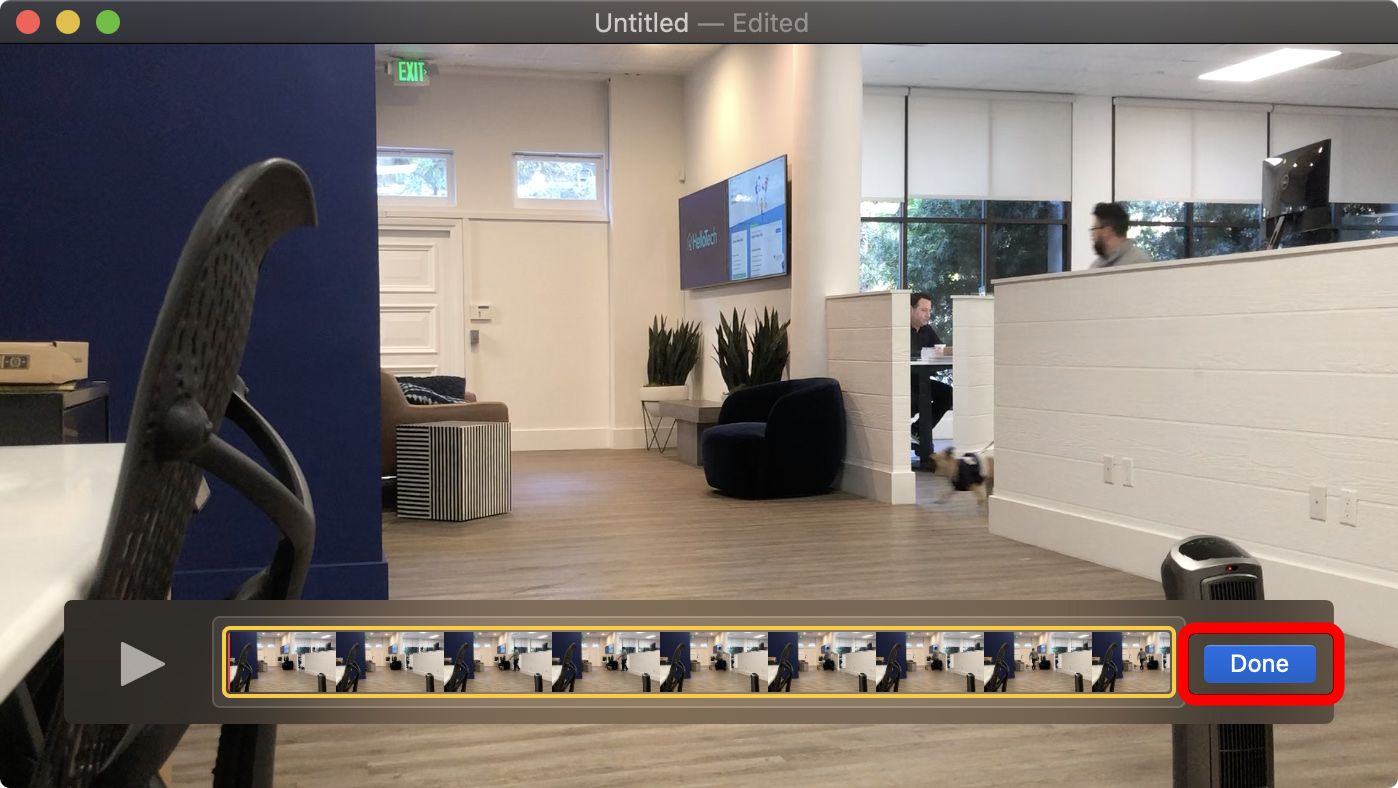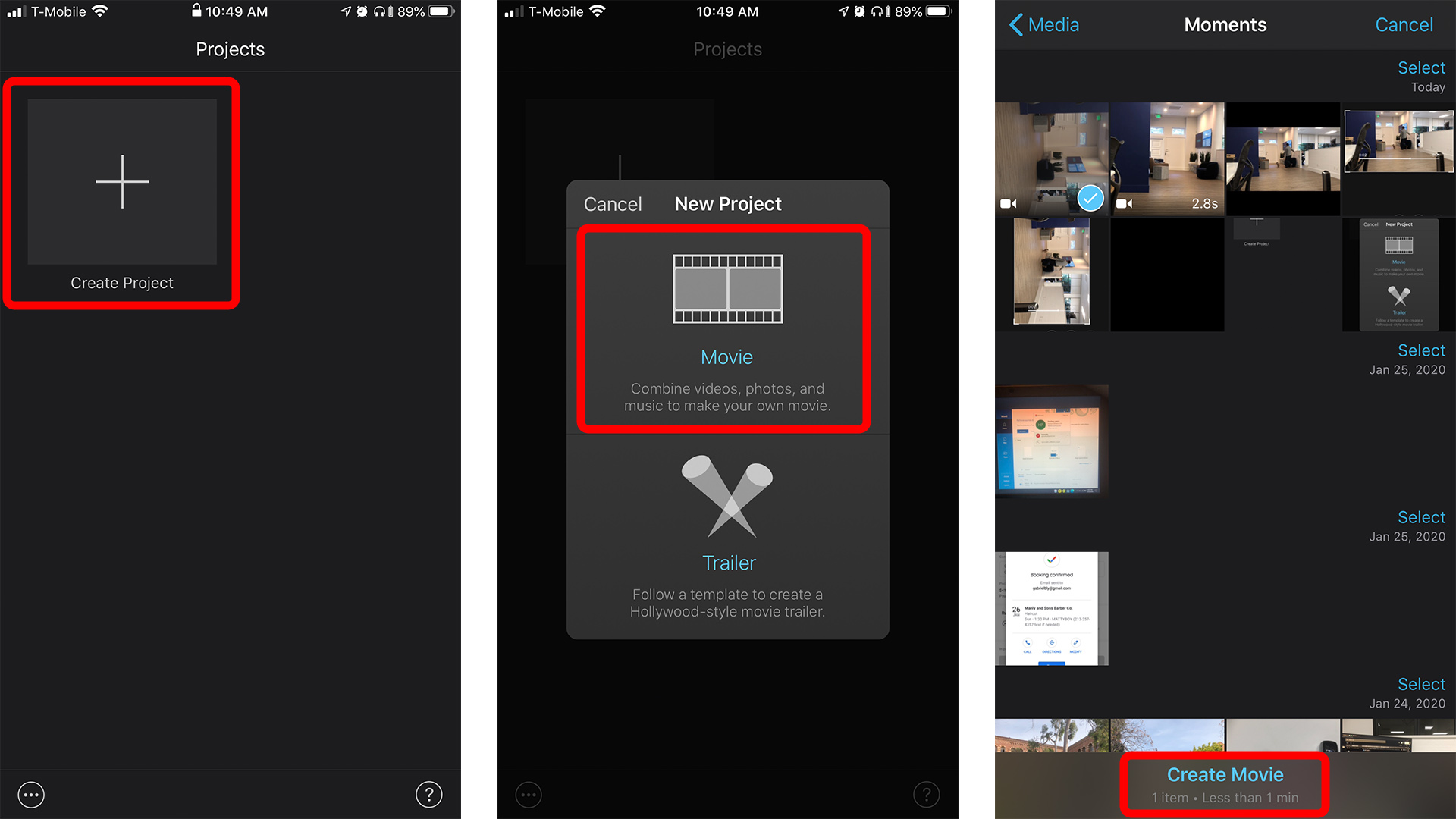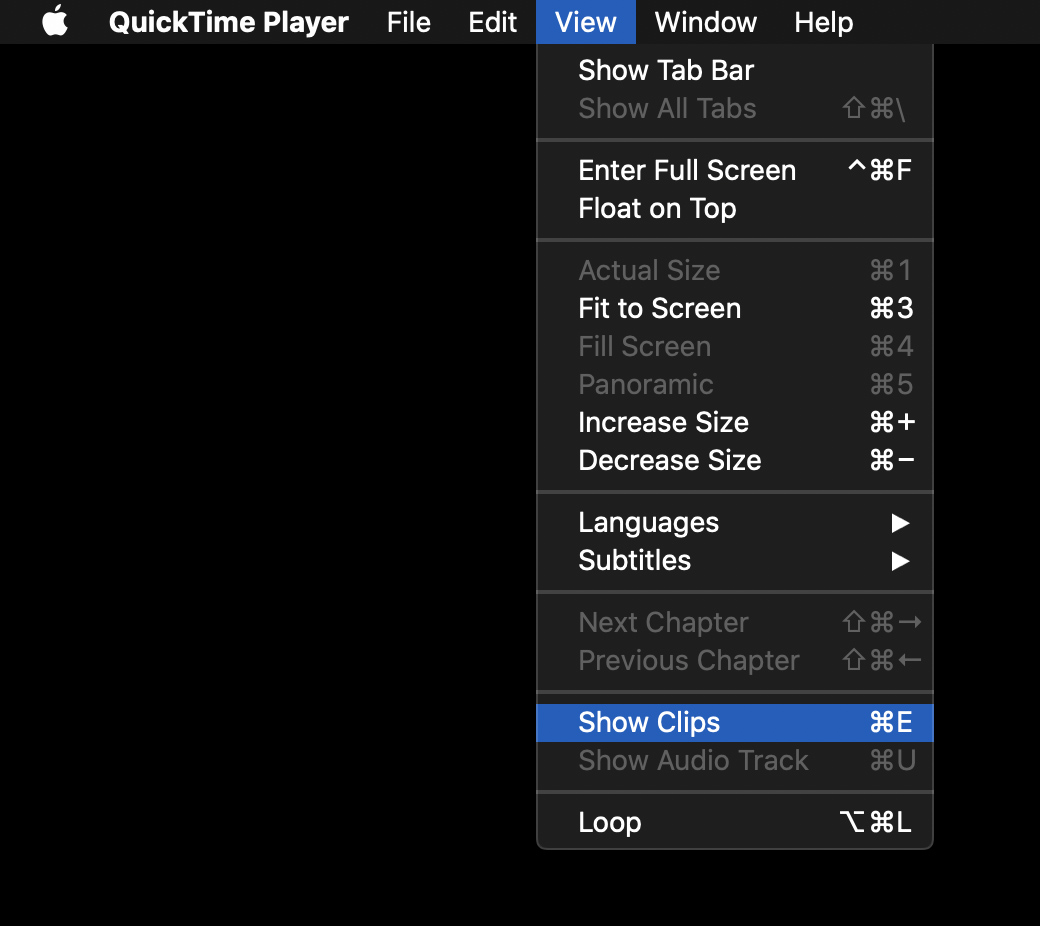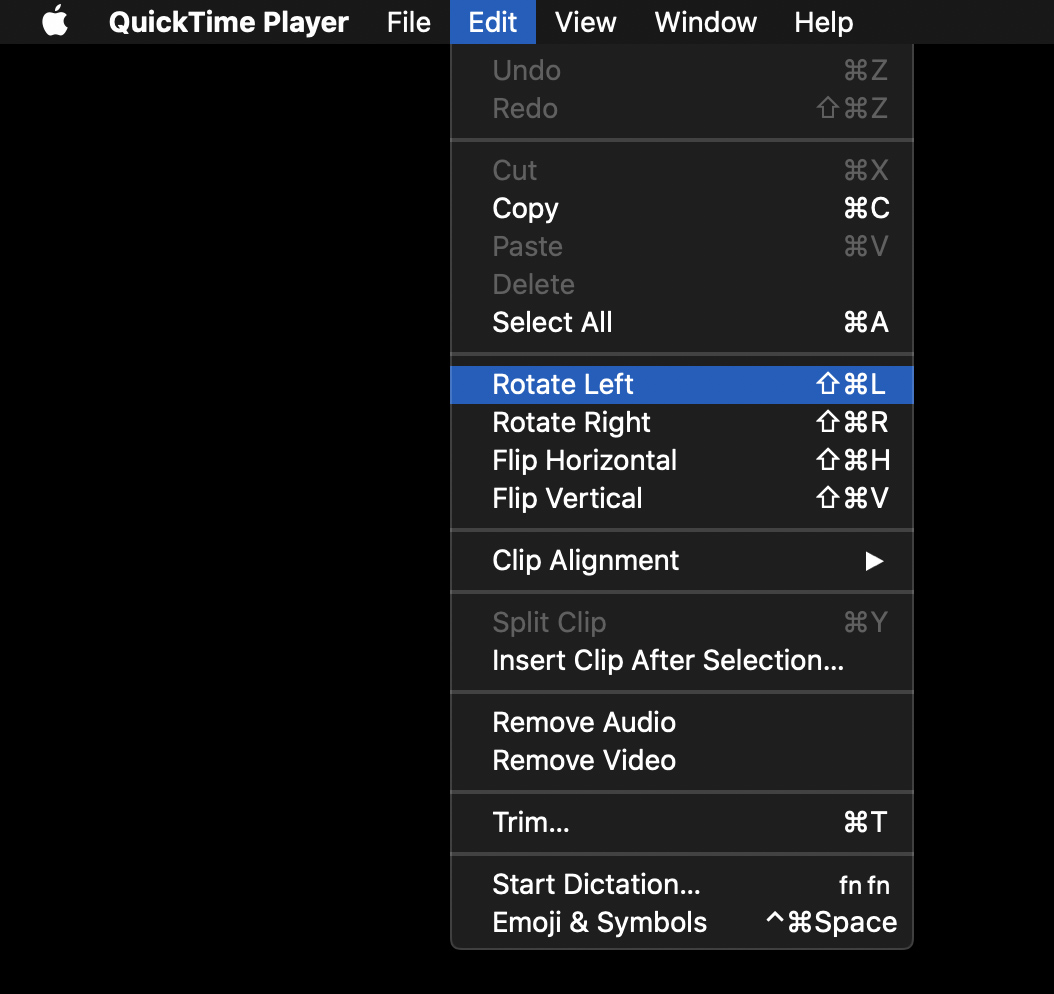Nakarekord ka na ba usa ka video gamit ang imong iPhone, aron lang makuha kini nga patayo kung gusto nimo kini nga pahalang? O tingali sa laing paagi sa palibot. Sa bisan unsang paagi, mahimong lisud ang pagtan-aw sa usa ka video nga adunay sayup nga oryentasyon. Ania kung giunsa ang pag-rotate sa usa ka video sa imong iPhone, aron matan-aw nimo kini sa husto nga paagi.
Giunsa ang pag-rotate sa usa ka video sa iPhone
Sama sa mga litrato, ang mga video mahimong naa sa portrait o landscape nga oryentasyon. Kung ang imong video naa sa sayup nga oryentasyon sa imong iPhone, mahimong lisud tan-awon. Ania kung giunsa ang pag-rotate sa usa ka video sa imong iPhone gamit ang Photos app ug iMovie. Mahimo usab nimo i-rotate ang video sa imong Mac gamit ang QuickTime app.
Giunsa ang pag-rotate sa usa ka video sa iPhone nga adunay iOS 13 o pataas
Ang pag-rotate sa usa ka video sa imong iPhone gamit ang iOS 13 dali tungod kay magamit ra nimo ang Photos app. Ania kung giunsa:
- Ablihi ang Photos app sa imong iPhone. Kini usa ka na-pre-install nga app sa imong iPhone.
- Dayon pilia ang video nga gusto nimong i-rotate. Makita nimo ang imong video sa Photos > All Photos.
- Unya pindota ang Edit. Makit-an nimo kini sa taas nga tuo nga suok kung imong gi-klik ang video.
- Pag-klik sa icon nga I-crop. Kini ang square icon sa ubos sa screen nga adunay duha ka pana sa palibot niini nga nagpunting sa counterclockwise.
- Dayon i-tap ang rotate button sa ibabaw nga wala nga suok sa imong screen. Kini ang buton nga adunay kuwadrado nga adunay usa ka pana nga nagpunting sa direksyon sa orasan. Kung kinahanglan nimo nga i-rotate sa pikas nga direksyon, i-tap lang ang buton duha pa ka beses.
- Sa katapusan, i-klik ang Tapos na.
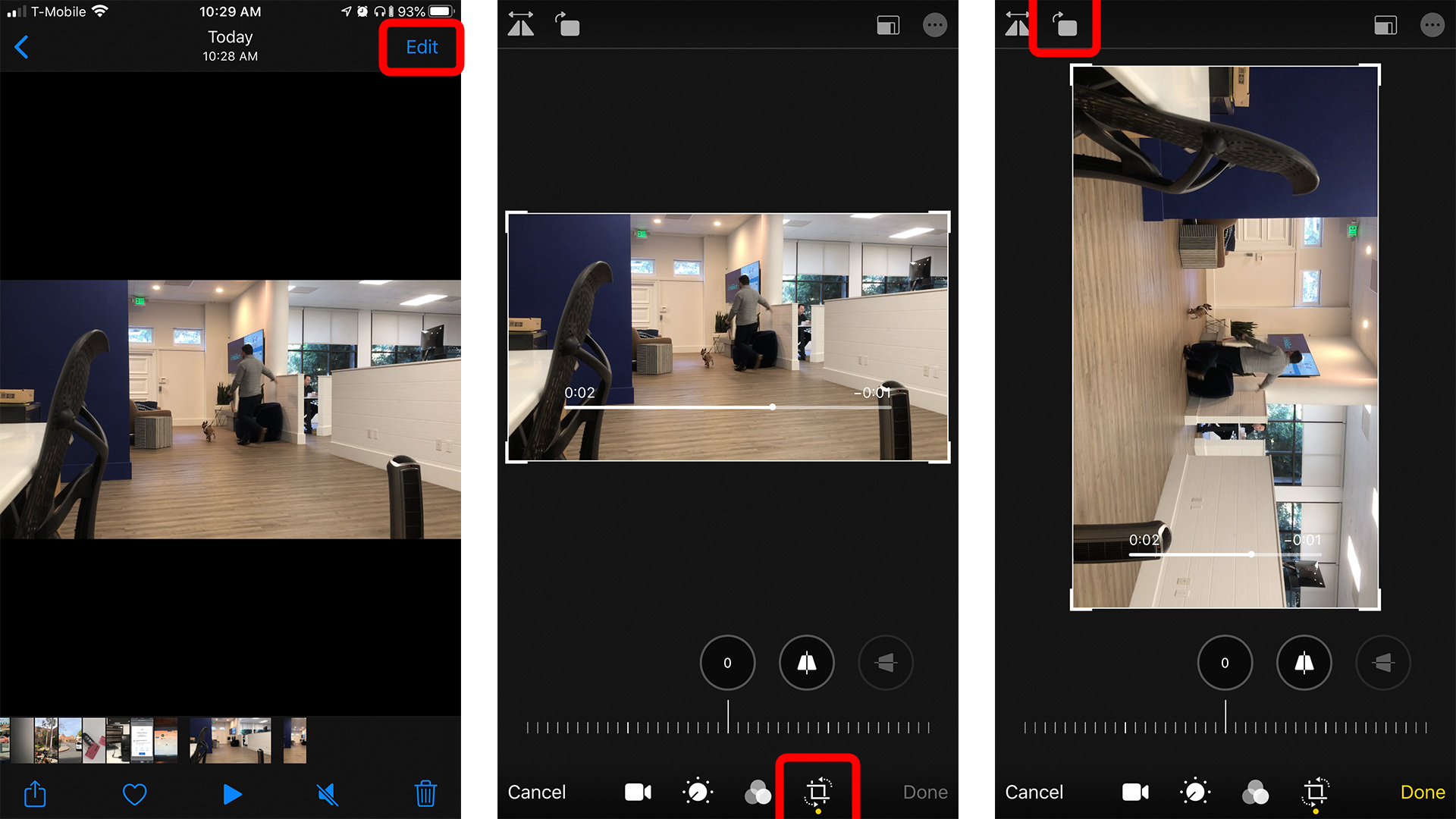
Giunsa ang Pag-rotate sa usa ka Video sa iPhone gamit ang iMovie
- Ablihi ang iMovie sa imong iPhone. Kung wala ka pa sa app, mahimo nimo kini i-download gikan sa Apple App Store nga libre dinhi.
- Unya pag-klik sa mga proyekto. Imong makita kini sa ibabaw sa imong screen.
- Sunod, i-klik ang Paghimo Project.
- Unya pagpili og salida.
- Pilia ang video nga gusto nimong i-edit gikan sa imong camera roll. Usa ka asul nga tsek ang makita sa ubos nga tuo nga suok sa video.
- Dayon i-tap ang Paghimo og Pelikula. Imong makita kini sa ubos sa screen. Usa ka bag-ong panid sa proyekto ang maablihan, ug kini maglakip sa imong clip sa usa ka viewer sa ibabaw. Makita usab nimo ang usa ka timeline sa ilawom sa viewer.
- Pag-klik sa clip sa timeline. Ang gawas sa clip sa timeline kinahanglan nga mahimong dilaw.
- Gamita ang duha ka tudlo sa pag-pan sa video sa direksyon nga gusto nimo nga i-rotate kini. Mahimo nimong gamiton ang imong kumagko ug tudlo, dayon i-rotate kini sa wala o tuo sa screen nga morag nagtuyok ka og hinanduraw nga knob. Buhata kini hangtud nga imong matuyok ang ligid sa direksiyon nga imong gusto.
- Dayon i-tap ang Tapos na. Imong makita kini sa ibabaw nga wala nga suok sa screen. Imong makita ang video clip sa tunga sa screen nga wala ang timeline ug uban sa akong salida sa ubos niini.
- I-tap ang share icon sa ubos sa screen. Kini usa ka icon nga adunay usa ka kuwadrado ug usa ka pana nga nagpunting. Ang pagbuhat niini mag-eksport sa video file balik sa imong camera roll, nga magtugot kanimo sa pagpaambit niini sa social media o sa ubang mga app.
- Sa katapusan, i-klik ang Save Video o Ipadala kini sa usa sa mga opsyon nga anaa.
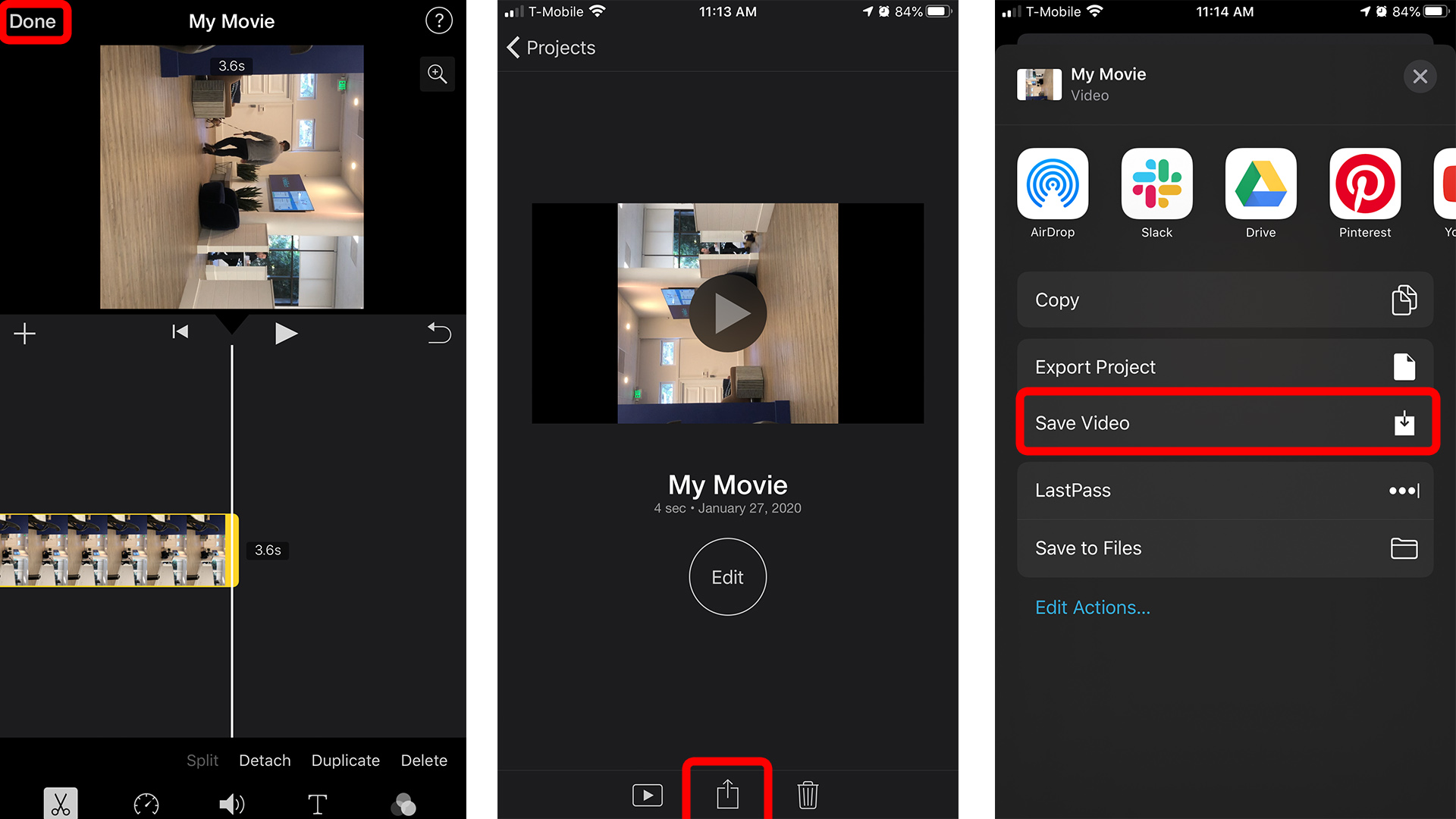
Giunsa ang pag-rotate sa usa ka video sa usa ka Mac gamit ang QuickTime
Kung nakakuha ka usa ka video gamit ang imong iPhone ug gusto nimo nga ayohon ang oryentasyon niini sa imong Mac, mahimo nimo kini gamit ang usa ka app Magdali player . Dili nimo kinahanglan nga i-download kini nga app tungod kay na-pre-install na kini sa tanan nga mga Mac.
- Ipadala ang video sa imong Mac. Kung gusto nimo mahibal-an Giunsa pagbalhin ang imong mga litrato ug video sa imong Mac Tan-awa ang among giya dinhi.
- Ablihi ang QuickTime Player app. Makita nimo kini sa imong Applications folder.
- Ablihi ang video sa QuickTime. Kung ang imong video dili maablihan sa QuickTime pinaagi sa default, i-right-click ang video, ug pilia gibuksan pinaagi sa paggamit , unya pilia ang QuickTime.
- Dayon i-klik ang View. Imong makita kini sa Apple menu bar sa ibabaw sa imong screen. Makita ra nimo kini nga kapilian kung una nimong pilion ang QuickTime app.
- Sunod, pilia ang Show Clips.
- Pilia ang video. Kung mapili na ang video, i-highlight kini sa yellow.
- Adto sa edit menu. Anaa kini sa imong Apple menu.
- Dayon pilia ang Rotate Left o Rotate Right.
- Sa katapusan, i-klik ang Tapos ug i-save ang imong bag-ong video sa imong Mac.