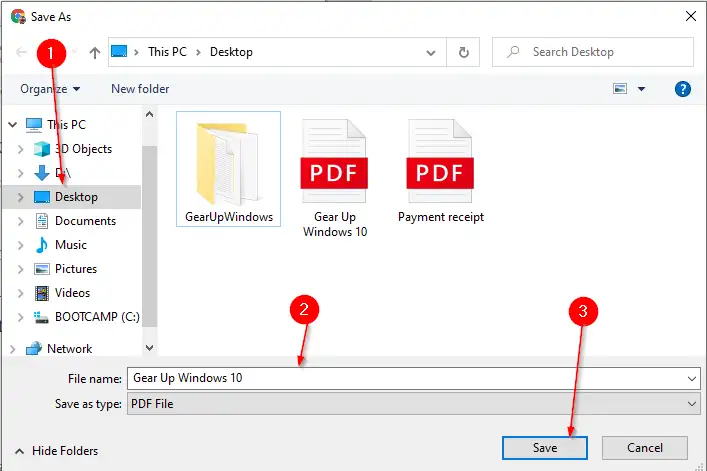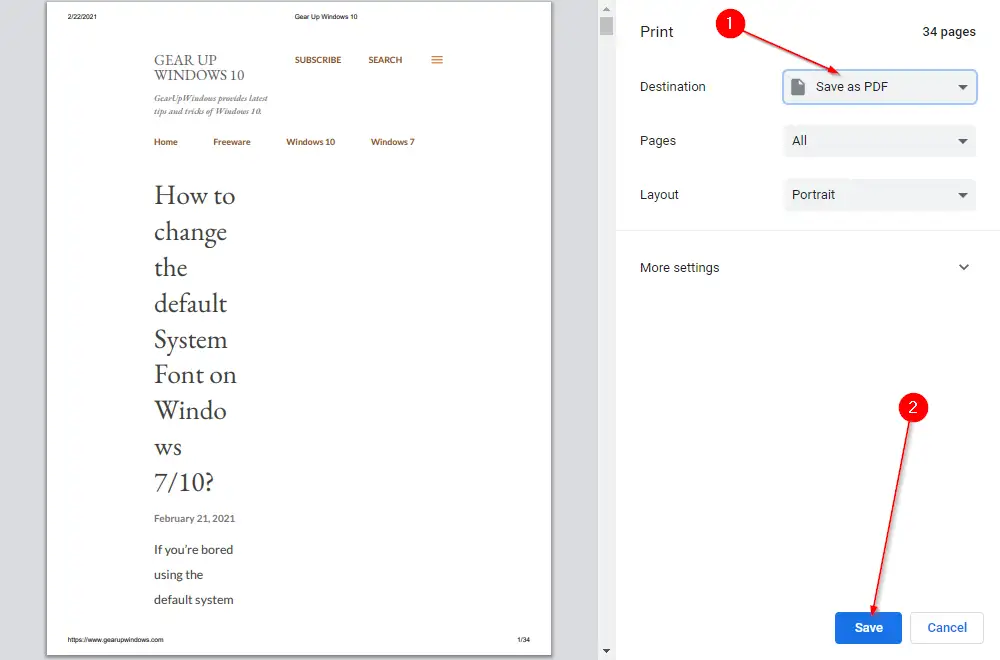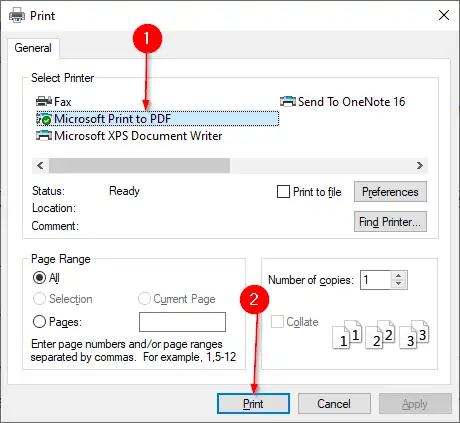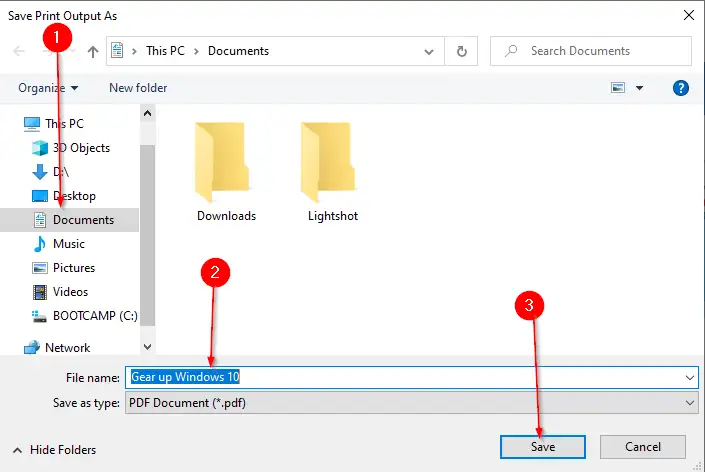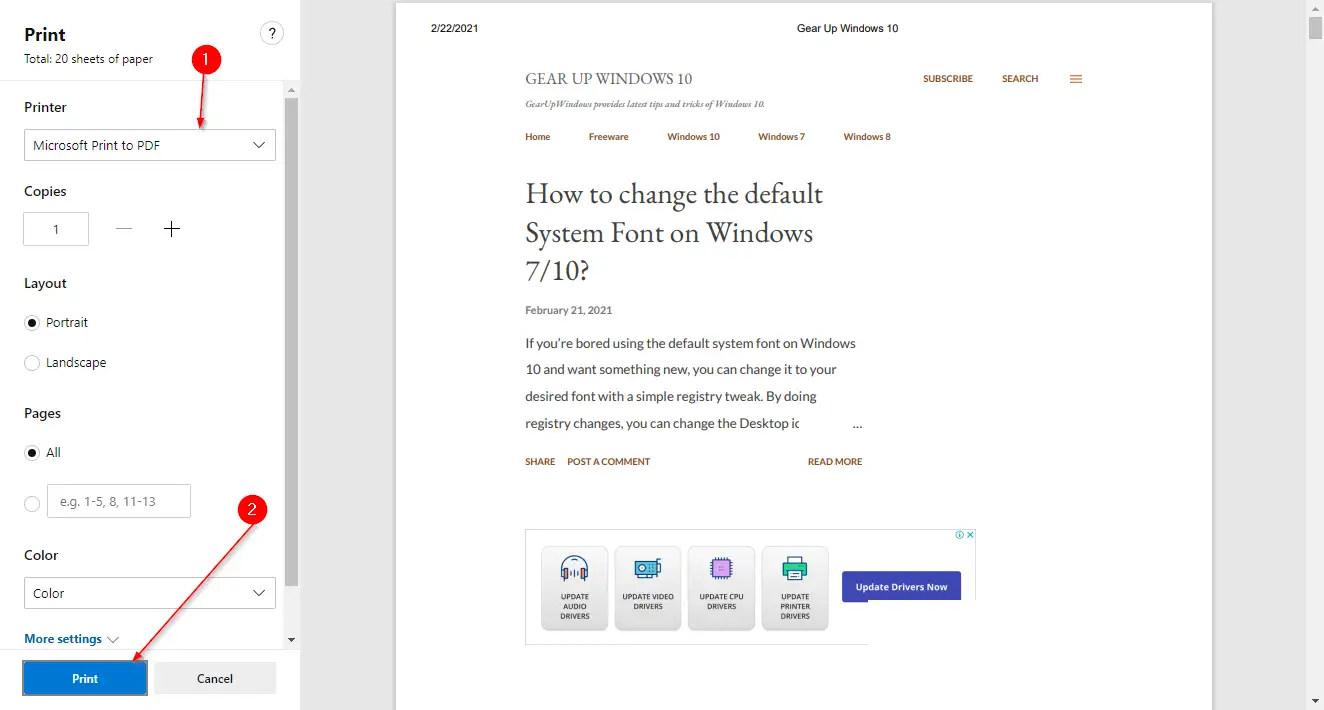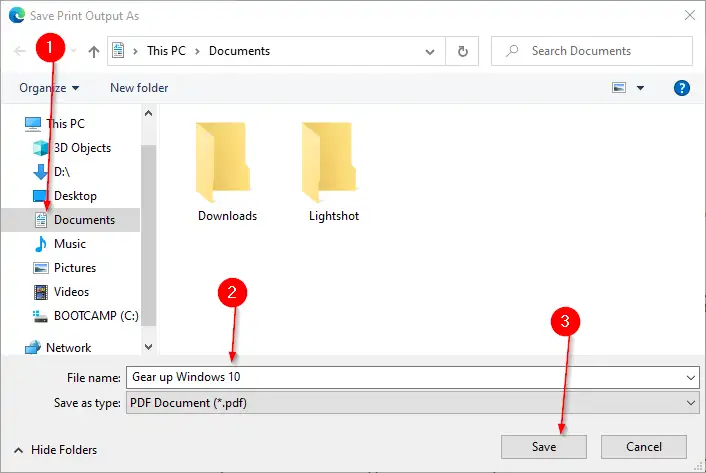Ang mga modernong browser, Firefox, Google Chrome, ug Microsoft Edge adunay built-in nga feature nga nagtugot sa user sa pagluwas sa bisan unsang web page isip PDF. Oo husto ka; Uban niini nga mga browser, mahimo nimong i-save ang bisan unsang web page ingon usa ka PDF alang sa umaabot nga pakisayran. Kini nga post magpatin-aw kung giunsa ang pagtipig sa usa ka webpage ingon usa ka PDF nga dokumento sa Google Chrome ug Firefox. Aron ma-save ang usa ka webpage ingon usa ka dokumento sa PDF, wala’y kinahanglan nga extension sa ikatulo nga partido o bisan unsang software.
Giunsa i-save ang mga panid sa web ingon PDF sa Google Chrome sa Windows 11/10?
Aron i-save ang usa ka webpage ingon PDF sa browser sa Google Chrome, sunda kini nga mga lakang: -
Ang unang lakang. Ilunsad ang Google Chrome browser ug bisitaha ang webpage aron i-save ang PDF nga kopya sa imong computer.
Lakang 2. Pindota Ctrl + P sa pagsugod sa dialog box” Pag-print ".
Ang ikatulo nga lakang. Gikan sa lista sa drop-down nga destinasyon, pilia ang "Save as PDF" ug dayon i-klik ang buton magtipig .
Lakang 4. Sa higayon nga imong i-klik ang buton " tipigi " , pangutan-on ka niini kung asa nimo gusto i-save ang PDF file. Pilia ang destinasyon, i-type ang ngalan sa file, ug sa katapusan i-klik ang buton " tipigi " .
Kung nahuman na nimo ang mga lakang sa ibabaw, makuha nimo ang dokumento nga PDF sa imong kompyuter para sa bukas nga panid sa web.
Giunsa ang Pag-save sa Mga Pahina sa Web ingon PDF sa Firefox sa Windows 11/10?
Ang unang lakang. Aron makatipig og webpage isip PDF nga dokumento sa Firefox, bisitaha ang webpage pinaagi sa Firefox browser.
Lakang 2. Sa higayon nga ang webpage bukas, tap sa Ctrl + P Gikan sa keyboard aron i-print ang web page ngadto sa PDF file.
Lakang 4. Sa sunod nga bintana nga nagbukas, pilia ang lokasyon diin gusto nimo i-save ang PDF file, i-type ang ngalan sa file ug sa katapusan i-klik ang buton magtipig aron matipigan ang dokumento.
Kung nahuman na nimo ang mga lakang sa ibabaw, makuha nimo ang PDF file sa napili nga panid sa web sa imong kompyuter.
Giunsa i-save ang mga web page ingon PDF sa Edge browser sa Windows 11/10?
Ang unang lakang. Aron makatipig sa usa ka web page isip usa ka PDF nga dokumento sa Microsoft Edge, ilunsad ang Edge browser ug bisitaha ang web page.
Lakang 2. Gikan sa keyboard, i-tap Ctrl + P aron ilunsad ang print dialog.
Ang ikatulo nga lakang. Pilia ang tig-imprinta nga adunay ngalan nga "Microsoft Print to PDF" ug i-klik ang "button." Print" .
Kung nahuman na nimo ang mga lakang sa ibabaw, kinahanglan nga adunay usa ka PDF nga dokumento sa piho nga panid sa web sa imong computer.
Mahimo nimong ablihan kining PDF file/dokumento pinaagi sa bisan unsa Tigtan-aw sa PDF.